Sådan optages Roblox-video og lyd på din computer eller telefon
Vil du optage og dele Roblox bedste øjeblikke med andre? Roblox selv har den indbyggede skærmoptager. Der er dog stadig mange begrænsninger for optagelse på Roblox. Roblox-optageren i spillet kan ikke optage Roblox-spil med lyd. Hvad værre er, den maksimale skærmoptagelsestid er 30 minutter. Hvis du vil optage Roblox-spilvideo med lyd i timevis, skal du bruge software fra tredjepartsoptagelse til Roblox. Uanset om du vil bruge in-game eller out-game Roblox-optager, kan du få den komplette vejledning her.
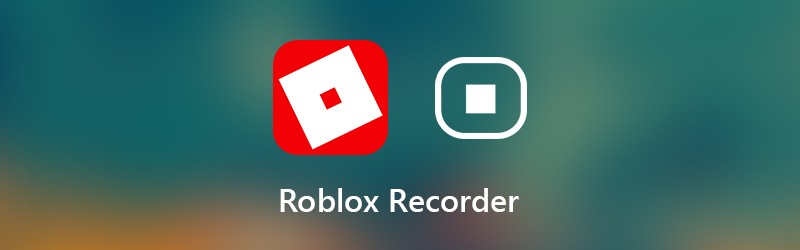

Del 1: Fleksibel måde at optage Roblox-video på din computer
For at optage Roblox-gameplay uden tidsbegrænsning kan du bruge Vidmore skærmoptager. Det giver brugerne mulighed for at optage Roblox-video i timevis eller endda dage. Du kan pause og genoptage Roblox-optagelse frit. Desuden er der en indbygget videotrimmer. Du kan nemt skære uønsket del ud og udtrække det imponerende øjeblik i skærmoptageren til Roblox. Senere kan du nemt dele den optagede Roblox-spilvideo.
Den lette Roblox-optagersoftware har en ren og intuitiv grænseflade. Således kan du få alle Roblox-optagelsesindstillinger og funktioner direkte. Roblox-skærmoptageren vil ikke bremse Roblox eller påvirke 3D-oplevelsen. Du kan også bruge genvejstaster til hurtigt at fange Roblox-video på pc og Mac. Hvad kan du ellers få fra Roblox screen recorder? Du kan få svaret nedenfor.
- Optag HD-video og lyd fra Roblox uden tidsbegrænsning.
- Opret en Roblox-billede-i-billede-optagelse med dit ansigt og din kommentar.
- Tag et skærmbillede på Roblox som JPEG, PNG, TIFF og mere.
- Brug genvejstaster til at kontrollere hele Roblox-optagelsesprocessen.
- Trim Roblox-spiloptagelsesfilen i preview-vinduet i realtid.
- Optimer Roblox-optagelsesydelsen med meget lavere CPU, GPU og RAM.
- Arbejd med Windows 10 / 8.1 / 8/7 / og Mac OS X 10.10 eller nyere.
Trin 1: Gratis download, installer og start Vidmore Screen Recorder. Vælge Video-optager at optage på Roblox.

Trin 2: Indstil skærmfangstområdet som fuldskærm eller brugerdefineret skærm. Aktiver Systemlyd for at optage Roblox-lyd. Hvis du også vil optage din stemme, kan du aktivere Mikrofon såvel.

Trin 3: Klik på Menu og gå til Produktion afsnit. Skift output videoformat og indstillinger. Desuden kan du indstille genvejstaster og andre optagelsesindstillinger. Klik på Okay for at gemme ændringer og lukke vinduet.

Trin 4: Klik på REC når du vil optage Roblox skærmvideo og lyd. Du kan pause og genoptage gameplayoptagelse i Roblox-optageren. Derudover kan du tilføje tekst, pil og andre realtidstegningsværktøjer til Roblox-video eller skærmbillede.

Trin 5: Når du stopper optagelsen, vil du være i Eksempel vindue. Klik på Spil for at forhåndsvise Roblox-spiloptagelsen. Desuden kan du trimme optagelsesfilen med brugerdefineret start- og stoptid.

Trin 6: Klik på Gemme at eksportere og gemme Roblox-skærmoptagelse. I vinduet Optagelseshistorik kan du dele Roblox-omkodning i Roblox-optagelsessoftwaren.

Del 2: Sådan optages gameplay på Roblox
Du kan også bruge den indbyggede Roblox-optager til at optage gameplay. Som et resultat kan du skærmoptage Roblox på alle kompatible enheder. Læs og få de detaljerede trin til at optage Roblox på iPad, iPhone, Android, Xbox One og mere.
Trin 1: Kør Roblox-appen. Vælg Menu i øverste højre hjørne.
Trin 2: Skift til Optage fanen. I Videoindstillinger sektion, kan du beslutte, om du vil optage Roblox til Gem på disk eller Upload.
Trin 3: Klik på Optag video for at starte optagelse af Roblox-video.
Trin 4: Klik på Stop optagelse ikon øverst i det venstre hjørne. Du kan få Min video link i pop op-vinduet for at få vist gameplayvideoen.
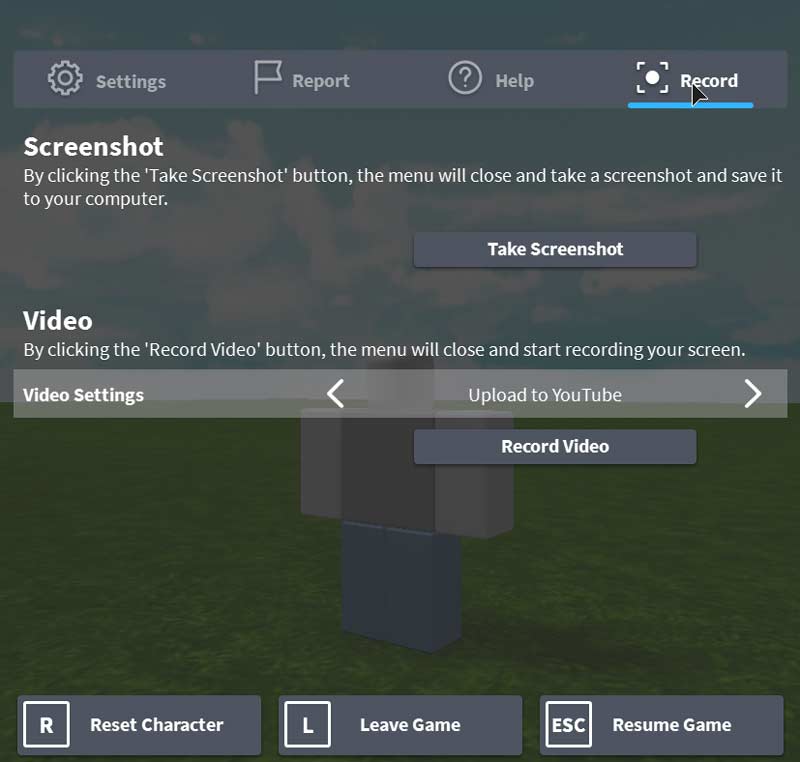
Alt i alt kan du lave videoer på Roblox med ovenstående løsninger. Men hvis du vil optage med mikrofon på Roblox, anbefales det at bruge Vidmore Screen Recorder. Der er meget mere kraftfulde funktioner til skærmoptagelse. Du kan gratis downloade programmet for at prøve nu.


