Sådan optages PS 4-gameplay til sociale mediesider med den originale kvalitet
Hvis du kørte en gameplay-kanal eller har brug for at dele den med dine venner, bør du optage PS4/PS3-gameplay-videoer i høj kvalitet. Faktisk giver PS4 standardmetoden til at fange de sidste 15 minutters gameplay som standard. Men når du vil optage en gameplay-video med den originale kvalitet, kan du lære mere om, hvordan du nemt optager PS4-gameplay fra artiklen.


Del 1: PS4 gameplay-optager - Optag gameplay på PS4 med computer
- Optag gameplay-videoer på PS3 / PS4 med den originale kvalitet.
- Tilføj filer fra facecam og mikrofonlyd til gameplayet.
- Grundlæggende videoredigeringsfunktioner til at trække på videoer og anvende effekter.
- Optag gameplay og andre aktiviteter på PS4.
Trin 1: Download og installer PS4 skærmoptageren. Start programmet på din computer. Du har brug for et HDMI-kabel for at forbinde din computer med PS4 og capture-kortet. Sørg for, at PS4-gameplayet er i stand til at projicere på din computerskærm.

Trin 2: Gå til Indstillinger for at indstille videokvaliteten til PS4-gameplayet. For at optage videoer af høj kvalitet kan du vælge Produktion mulighed. Vælg videoformat, videokodec, videokvalitet, billedhastighed, lydformat, lydkvalitet og andre til outputvideoen.

Trin 3: Vælg Video-optager mulighed og tilpas skærmstørrelsen til PS4-gameplay-vinduet. Aktiver begge dele Webcam valgmulighed og Mikrofon mulighed, hvis du har brug for en kommentar til optagelsen af PS4-gameplayvideoer til dine sociale mediesider.

Trin 4: Klik bare på REC knappen, før du starter PS4-spiloptageren. På den måde behøver du ikke bekymre dig om lagerplads eller tidsbegrænsning for optagelsen. Selvfølgelig kan du også tage et øjebliksbillede eller endda trække på videoerne for at fremhæve optagelsen.

Trin 5: Klik på det røde Hold op knap for at gemme PS4-optagelsen på din computer. Derefter kan du trimme videoen og redigere optagelsen yderligere. Hvis du er tilfreds med filen, kan du klikke på knappen Gem for at gemme den til den sociale mediekanal i overensstemmelse hermed.

Bemærk: Når du har brug for yderligere at redigere de optagne videoer af Play Station 4, kan du også føje dem til de professionelle videoredigerere, som du kan Tilføj vandmærke, logo og andre elementer, før videoerne deles til den sociale mediekanal i overensstemmelse hermed.
Del 2: Sådan optages gameplayvideoer på PS4 via indbygget optagelse
Hvis du bare har brug for at optage en kort gameplayvideo på PS4 / PS3, kan du også udnytte den indbyggede optagefunktion direkte. Som standard vil kun de sidste 15 minutter blive optaget, ellers er lagerpladsen på PS4 / PS3 muligvis proppet sammen med gameplayet på PS4 / PS3.
Trin 1: Gå til PS4-controlleren, og vælg Del for at åbne Deling og udsendelse menu. Det giver dig mulighed for at optage PS4-gameplay i mere end 15 minutter, når du vælger Længde på videoklip mulighed.
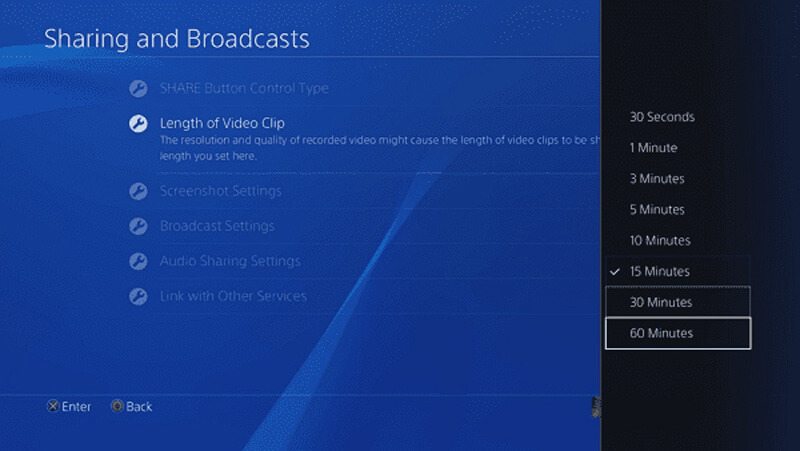
Trin 2: Tilbage til Deling og udsendelse mulighed, kan du aktivere mikrofonen og stemmen til medspillere med Del festlyd mulighed for Indstillinger for deling af lyd menu.
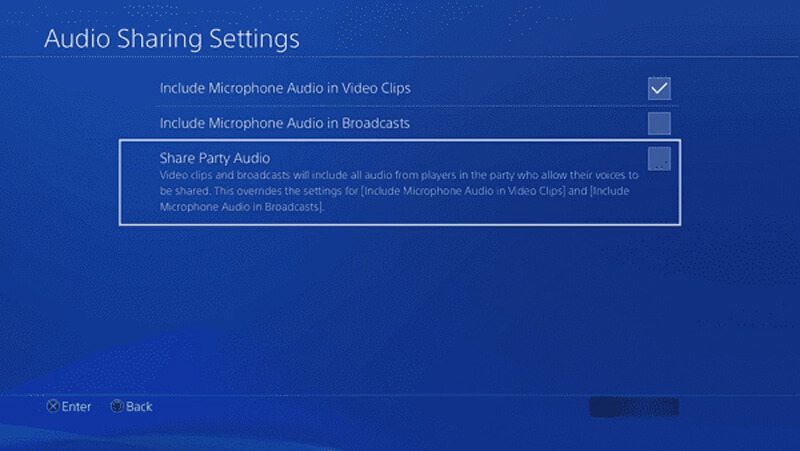
Trin 3: Derefter kan du automatisk optage gameplay på din PS4 / PS3. Når du får hele processen færdig, kan du trykke på Del på din controller, og vælg Gem videoklip knap.
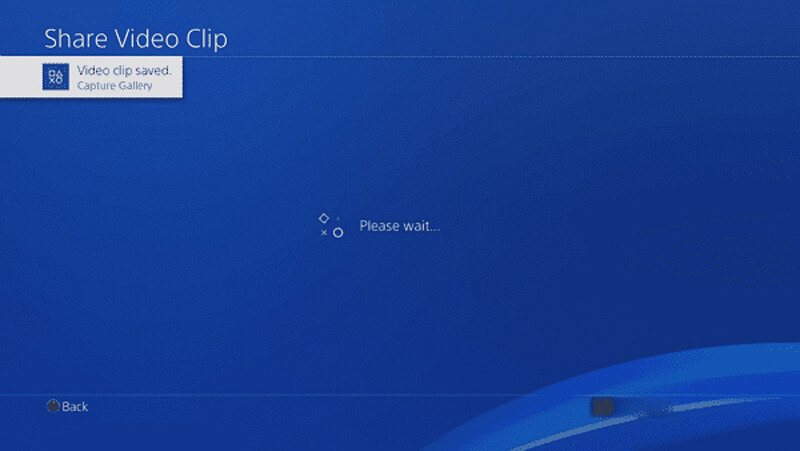
Trin 4: Gå til Capture Gallery og vælg det indspillede PS4-gameplay og tryk på Muligheder knappen på controlleren for at åbne en menu. Derefter kan du trimme videoen til den sociale mediekanal.
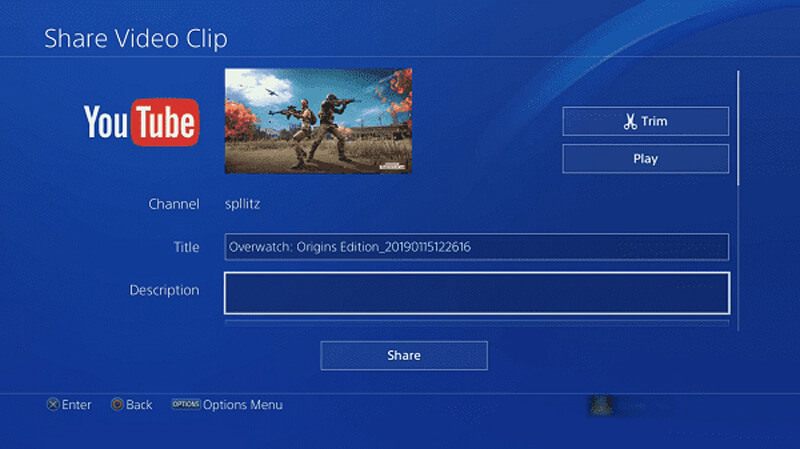
Trin 5: Nu kan du dele den optagede PS4-gameplay-video til din sociale mediekonto. Hvis du har brug for en yderligere redigering eller tilføj facecam, skal du overføre filerne til en computer via et USB-kabel eller ekstern harddisk.
Del 3: Sådan optages PS4 / PS3 gameplayvideoer med Capture Card
Hvis du bare har brug for at fange gameplayet på PS4 til et eller andet forretningsformål, skal Capture-kort være en god mulighed, du kan tage i betragtning. Tag f.eks. PlayStation 4 og Elgato Game Capture HD60. Du kan oprette forbindelsen og optage PS4-gameplayvideo som nedenfor.
Trin 1: Sørg for at slutte din PS4 til dit tv-apparat eller din skærm via HDMI uden at bruge Elgato Game Capture HD60. Derefter kan du bare få en check for gameplayet på PS4 for at projicere gameplayvideoen fra PS4 til dit tv-apparat.
Trin 2: Gå til Indstillinger menuen og vælg systemafsnittet på din PS4-grænseflade. Sluk for Aktivér HDCP mulighed for at fange PS4 -gameplayet via Elgato Game Capture HD60. Nu kan du starte softwaren til at fange filen.
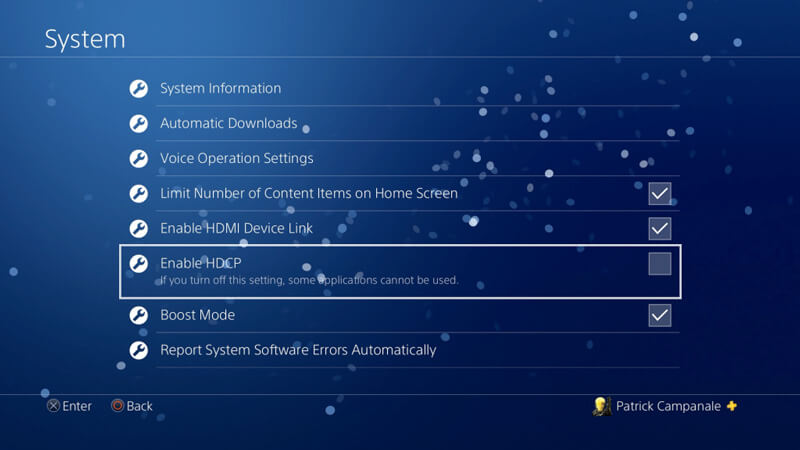
Trin 3: For at optage lydfiler skal du bruge en 3,5 mm til RCA-adapter og komponentbrudkablet. Derefter kan du gå til Optagelsesindstillinger i Elgato Game Capture HD-softwaren, og derefter kan du indstille Lydindgang til Analog lydeller din valgte indkoder.
Trin 4: Derefter kan du oprette en ny Twitch-konto og autorisere Game Capture HD til at bruge din konto. Du kan downloade softwaren og klikke på indstillingen Start optagelse for at indfange gameplayet på PS4 med den originale videokvalitet.
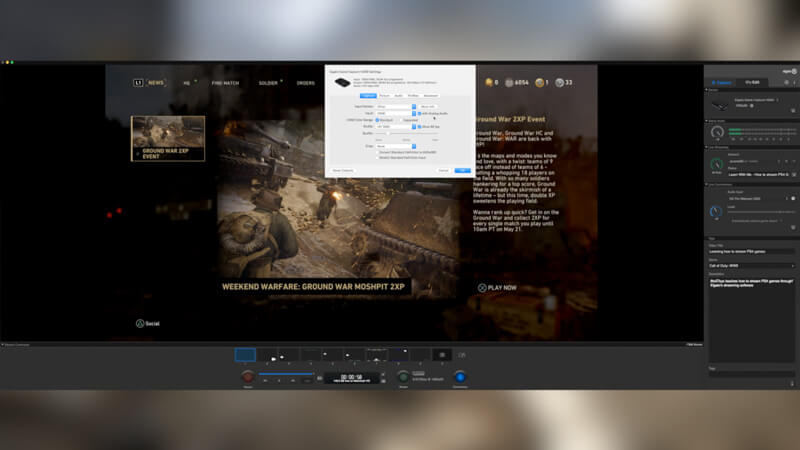
Bemærk: Det skulle være meget mere kompliceret, hvis du skal optage de andre filer til gameplayet. Især når du vil bruge nogle professionelle enheder, skal du kontrollere instruktionerne, før du optager filen, såsom webcam og headset.
Konklusion
Når du vil optage gameplay af PS4 eller PS3, kan du lære de 3 effektive metoder til at optage videoer i høj kvalitet. Den professionelle PS4 gameplay-optager er et alsidigt program til at optage videoer, optage lyd og tilføje facecam. Desuden kan du også bruge standardskærmbilledoptageren eller endda optage kort for at få den ønskede video. Hvis du har spørgsmål om, hvordan du optager PS4 / PS3-gameplayvideo, kan du dele flere detaljer om kommentarerne i artiklen.


