Sådan optages og gemmes Overwatch-højdepunkter på pc i høj kvalitet
Overwatch samler dine 5 bedste øjeblikke, mens du spiller automatisk. Disse Overwatch-højdepunkter forsvinder dog, når du logger ud af Overwatch. Der er ingen indbygget skærmoptagelsesfunktion i Overwatch. Hvis du vil gemme Overwatch-højdepunkter på pc'en, skal du installere en software til tredjepartsoptagelse af spil. Således kan du optage, redigere og gemme alt mindeværdigt Overwatch på Overwatch. Vil du få mere information om Overwatch-spiloptageren? Du kan fortsætte med at læse for at finde ud af, hvorfor og hvordan optag Overwatch-gameplay på pc.
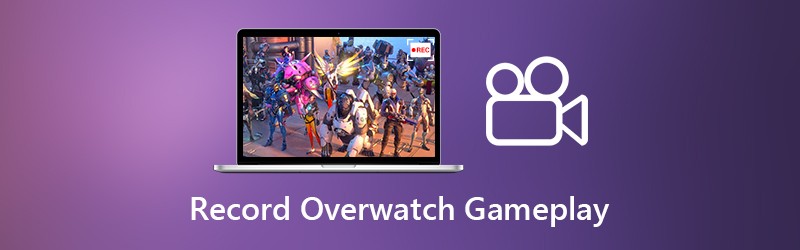

Del 1: Bedste spiloptager til Overwatch
Hvis du vil kontrollere kontroloptagelsesprocessen fuldt ud, Vidmore skærmoptager kan være dit første valg. Du kan optage HD Overwatch-spilvideo og lyd med de almindelige muligheder og genvejstaster. Således kan du trykke på tastekombinationer for hurtigt at optage Overwatch-spil og Screen Capture Overwatch. Desuden kan du tilføje tekst, pil, figurer og mere til din Overwatch-optagelse eller skærmbillede. Overwatch-optagelsesfilen kan gemmes i forskellige output-videoformater. Således kan du gemme og se Overwatch-højdepunkter på alle populære enheder. Her er hovedfunktionerne i gameplay-recordersoftwaren til Overwatch.
- Optag Overwatch-gameplay op til 60FPS, 4K UHD og 3840x2160 opløsninger.
- Optag alle film fra Overwatch-spilvideo uden tidsbegrænsning eller forsinkelse.
- Tilføj webcamoverlay for at optage Overwatch-spilvideo med dit ansigt og din stemme.
- Trim Overwatch gameplayoptagelse af video eller lyd for at fjerne uønsket del.
- Gem, slet, administrer eller del Overwatch-optagelsesfiler.
Del 2: Sådan optages og gemmes Overwatch-højdepunkter
Vidmore Screen Recorder vil ikke bremse Overwatch -gameplayet. Således kan du gerne optage på Overwatch. Hvis du vil optage Overwatch -højdepunkter på pc i høj kvalitet, kan du kontrollere følgende vejledning.
Trin 1: Gratis download Vidmore Screen Recorder. Start programmet efter installationen. Vælge Video-optager i hovedgrænsefladen. Nu kan du forberede dig på Overwatch-skærmoptagelse.

Trin 2: Indstil skærmfangstområdet med Fuld eller Brugerdefinerede muligheder. Aktiver Systemlyd for at optage Overwatch spillyd. For vloggere og gamere kan du aktivere Mikrofon og Webcam for at optage Overwatch-gameplay med din kommentar.

Trin 3: Hvis du vil gemme Overwatch-gameplayvideo som MP4, WMV, AVI eller andre formater, kan du klikke på Menu ikon. Naviger til Produktion sektion i Eksempel vindue. Her kan du ændre destinationsmappen, video / lyd / screenshot-format, videokvalitet, videokodec og mere. Desuden kan du også justere Overwatch-optagelsesindstillinger i andre sektioner. (Kontrollere hvordan man forbedrer videokvaliteten)

Trin 4: Klik på REC for at starte optagelse af Overwatch-højdepunkter. Du kan bruge genvejsknapper til også hurtigt at starte optagelse af Overwatch-skærm. Hvis du vil fremhæve det bestemte objekt, kan du klikke Redigere for at få adgang til alle tegneværktøjer på skærmen.

Trin 5: Klik på Hold op for at stoppe optagelsen af Overwatch-gameplay. Du kan få vist og trimme Overwatch-optagelsesvideoen i realtid Eksempel vindue. Til sidst skal du klikke Gemme for at gemme Overwatch-højdepunkter på pc til offlineafspilning eller deling. I popping-up Optagelseshistorik vindue, kan du administrere og dele Overwatch spiloptagelse direkte.

Du har muligvis brug for: Sådan optager du møder i Google Meet
Del 3: Hvor gemmes Overwatch Highlights, og hvordan man ændrer dem
Ligesom ovenfor nævnt samler Overwatch de fem seneste højdepunkter. Disse Overwatch-højdepunkter nulstilles dog efter at have logget ud af Overwatch. Mange mennesker kan ikke finde de optagne Overwatch-højdepunkter på pc. Fordi der ikke er nogen Overwatch gemte fremhævelsesmappe. Hvis du virkelig vil finde den og ændre placeringen af Overwatch-fremhævningsfil, kan du se følgende trin.
Trin 1: Sluk Overwatch. Tryk på Windows tasten på tastaturet.
Trin 2: Type %Dokumenter% i søgefeltet. Tryk derefter på Gå ind.
Trin 3: Gå til DokumenterOverwatchSettings.
Trin 4: Åben Settings_v0.ini med en teksteditor, såsom Notesblok og mere.
Trin 5: Naviger til (MovieExport.1) afsnit. Hvis du ikke kan finde det, skal du tilføje det til slutningen af dokumentet manuelt.
Trin 6: Tilføje VideoPath = “” under. Du kan tilføje den brugerdefinerede Overwatch-fremhævelsesplacering i anførselstegnene.
Trin 7: Genstart Overwatch efter at have gemt ændringer. Senere kan du finde de fem samlede højdepunkter inden for Overwatch-højdepunkter.
Det er alt for at optage Overwatch gameplay video og lyd uden forsinkelse. Uanset om du vil gemme Overwatch-højdepunkter eller dele de bedste øjeblikke i Overwatch, kan du bruge Vidmore Screen Recorder til at få det tilfredsstillende resultat. Softwaren er sikker og gratis at downloade. Du kan optage Overwatch-spilvideo i op til 3 minutter med den gratis prøveperiode for at prøve først.


