4 enkle måder at ordne OBS Game Capture Black Screen (2024 opdateret)
Jeg bruger OBS til at optage gameplay på min Windows 7-bærbare computer. Men for nylig kan jeg ikke få OBS-spiloptagelseskilden til screencasting. Jeg ser intet andet end en sort skærm, mens preview- og optagelsesprocessen. Eventuelle forslag til problemet med OBS-spiloptagelse på sort skærm?
Står du over for den situation, at du kun får en sort skærm, når du vil fange skærmen som at optage et videospil med OBS? Faktisk klagede mange brugere over problemet med spiloptagelse på sort skærm i Streamlabs OBS. Det er en slags almindeligt problem.
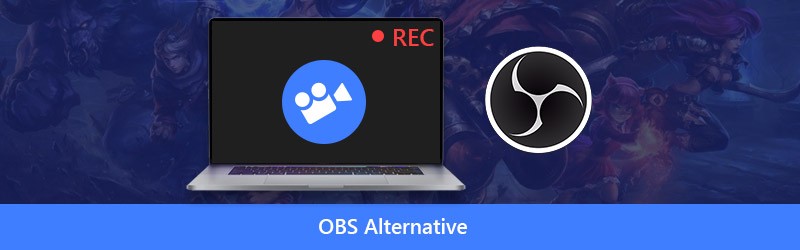
Nu vender vi tilbage til nøglespørgsmålet, hvordan man løser problemet med OBS-spiloptagelse på sort skærm? Her i dette indlæg vil vi vise dig 4 effektive måder at løse OBS-spiloptagelse, der let viser sort skærmproblem.
- Del 1. Kør OBS som administrator for at løse OBS Game Capture Black Screen
- Del 2. Skift OBS's GPU for at rette OBS-spiloptagelse på sort skærm
- Del 3. Aktivér kompatibilitetstilstand for at løse OBS Studio Game Capture Black Screen
- Del 4. Find OBS-alternativ til at slippe af med OBS Game Capture Black Screen Problem
Del 1. Kør OBS som administrator for at løse OBS Game Capture Black Screen
Der er mange grunde, der vil forårsage den sorte skærm, når du optager med OBS. I nogle tilfælde skyldes OBS capture black screen nogle funktioner, der er blokeret af Windows -systemet. Så når du står overfor problemet med OBS -spiloptagelse med sort skærm, kan du prøve at køre OBS som administrator for at få fulde funktioner i det. De følgende trin fortæller dig, hvordan du løser OBS -spilopsamling sort skærm ved at køre OBS som administrator.
Trin 1: Først skal du køre OBS og fjerne alle de kilder eller visninger, der er med sorte vinduer. Tilføj derefter en kilde i OBS Studio, og bevar standardindstillingen. Luk OBS.
Trin 2: Find OBS-ikonet på din computer, og højreklik på det. Hvis du ikke kan finde OBS-softwaren, kan du bruge søgefunktionen til hurtigt at finde den.
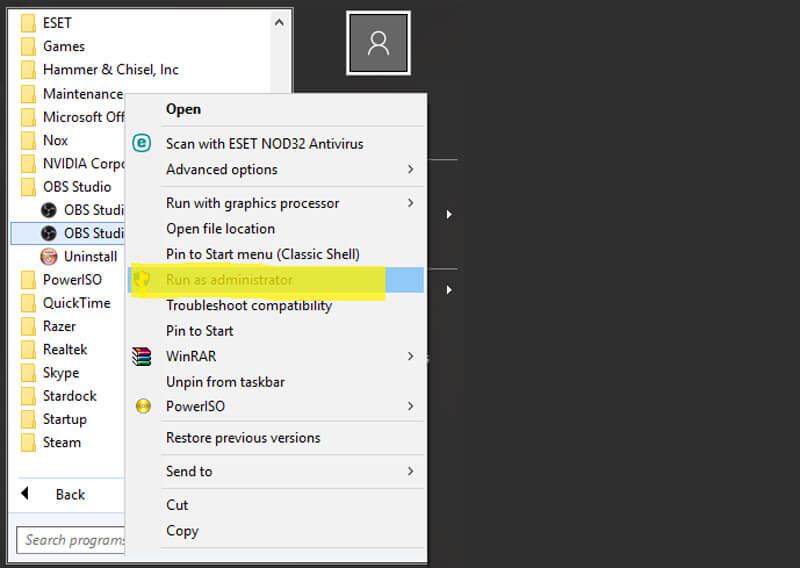
Trin 3: Vælg "Kør som administrator" fra rullelisten. Ved at gøre det kan du få fulde funktioner i OBS. Derefter kan du optage dit gameplay og kontrollere, om problemet med den sorte skærm er løst.
Del 2. Skift OBS's GPU for at rette OBS-spiloptagelse på sort skærm
Generelt leveres din bærbare computer med to GPU'er for bedre ydelse og strømbesparelse. Når du kører strømintensive apps som spil, bruger systemet den diskrete GPU. Den integrerede GPU er primært til apps med lav effekt, der kører. Det er mere sandsynligt, at du får problemet med OBS-spiloptagelse på sort skærm, hvis systemet bruger GPU'en med lav ydeevne til spillet og OBS-optagelse.
Når du kun får en sort skærm i OBS-optagelsesvinduet, uanset hvilken capture-tilstand (Game Capture, Window Capture eller Display Capture) du bruger, kan du prøve at skifte OBS's GPU til reparation.
Trin 1: Hvis du kun ser en sort skærm i OBS, skal du først lukke den.
Trin 2: Tilbage til skrivebordsvinduet på din computer og højreklik på det tomme rum. På rullelisten skal du vælge indstillingen "NVIDIA-kontrolpanel".
Trin 3: Når du åbner "NVIDIA-kontrolpanel", skal du klikke på "Administrer 3D-indstillinger" i venstre panel. Vælg fanen "Programindstillinger" i højre vindue, og klik derefter på knappen "Tilføj" ved siden af "Vælg et program, der skal tilpasses".
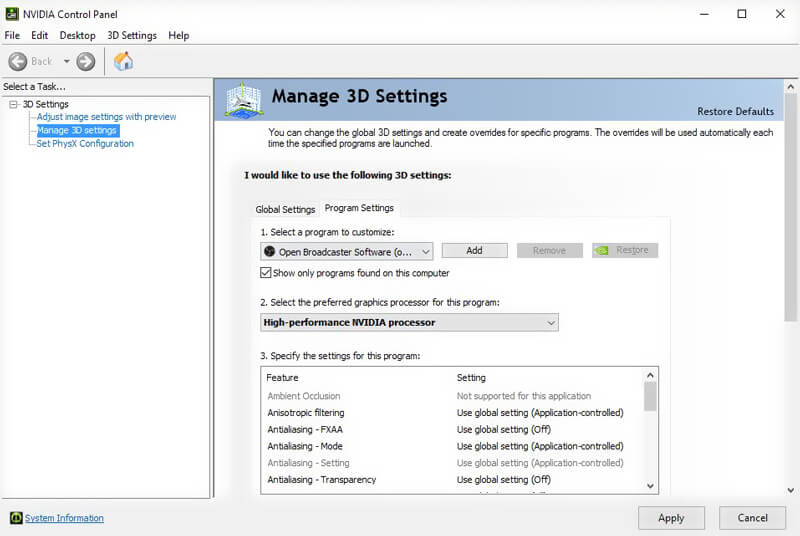
Trin 4: Klik på Gennemse, og find derefter OBS.exe. Højreklik på ikonet, og vælg "Åbn filplacering". Vælg derefter "Højtydende NVIDIA-processor" og klik på "Anvend" for at bekræfte handlingen.
Trin 5: Luk vinduet “NVIDIA Control Panel”, og genstart derefter OBS for at kontrollere, om problemet med OBS-skærmoptagelse af sort skærm er væk.
Del 3. Aktivér kompatibilitetstilstand for at løse sort skærm for OBS-spiloptagelse
Nogle gange kan kompatibilitetsproblemer også medføre, at OBS-spil fanger sort skærm. Så du kan aktivere OBS's kompatibilitetstilstand for at løse problemet.
Trin 1: Find OBS-ikonet på skrivebordet, og højreklik på det. Du kan også trykke på "Start" og derefter søge i OSB Studio der.
Trin 2: Vælg "Egenskaber" fra rullelisten.
Trin 3: Når du åbner vinduet "OSB Studio Properties", skal du klikke på fanen "Compatibility". Marker derefter “Kør dette program i kompatibilitetstilstand for”, og vælg det system, du vil kompatibel med.
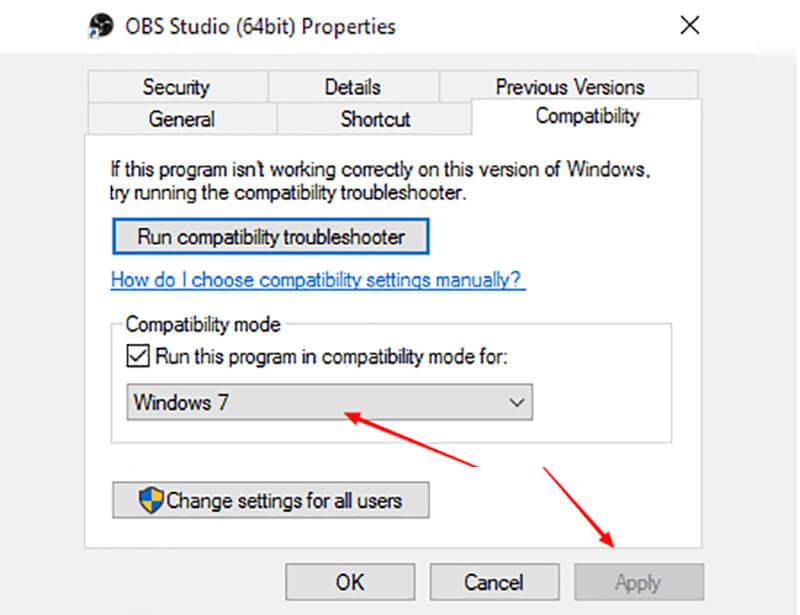
Trin 4: Klik på "Anvend" for at bekræfte handlingen og gemme ændringerne. Derefter kan du køre OBS igen og se, om problemet med sort skærmbillede på OBS-spil er løst eller ej.
Del 4. Find OBS-alternativ til at slippe af med OBS Game Capture Black Screen Problem
Med de 3 ovenstående metoder har du stor chance for at løse problemet med OBS-spiloptagelse på sort skærm. Men hvis den sorte skærm stadig er der i OBS Studio, er det tid til at få et OBS-alternativ til at fange skærmen inklusive gameplayet på din computer.
Her anbefaler vi stærkt den professionelle software til videooptagelse, Screen Recorder, så du kan fange computerskærm og webcam. Det har evnen til at optage video i høj kvalitet, selv op til 4K jævnt. Med vedtagelsen af den nyeste accelerationsteknologi er dette OBS-alternativ i stand til at optage stabil video med lav CPU, GPU og RAM, mens spillet kører.
Bedste OBS-alternativ - Screen Recorder
- Optag computerskærm og lyd jævnt med høj kvalitet.
- Understøtter 4K UHD-skærmoptagelse op til 3840 x 2160 opløsning.
- Opret en billede-i-billede-optagelse, mens videospillet afspilles.
- Optag 2D / 3D-gameplay, webcam, online livevideoer, video / lydchats, musik og mere.
- Avanceret hardwareaccelerationsteknologi til optagelse med lav CPU, GPU og RAM.
- Kraftige redigeringsfunktioner og gemme optagede filer i ethvert populært format.
Sådan bruges det bedste alternativ til OBS-alternativ:
Trin 1. Først skal du gratis downloade og installere dette OBS-alternativ på din computer. Det giver dig både Windows- og Mac-version. Her kan du vælge den rigtige baseret på systemet.

Trin 2. Åbn denne skærmoptager, vælg funktionen "Videooptager", når du går ind i hovedgrænsefladen. Du har tilladelse til at optage video på fuld skærm eller i det valgte område, som du vil. Hvis du vil lave et billede-i-billede-optagelse, mens videospillet afspilles, skal du her slå "Webcam" til.

I dette trin kan du også tilpasse indstillingerne for lydoptagelse. Du kan aktivere “System Sound” og “Microphone” for at optage baggrundsmusik i spillet og din stemme.
Trin 3. Klik på “REC” -knappen for at starte video- og lydoptagelsesprocessen. Dette OBS-alternativ kan give dig en høj kvalitet og stabil optagelsesoplevelse. Desuden giver det dig mulighed for at gemme den optagede video i ethvert populært video / lydformat som MP4, MOV, WMV, AVI, F4V, TS, GIF, MP3, M4A, AAC og mere.
Du kan vælge “Audio Recorder” -funktionen, hvis du kun vil optage computerens lyd. Hvad mere er, den er udstyret med en brugervenlig “Screen Capture” -funktion, så du nemt kan tage et skærmbillede til et vindue eller fange en rektangulær skærm. Du kan tegne et rektangel, en pil, en linje på skærmbilledet eller tilføje billedtekster til billedet.

Denne anbefalede skærmoptager kan være en god hjælp til at optage video eller lyd på din computer. Når du ikke kan løse problemet med OBS-spiloptagelse på sort skærm, kan du gratis downloade og prøve at bruge det til optagelsen.
Konklusion
OBS(Open Broadcaster Software) er et gratis og open source skærmoptagelsesværktøj. Det er ret populært i spilsamfund, fordi det let kan hjælpe spillere med at fange skærm og lave en live gameplay -video. Imidlertid klagede mange brugere over problemet med OBS -spil med sort skærm i mange fora.
Her i dette indlæg har vi primært talt om sort skærm-skærmoptagelse i OBS. Vi delte 4 effektive løsninger til at hjælpe dig med at slippe af med dette problem. Hvis du har andre måder at løse den sorte skærm på, kan du dele dem i kommentardelen med andre læsere.


