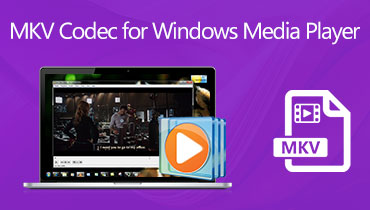Sådan afspilles enhver DVD i din Windows Media Player uden problem
Jeg har lige lagt en DVD i min Windows 10, men Windows Media Player læste den slet ikke, hvordan man afspiller DVD på Windows Media Player?
Uanset om du tror eller ej, har Microsoft fjernet DVD-afspilningsevnen fra den indbyggede medieafspiller på Windows 10. Ifølge eksperternes erklæring kommer mange computere nu uden nogen form for diskdrev, og stream-tjenester bliver stadig mere populære. Hvis du stadig har en DVD-samling, viser denne guide dig, hvordan du spiller den på Windows problemfrit.
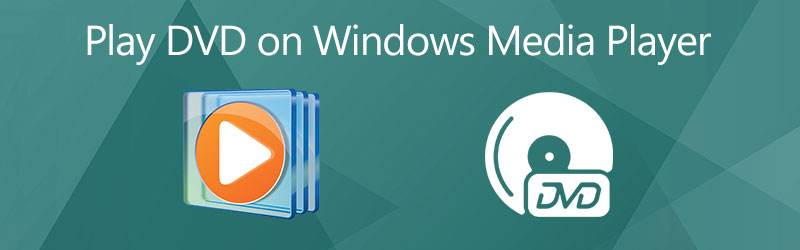
SIDEINDHOLD
Del 1: Sådan afspilles DVD på Windows Media Player
Generelt er Windows Media Player i stand til at afspille lyd-cd'er og videofiler på dvd'er. Hvis din computer har et DVD-drev og en kompatibel DVD-dekoder, kan du følge nedenstående trin for at afspille DVD på Windows Media Player.
Trin 1: Indsæt din optiske disk i DVD-drevet på din computer.
Trin 2: Derefter skal Windows Media Player dukke op og begynde at spille automatisk.
Hvis ikke, gå til Start menu nederst til venstre, find og åbn WMP.
Trin 3: Gå til Bibliotek på venstre side og vælg disken. Derefter vil du se alle titler eller kapitler. Dobbeltklik på et kapitel, og DVD-videoen skal afspilles i Windows Media Player.
Bemærk: DVD-afspilning blev fjernet fra Windows 8 og senere, men du kan stadig nyde dine diske på Windows 7 og tidligere.
Del 2: Sådan løses DVD, der ikke afspilles på WMP
Hvorfor afspilles min DVD ikke på Windows Media Player? Årsagerne er komplicerede. Ifølge vores undersøgelser inkluderer de primære årsager mangel på understøttelse af DVD-afspilning, beskadiget DVD og ikke-kompatibelt DVD-format. Dernæst hjælper vi dig med at løse dette problem hurtigt.
Løsning 1: Installer DVD-dekoder
Windows Media Player kan ikke afspille DVD på Windows 10/8, dels fordi din computer mangler en DVD-dekoder. Så længe du installerer en korrekt afkodning, forsvinder problemet.

Trin 1: Gå til Start menu i nederste venstre hjørne, søg og åbn Kontrolpanel.
Trin 2: Indtast derefter fejlfinding i søgefeltet, og klik Fejlfinding fra resultatlisten. Klik på se alt og vælg Windows Media Player.
Trin 3: Derefter vil du blive præsenteret pop op-dialog og bede om at installere Windows Media Player DVD-dekoder. Følg instruktionerne for at installere det. Nu skal WMP læse og afspille din DVD.
Bemærk: Der er også mange DVD-dekodere på internettet. Delvis af dem er betalt eller indeholder virus, så vi foreslår ikke, at du søger efter DVD-dekoder i søgemaskinen.
Løsning 2: Kontroller din DVD

Før du afspiller DVD på Windows Media Player, skal du kontrollere din optiske disk. Ridser eller skader kan føre til beskadiget fil, og DVD-drev kan ikke læse den.
Løsning 3: Rip DVD-video
Den mest effektive måde at se DVD på Windows Media Player er at rippe videoerne. Vidmore DVD Monster er den bedste mulighed for at udføre jobbet.
Grundlæggende funktioner i den bedste DVD Ripper til Windows Media Player
Sådan rippes DVD til Windows Media Player
Trin 1: Ilæg en DVD
Kør den bedste DVD-ripper, og den er kompatibel med Windows 10/8/7 og Mac OS X. Sæt video-DVD'en i din computer, og klik Indlæs DVD. Hvis du bare vil rive bestemte kapitler, skal du klikke på Se / vælg titel, tjek de ønskede titler, og klik på Okay.

Trin 2: Vælg outputformat
Tryk på Rip alt til listen og vælg et korrekt videoformat. For at afspille rippet DVD på Windows Media Player kan du vælge WMV og vælg en forudindstilling.

Trin 3: Rip DVD
Indstil destinationsmappen i Gem til felt nederst til venstre. Til sidst skal du klikke på Rip alt knappen for at begynde at rippe DVD til afspilning på WMP.

Del 3: Bedste alternative måde at afspille DVD på pc
Du skal forstå, at Window Media Player ikke er den eneste måde at afspille DVD, Blu-ray-disk og digitale videoer på pc'en. Vidmore-spillerer for eksempel et stærkt alternativ til WMP. Det inkluderer en stor pakke codecs inklusive DVD.
Hovedtræk ved det bedste alternativ til Windows Media Player
- Afspil alle dvd'er, cd'er, Blu-ray-diske uden ekstra dekoder.
- Beskyt video- og lydkvalitet ved hjælp af avanceret teknologi.
- Forbedre billedfarve og lydkvalitet automatisk.
Sådan afspilles DVD uden Windows Media Player
Trin 1: Indlæs DVD
Indsæt en video-DVD i din computer. Alternativet til Windows Media Player tilbyder to versioner, den ene til Windows 10/8/7 og den anden til Mac OS X. Installer den rigtige version på din maskine, og start den. Indsæt en video-DVD i din computer. Klik på Åbn disk knappen i startgrænsefladen, vælg disken og klik Okay at indlæse det.

Trin 2: Styr DVD-afspilning
Efter indlæsning af DVD vil du blive præsenteret for hovedgrænsefladen. Knapperne i bunden hjælper dig med at spole hurtigt frem, spole tilbage, pause, stoppe og afspille videoen. Det Kamera ikonet bruges til at tage øjebliksbillede i et vigtigt øjeblik. Mere avancerede kontroller kan findes i den øverste menulinje.

Vil du vide flere alternativer til Windows Media Player, læs videre Windows Media Player-alternativer.
Del 4: Ofte stillede spørgsmål om afspilning af DVD på Windows Media Player
Spiller Windows 10 DVD'er?
Der er et betalt program kaldet Windows DVD Player til at hjælpe brugere med at se DVD'er på Windows 10. Du kan downloade det fra Microsoft Store.
Hvordan starter jeg en DVD automatisk?
Du har brug for tre ting for automatisk at afspille en DVD:
1. Et DVD-afspiller-program.
2. Har Autoplay aktiveret.
3. Indstil DVD-afspillerprogrammet som standard.
Hvordan afspilles en DVD på et eksternt drev?
Tilslut det eksterne drev til din computer ved hjælp af USB-kabel eller Wi-Fi, sæt en DVD i det, og åbn dit DVD-afspillerprogram for at begynde at se det.
Konklusion
Denne vejledning har delt, hvordan man afspiller DVD'er på Windows Media Player på Windows 10/8/7 / XP / Vista. Selvom din WMP ikke kan åbne en DVD, kan du løse problemet ved at følge vores løsninger. De bedste løsninger er at rippe dine dvd'er til digitale videoer til afspilning på WMP eller bruge en alternativ DVD-afspiller, såsom Vidmore Player. Det kan du utvivlsomt afspil MP4, AVI, MP3 eller andre populære video- og lydformater på Windows Media Player. Flere spørgsmål? Efterlad din besked under dette indlæg.