Løs elementet kan ikke spilles 0xc00d36e5 problemer i Windows-pc
Mens du afspiller en video, er det frustrerende at støde på en fejlkode, ikke? Normalt får denne fejl dig til at holde op med at nyde din afslapning eller fritid. Beskeder som 'Elementet 0xc00d36e5 kan ikke spilles' er en almindelig fejl, der vises under afspilning af en video. Hvis du er her for at finde en løsning på dette problem, så fortsæt med at læse. I denne guidepost har vi listet ned, hvad der får denne fejl til at dukke op. Samtidig har vi givet løsninger, du kan prøve.
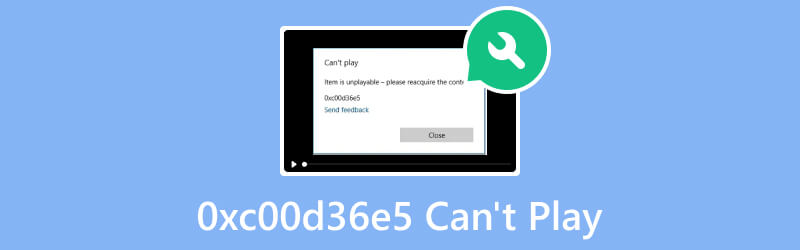
SIDEINDHOLD
Del 1. Hvorfor fejlkode 0xc00d36e5 opstod
Fejlkode 0xc00d36e5 på Windows 11 er forbundet med problemer med medieafspilning. Det opstår normalt, når der er problemer med lyd- eller videoafspilning. Følgende er nogle af de mulige årsager til denne fejl:
- Hvis selve mediefilen er beskadiget eller beskadiget, kan det resultere i afspilningsfejl. Dette kan ske under downloadprocessen eller på grund af problemer med lagerdrevet.
- En anden grund er, at din videofil ikke er kompatibel med din nuværende medieafspiller. Således fejlmeddelelsen "Fejl 0xc00d36e5 - Kan ikke spille. Elementet kan ikke afspilles” vises.
- Systemfiler på din Windows-pc er ikke konfigureret korrekt. Derfor kan det føre til 0xc00d36e5-fejlen.
- Lyd- og videodrivere spiller en afgørende rolle i medieafspilning. Forældede eller inkompatible drivere kan føre til fejl, herunder 0xc00d36e5
Del 2. Sådan rettes 0xc00d36e5 Can't Play
Nu hvor du har lært årsagerne til fejlen, skal du rette den nu ved hjælp af nedenstående løsninger:
Løsning 1. Reparer beskadiget mediefil
Hvis årsagen til fejlkoden 0xc00d36e5 er korruption i filen og lagringsmediet, skal du ikke bekymre dig. Reparer det i stedet ved hjælp af et pålideligt værktøj som Vidmore Video Fix. Det er en af de bedste software, du kan finde online. Med det kan du reparere eventuelle videoproblemer uden besvær. Ret dine korrupte, ødelagte, ulæselige, slørede, flimrende videoer og mere ved hjælp af dette værktøj. Det kan være din bedste hjælper til at bringe din beskadigede fil tilbage til normalen. Hvad mere interessant er, du kan reparere videoer taget fra enhver enhed eller gemt på ethvert drev. Endelig, med blot et par klik, kan du rette videofejl med en høj succesrate. For at begynde at reparere din video, er her vejledningen, du skal følge:
Trin 1. Til at starte med skal du downloade og installere Vidmore Video Fix på din Mac- eller Windows-computer. Efter installationen starter den med det samme.
Trin 2. Fra værktøjets hovedgrænseflade skal du klikke på plusknappen for at tilføje den beskadigede fil i venstre rude. Tilføj derefter eksempelvideoen fra den højre del, og den vil tjene som reference til værktøjet. Nu, tryk på Reparation mulighed for at starte processen.
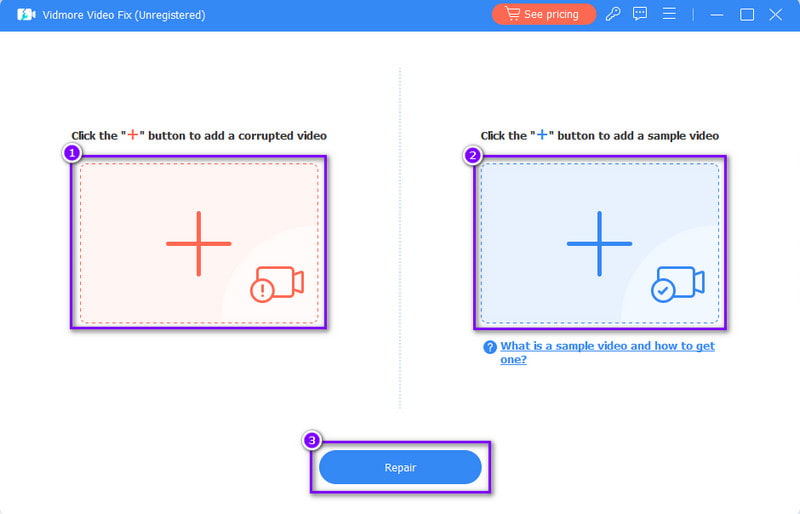
Trin 3. Derefter vil du blive på vej til det næste vindue. Derfra kan du vælge at forhåndsvise den reparerede video eller Gemme det med det samme. Til sidst, for at rette flere videoer, skal du vælge indstillingen Reparer andre videoer. Og det er det!
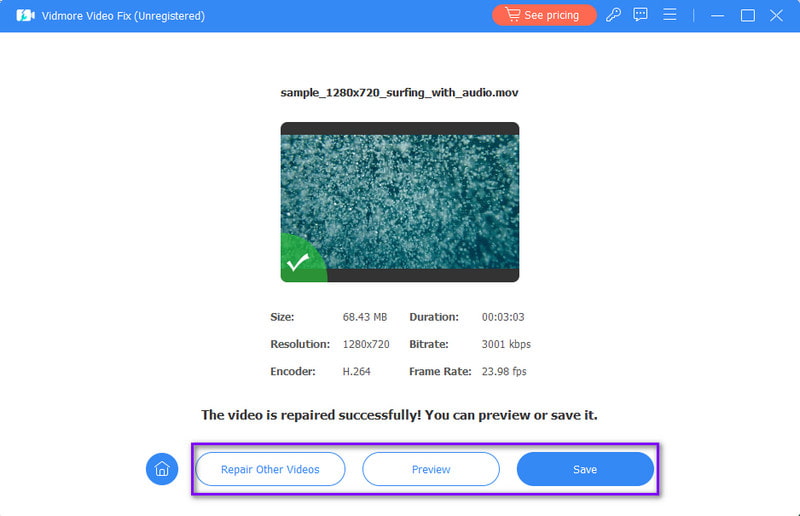
Løsning 2. Brug en anden medieafspiller
Antag, at problemet er med din medieafspiller; overveje at bruge en anden spiller. Med de store muligheder på internettet, kan det være svært at vælge den rigtige for dig. Med det foreslår vi, at du bruger Vidmore-spiller. Det er en populær og all-around medieafspiller, der understøtter tonsvis af video- og lydfilformater. Det inkluderer MP4, MOV, AVI, MP3, WMA, AAC og mange flere. Ikke kun det, men den kan også afspille Blu-ray- og DVD-filer. Derudover bevarer den HD-billedkvaliteten og lydeffekterne fra din video. Derudover er afspilningskontroller gjort tilgængelige for dig at bruge. Og så giver det dig mere frihed til at personliggøre din seeroplevelse.
Trin 1. Begynd med at downloade Vidmore-spiller på din computer. Tryk derefter på indstillingen Installer for at installere værktøjet, og det starter bagefter.
Trin 2. Fra værktøjets hovedgrænseflade skal du klikke på knappen Åbn fil. Vælg derefter den videofil, du vil afspille på programmet.
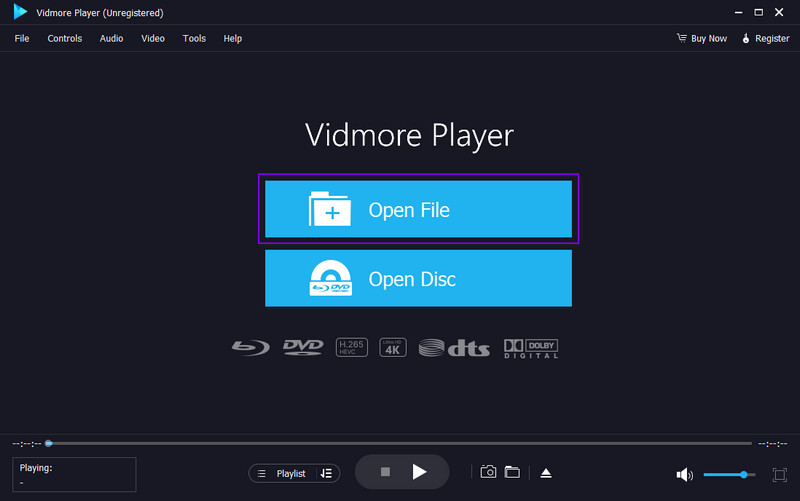
Trin 3. Nu vil softwaren straks afspille videoen for dig. Brug afspilningsknapperne, som Pause, Stop, Baglæns, Fremad osv., for at se videoen i dit eget tempo. Du kan også bruge Snapshot knappen for at tage et skærmbillede.
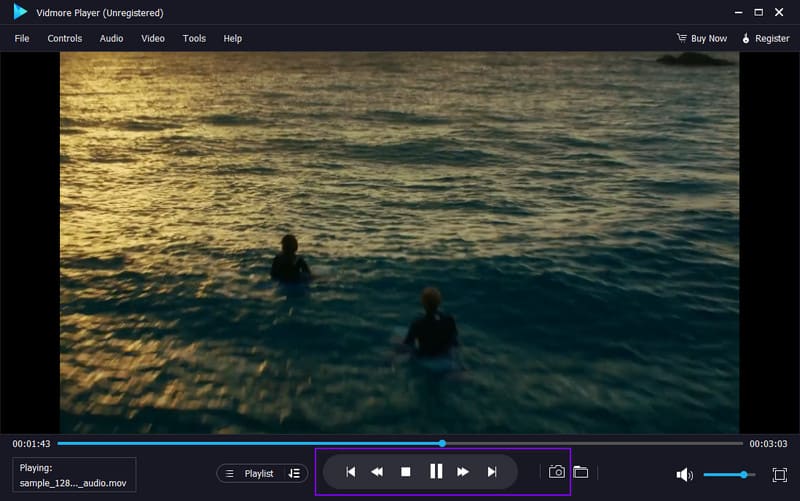
Løsning 3. Konfigurerede computerindstillinger
Der er stor mulighed for, at fejlen 0xc00d36e5 vises på grund af dine computerindstillinger. Hvis det ikke er korrekt konfigureret, skal du ændre det. Sådan gør du det for at løse dit problem på din computer:
Trin 1. Gå til menuen Indstillinger på din computer. Derfra skal du klikke på indstillingen Apps.
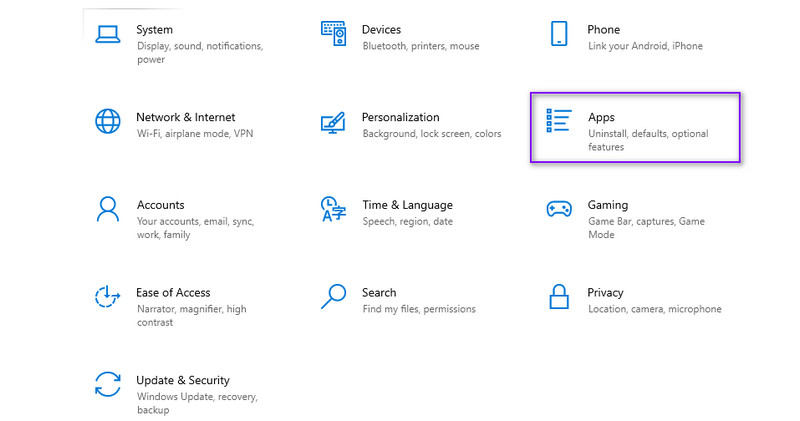
Trin 2. Gå nu til indstillingen Videoafspilning. Endelig kan du ændre indstillingerne, såsom Avanceret, Skærm og Grafikindstillinger.
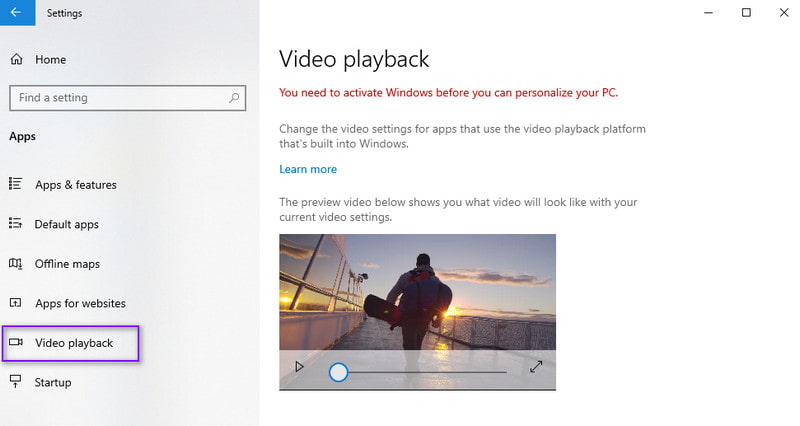
Løsning 4. Opdater lyd- og videodrivere
Windows 10 downloader og installerer automatisk driveropdateringer. Nogle skal dog geninstalleres eller opdateres manuelt. Også selvom du allerede har de nyeste versioner. I sådanne tilfælde kan du opdatere dine drivere her:
Trin 1. Til at begynde med skal du starte med at navigere til Windows-menuen og finde Enhedshåndtering. Du kan også prøve at højreklikke på Windows-knappen i nederste venstre hjørne af skærmen. Vælg derefter Enhedshåndtering.
Trin 2. I det vindue, der vises, skal du dobbeltklikke på skærmadapterne og vælge din videodriver. Højreklik derefter på den og vælg Opdater driver.
Trin 3. Med hensyn til lyddriveren skal du dobbeltklikke på indstillingen Lyd, video og spilcontrollere. Højreklik på driveren, og vælg Opdater driver fra rullemenuen.
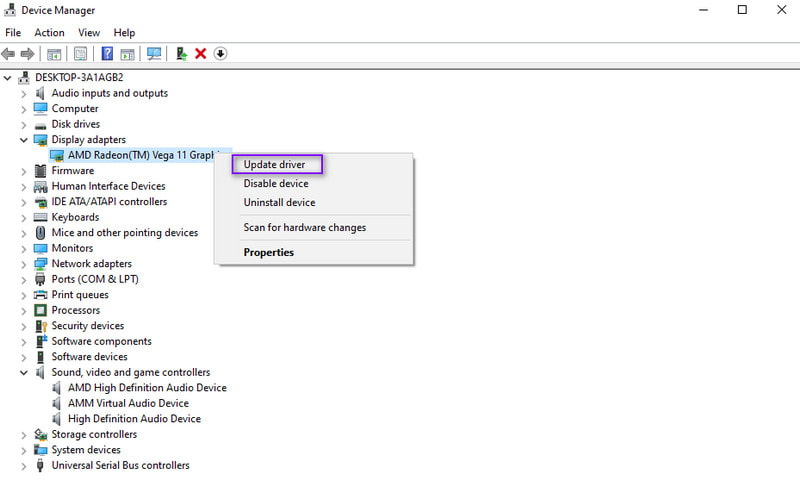
Del 3. Ofte stillede spørgsmål Om 0xc00d36e5 Can't Play
Hvordan retter jeg en video, der ikke kan afspilles?
For at rette op på en video, der ikke kan afspilles, er der mange måder, du kan prøve. Først kan du opdatere din medieafspiller. Du kan også tjekke for filkorruption. Hvis der er korruption, så prøv Vidmore Video Fix for at løse problemet. En anden ting, du kan prøve en anden afspiller for kompatibilitet, som f.eks Vidmore-spiller program. Prøv også at opdatere eller geninstallere video-codecs og drivere. Hvis det er nødvendigt, kan du overveje at konvertere videoen til et andet format. Brug en pålidelig konverter som f.eks Vidmore Video Converter.
Hvordan retter jeg fejlen i min kode?
Reparation af kodefejl involverer gennemgang for syntaks- og logikproblemer. Med det, prøv at bruge fejlfindingsværktøjer i din IDE. Vær også opmærksom på fejlmeddelelser og søg hjælp fra online-fællesskaber. Gem dit arbejde regelmæssigt, og brug versionskontrol til at vende tilbage til en stabil tilstand, hvis det er nødvendigt.
Hvad er fejlkoden 0xc00d36e5 på Windows 11?
Fejlkode 0xc00d36e5 på Windows 11 signalerer et medieafspilningsproblem. Denne fejl kan være forårsaget af problemer såsom manglende eller forældede codecs eller beskadigede mediefiler. Der kan også være problemer med lyd- og videodrivere.
Konklusion
Alt i alt er det sådan, du kan rette op på "Fejl 0xc00d36e5 - Kan ikke spille. Elementet kan ikke spilles." besked på din fil. På dette tidspunkt har du muligvis din valgte løsning til at løse fejlen. Men hvis du støder på korruption i dine filer, er den bedste metode at bruge til at rette det Vidmore Video Fix. Uanset hvor beskadigede dine videoer er, eller hvor de end kom fra, kan værktøjet reparere dem. Plus, hvis du har brug for en pålidelig medieafspiller, kan du stole på Vidmore-spiller. Afspil enhver video, du kan lide, i dette værktøj.


