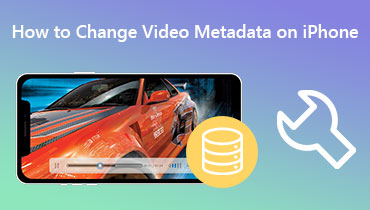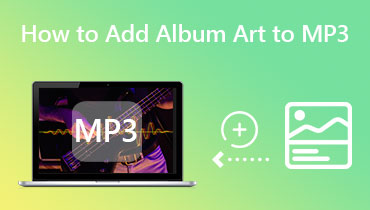3 bedste WMV-tag-editorer, du ikke har råd til at gå glip af: Online og offline
De rigtige video-tags gør det nemmere at håndtere filer, sortere dem og hurtigt finde den ønskede videofil. Men med de fleste videoer, der downloades online, har de nogle gange brug for de rigtige tags. Som et resultat er det ikke nemt at administrere og organisere filer. Dette er grunden til, at dette indlæg er lavet. For at hjælpe brugere, der ønsker at redigere metadataene i deres WMV-filer nemt og hurtigt. Når det er sagt, vil vi vise dig de programmer, du kan bruge til at ændre tags på dine WMV-filer. Sammen med det vil vi demonstrere processen med at redigere WMV-metadata. Tjek vores håndplukkede WMV metadata redaktører.

SIDEINDHOLD
Del 1. Bedste WMV Tag Editor til Windows og Mac
Antag, at du leder efter et program, der giver dig mulighed for at redigere tags på dine videofiler. Du kan stole på Vidmore Video Converter. Dette værktøj accepterer mange videofilformater, såsom WMV og MP4. Det samme gælder for lydfiler. Du kan tilføje ethvert lydfilformat til programmet og redigere deres egenskaber og tags. Især kan du redigere titlen, kunstneren, genren, sporet og mange flere. Bortset fra det er det muligt at tilføje kommentarer og miniaturer til videofilen.
Når først der er en kommentar og et miniaturebillede, ville det være nemt for dig at genkende en video eller film. Brugere kan også redigere deres videovarighed, orientering osv. Næsten alt hvad du behøver til medieredigering er til stede i dette program. Det kan være nyttigt på så mange måder. For yderligere undersøgelse af denne WMV-metadataeditor, tjek fordele og ulemper nedenunder.
Fordele
- Kompatibel med Windows og Mac-computere.
- Det accepterer en bred vifte af filformater.
- Tilføj artwork cover og kommentarer til en mediefil.
- Få adgang til et væld af værktøjer på ét sted.
Ulemper
- Det kan håndtere én mediefil metadata redigering ad gangen.
- Nogle værktøjer er begrænset i den gratis udgave.
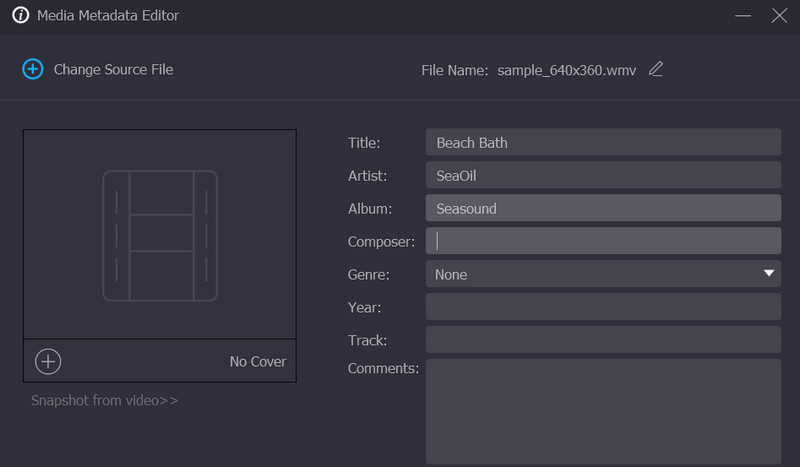
Del 2. Online WMV Metadata Editor
Det er også fantastisk at bruge online programmer, så du ikke skal downloade programmer og forbruge plads på din computer. I så fald vil processen være bekvem. Desuden kan du udføre din opgave med at redigere WMV-metadata når som helst og hvor som helst.
Metadata2Go er et webbaseret program, der understøtter alle filtyper, inklusive fotos, dokumenter, videoer osv. Det lader dig tjekke metadataene for dine mediefiler. Det tilbyder også en online metadatafremviser gratis. Derfor behøver du ikke bruge en krone bare for at se metadataene for dine WMV-videofiler. Udover at redigere metadata kan du også konvertere filer og slette alle data kun et klik væk. Når det er sagt, kan du få det bedste fra begge verdener. En er til at ændre filformatet for en fil, og en anden er til at slette eller fjerne metadata af filer.
Fordele
- Filstørrelsesbegrænsning er ikke implementeret.
- Brugere kan ændre og fjerne EXIF-data.
- Filer som dokumenter, videoer og fotos understøttes.
Ulemper
- Nogle filformaters metadata er ikke tilgængelige til redigering.
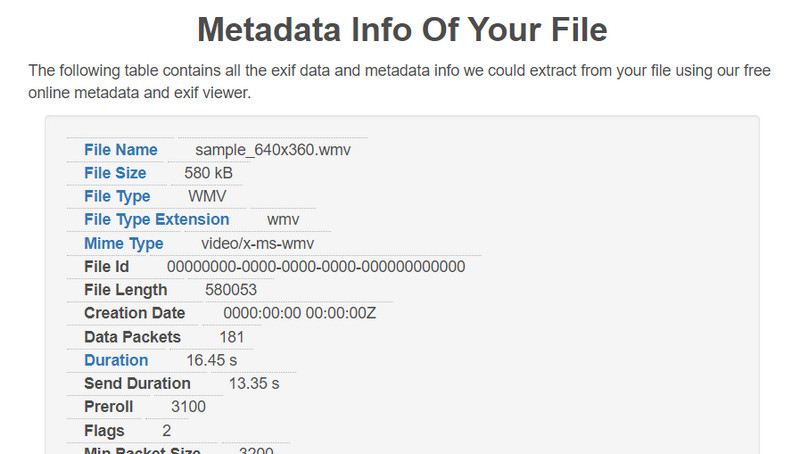
Del 3. Sådan redigeres WMV-metadata
Hvis du allerede begynder at redigere WMV-metadata, kan du bruge Vidmore Video Converter som din pålidelige WMV-tag-editor. Her vil vi vise dig processen med at redigere WMV-metadata trin for trin. Se instruktionsvejledningen for reference.
Trin 1: Få fat i værktøjet og begynd at bruge det
Du skal downloade applikationen, før du kan ændre metadataene for din fil. Du kan opnå dette ved at vælge et af de markerede ikoner Gratis download under. Både Mac OS og Windows OS inkluderer knapper til at downloade det. Derefter skal du starte det op og konfigurere det på din computer.
Trin 2. Åbn Media Metadata Editor
Når du først indlæser appen, vil du muligvis bemærke et par faner øverst. Det Værktøjskasse fanen er en af dem. Vælg denne fane for at finde den mulighed, du leder efter. Vælg Media Metadata Editor, det første valg i menuen, for at begynde at redigere metadataene for dit medie.
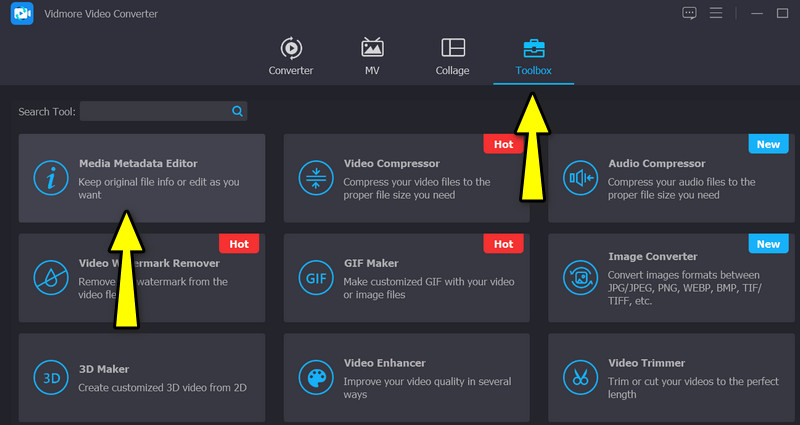
Trin 3. Inkluder den foretrukne WMV-video
Når du har klikket på metadataeditoren, vises en dialogboks. Herfra vil du se et plustegn, der giver dig mulighed for at inkludere din foretrukne video. Sæt derfor kryds ved plus sign-knappen og find den WMV-målfil, du ønsker at redigere. Lige efter vil du se en anden grænseflade til redigering af metadata.
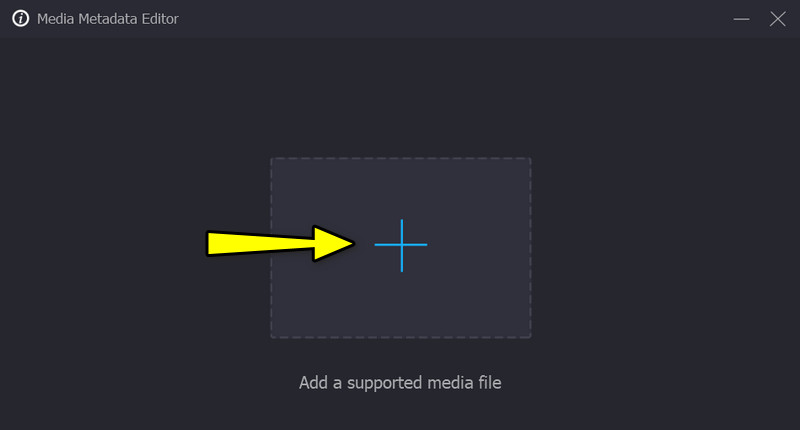
Trin 4. Rediger oplysningerne og gem ændringerne
Denne gang skal du vælge et bestemt felt med visse metadata. På det tidspunkt kan du redigere metadataene ved at indtaste de relevante data. Når du er færdig med at redigere, skal du gemme ændringerne ved at klikke på Gemme knappen i nederste højre hjørne.
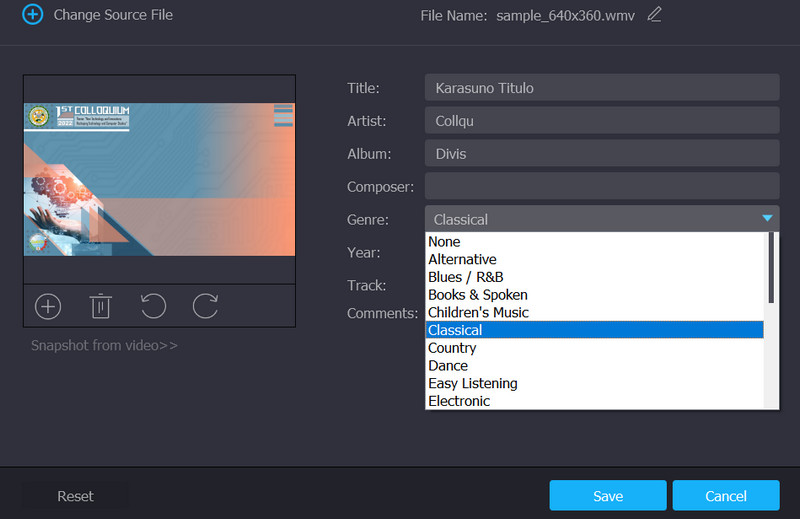
Del 4. Ofte stillede spørgsmål om WMV Tag Editor
Kan jeg se metadata for WMV på Windows Media Player?
Hvis du åbner WMV-filen ved hjælp af Windows Media Player for at se metadataene, vil du ikke kunne se den. På den anden side kan du få adgang til metadataene ved hjælp af egenskabsmenuen. Find WMV-filen og højreklik på den. Vælg derefter egenskaber og gå til fanen detaljer.
Hvordan kan jeg redigere WMV-metadata på Mac?
Skrivebordet, vi lige nævnte ovenfor, kan hjælpe dig med at redigere WMV-metadata på dine Windows- og Mac-computere. Derfor, hvis du ønsker at redigere WMV-metadata på din Mac, kan du bruge ovenstående program. Du skal blot vælge det korrekte installationsprogram til dit computeroperativsystem.
Kan jeg redigere WMV-metadata med VLC?
Ja, det er muligt at redigere metadataene for WMV ved hjælp af VLC. Åbn videoen ved hjælp af dette program og gå til menuen Værktøjer. Vælg derefter Medieoplysninger og rediger metadataene for din WMV-fil.
Konklusion
Der har du det! Hvis dine WMV-filer har unøjagtige metadata-tags, kan du bruge værktøjerne til at hjælpe dig. Der er WMV tag editorer for online og offline brugere. Vælg derfor hvilket værktøj eller hvilken metode der passer bedst til dine behov.