5 fremragende WMV-videoskærerprogrammer, du har brug for at vide om
Antag, at du poster eller deler videoer online regelmæssigt. I så fald vil du uden tvivl klippe eller trimme store videofiler. Som vi ved, kommer nogle websteder og sociale netværkssider med begrænsninger i filstørrelse. Samme ved afsendelse via e-mail. Når du uploader en hvilken som helst filtype, er der en påkrævet filstørrelse.
I et sådant scenarie er det helt rigtigt at bruge en fremragende videoskærer. Nu, hvis de fleste af dine videofiler er i WMV-format, er du stødt på den rigtige side. Denne guidepost vil dele nogle fantastiske gratis WMV video cutter programmer, der opfylder enhver brugers grundlæggende krav til at klippe WMV-videoer. Fortsæt med at læse og se listen over ansøgninger nedenfor.

- Del 1. Bedste gratis WMV-videoklippere
- Del 2. Anbefalet WMV Video Cutter til Windows/Mac
- Del 3. Ofte stillede spørgsmål om WMV Video Cutters
Del 1. Bedste gratis WMV-videoklippere
1. Gratis videoskærer
Gratis Video Cutter er først på listen over WMV-skærere, der er gratis at downloade. Dette værktøj bruges hovedsageligt til at klippe, trimme og opdele videoer. Den kommer med en enkel og overskuelig brugergrænseflade designet til at lette klipningsprocessen af videoer. Brugere kan bruge skyderen til at indstille start- og slutpositionen for videoen. Endnu mere kan du eksportere videoen til forskellige filformater, inklusive MPEG, DivX, WMV, MOV, FLV og MP3. Hvis du ønsker at lære at bruge denne WMV cutter freeware, skal du følge nedenstående trin.
Trin 1. Download og installer Free Video Cutter fra dens officielle side. Start værktøjet efter afslutningen af installationsprocessen.
Trin 2. Klik på Åbn video knappen i den nederste menu i vinduet og importer den WMV-fil, du ønsker at klippe.
Trin 3. Når du er færdig, skal du flytte skyderne for Startposition og Slutposition.
Trin 4. Vælg derefter et videoformat fra listen over videoformatindstillinger og tryk Gem video at anvende ændringerne.
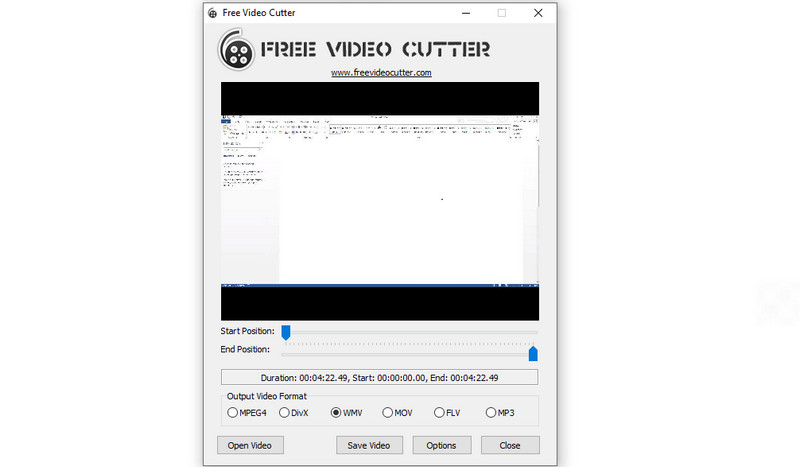
2. Media Cope
Media Cope er et andet gratis, men effektivt WMV-trimmerprogram, du kan bruge. Den kan bruges til alt fra simpel lyd-/videoklipning, sammenlægning af filer, fotoredigering, konvertering og meget mere. Det er i sandhed et gratis og generøst WMV skære- og snedkerprogram. Derudover fremstår grænsefladen pæn og ren, hvilket gør det nemt at navigere. Oplev det selv ved at lære at bruge denne gratis WMV trimmer.
Trin 1. Få appen installeret på pc'en, og start den bagefter.
Trin 2. Klik nu på Audio/Video Cutter mulighed fra topmenulisten.
Trin 3. Tryk på Åben knappen og vælg den video, du kan lide at klippe.
Trin 4. Du kan aktivere Rammetrin funktion til at flytte i videoen billede for billede for at klippe WMV-videoen. Eller indstil start- og slutpunktet efter sekunder.
Trin 5. Vælg et outputformat og tryk Gemme for at bekræfte og anvende ændringerne, hvis du er tilfreds med resultaterne.
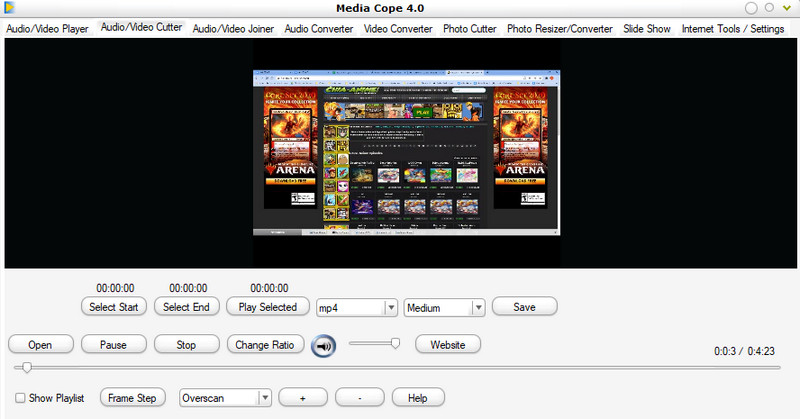
3. Akonverter videokutter
Det næste program, der kan hjælpe dig med at klippe WMV-videoer, er Aconvert. Denne WMV cutter online giver dig mulighed for at klippe videofiler direkte fra hjemmesiden. Det betyder, at du ikke behøver at installere en applikation. Ligeledes kan du manuelt indstille varigheden ved at indtaste startpunktet og slutpunktet for den WMV-fil, der skal klippes. På den anden side er nedenfor en simpel retningslinje for at bruge dette program.
Trin 1. Besøg Aconverts websted ved hjælp af enhver browser, der er tilgængelig på din computer.
Trin 2. Gå til Video fanen og vælg Skære mulighed i topmenuen.
Trin 3. Klik på Vælg fil knappen og importer den WMV-video, du ønsker at klippe. Efter upload skal du indtaste Startposition og Varighed af videoen. Den første del af tiden står i en time, den anden er minutterne, og den tredje del er sekunderne.
Trin 4. Når du har indtastet d-varigheden for skæring, skal du klikke på Indsend knappen for at aktivere processen.

4. Clideo
Clideo er også en fantastisk WMV-skærer online. Det giver dig mulighed for at trimme og klippe videoer ved at indtaste start- og slutpunkterne for at indstille varigheden af WMV-videoen. Du kan også bruge venstre og højre håndtag til kun at gribe og beholde de nødvendige dele i videoen. Udover det kan du eksportere den endelige version af filen til et hvilket som helst af dine ønskede videoformater. Tag et kig på instruktionerne for at lære, hvordan du betjener dette værktøj.
Trin 1. Åbn en browser og få adgang til værktøjets websted.
Trin 2. I Clideo-værktøjerne skal du se efter Klip video mulighed og begynde at redigere WMV-videoen.
Trin 3. Klik på Vælg fil knappen for at uploade din målvideo, og du vil se Videokutter værktøjets grænseflade.
Trin 4. Indstil videovarigheden ved at indtaste start- og slutpunkterne eller bruge venstre og højre gribere til at vælge den videodel, du vil klippe. Til sidst skal du klikke på Eksport knappen for at anvende ændringerne.
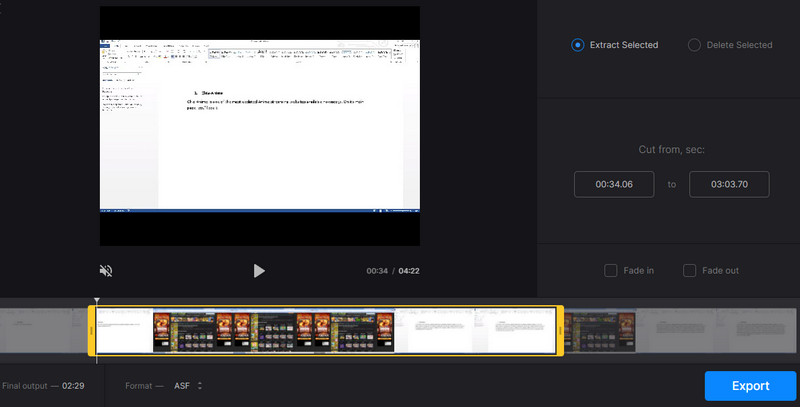
Del 2. Anbefalet WMV Video Cutter til Windows/Mac
Antag, at vi taler om den mest anbefalede, brugervenlige og problemfri måde at skære WMV på. I det tilfælde, Vidmore Video Converter burde være på din liste. Da alle de nødvendige muligheder er let tilgængelige i dette værktøj, er klipning af videoer bare et stykke kage. Værktøjet er kundeorienteret ved, at du har flere muligheder for at klippe videoer. Du kan opdele en video i separate segmenter, bruge grabberen til nemt at udelade de irrelevante dele og indtaste klipningsvarigheden manuelt. Denne fremragende WMV videoskærer vil gavne dig på mange måder. Se gennemgangen nedenfor for at bruge den.
Trin 1. Kør WMV Video Cutter
Før noget andet skal du downloade applikationen ved at klikke på Gratis download knap, der passer til din computers OS. Derefter skal du installere og starte det.
Trin 2. Indlæs WMV-videoen
Klik på Plus sign-knappen i værktøjets grænseflade for at uploade den WMV-video, du vil klippe. Du kan også trække og slippe filen for at uploade videoen.
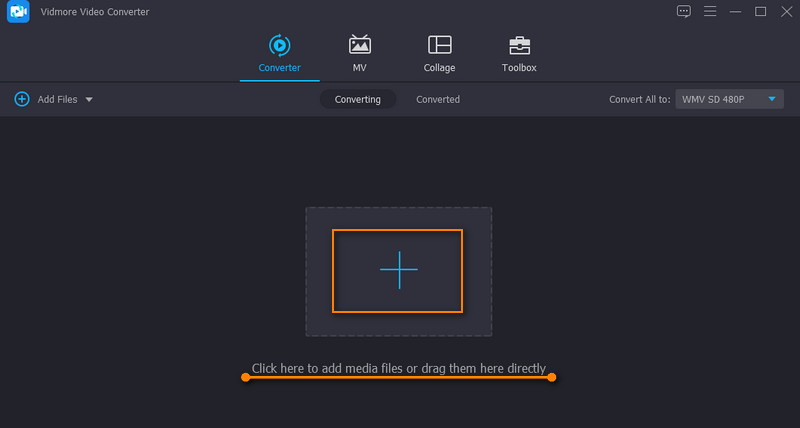
Trin 3. Klip videoen
Klik på Skære ikonet fra videominiaturebilledet for at gå ind i videoredigeringsgrænsefladen. Vælg den skæremetode, der passer til din præference. I dette eksempel vil vi bruge Hurtig opdeling mode. Klik på Hurtig opdeling knappen og vælg mellem Opdelt efter gennemsnit og Opdelt efter tid at klippe. Klik Dele når det er besluttet, og videoen skal trimmes i individuelle dele. Hit Gemme for at bekræfte ændringerne.
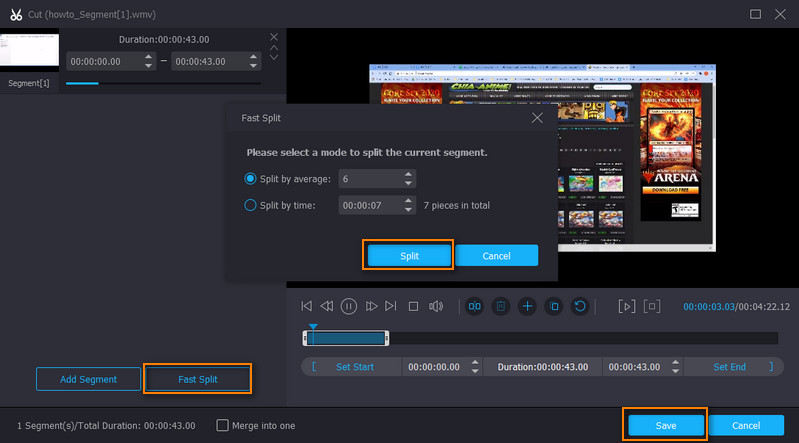
Trin 4. Gem den trimmede WMV
På dette tidspunkt skal du vælge et videoformat fra Profil menuen, og klik på Konverter alle knappen for at begynde at gemme filen. Når processen er afsluttet, vil du se afspilningen af videoen fra den mappe, der dukker op.
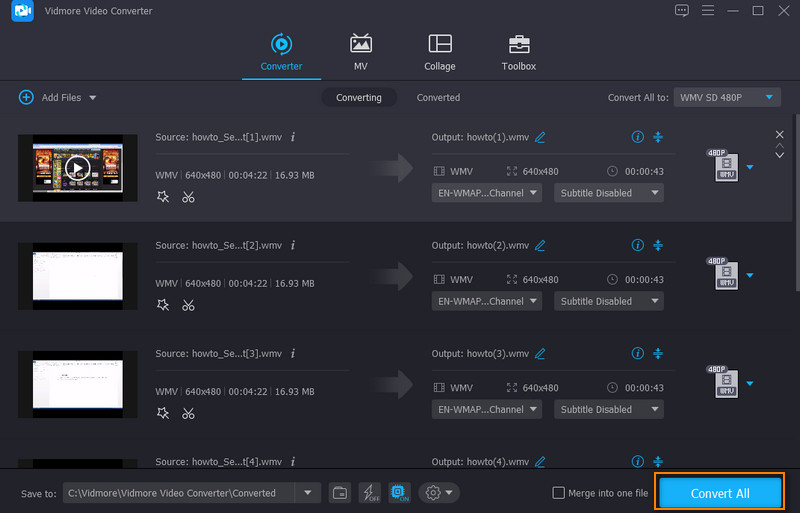
Del 3. Ofte stillede spørgsmål om WMV Video Cutters
Hvad bruges WMV-filen til?
WMV-filer bruges til forskellige formål. Den håndterer internetstreamingapplikationer og videoindhold på personlige computere. Desuden kan det reducere den samlede filstørrelse på videoen, der skal bruges over internettet, mens kvaliteten bevares.
Hvad kan afspille WMV-filer?
WMV-filer kan afspilles med Windows-programmer såsom Windows Media Player, Media Classic Player, VLC Media Player og mange flere.
Hvordan beskærer jeg en WMV-video?
Hvis du ønsker at beskære dine WMV-videofiler, kan du bruge Vidmore Video Converter. Det er et af de videoredigeringsværktøjer, du kan bruge med Vidmore.
Konklusion
Ovenstående værktøjer er de bedste gratis WMV video cutter tilgængelige programmer. Du kan bruge gratis metoder til at klippe store videofiler. Nogle af disse programmer kræver, at du tilmelder dig en konto, mens andre giver dig mulighed for at bruge den fulde tjeneste uden at justere indstillinger. I sidste ende koger det ned til dine egne præferencer, når du vælger det bedste værktøj at bruge.
WMV tips


