Få at vide, hvordan Windows Media Player fremskynder sin video
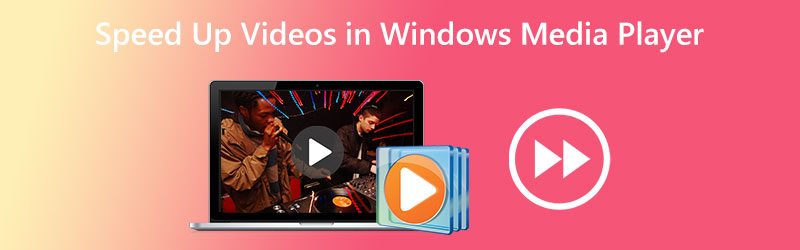
Hvordan man fremskynder videoklip i Windows Media Player? Når du bruger Windows Media Player, krydser denne bekymring hovedet på et betydeligt antal individer. Årsagen er, at applikationen har en mulighed for at skjule sikker på sine elementer på skærmen, når du spiller den. På grund af dette, hvis du ikke er meget vidende om teknologi, vil du ikke være i stand til at finde denne mulighed i Windows Media Player. Der er dog intet at bekymre sig om, da denne artikel vil give dig en trin-for-trin guide til at ændre afspilningshastigheden i Windows Media Player. Fortsæt med at læse, og du vil se, at der kun er tre nemme handlinger involveret.

Del 1: Fremskynder Windows Media Player videoer
Microsoft Windows Media Player er en medieafspiller, der er fuldt funktionel og leveres forudindlæst med alle versioner af Windows. Denne afspiller kan afspille alle slags filer og fungerer fuldt ud. Dette program giver brugerne mulighed for at udforske fotos, afspille musik fra en cd eller en musikfil og se videomedier. Brugere kan også afspille musik fra en musikfil. Windows Media Player er i stand til at læse og afspille næsten alle de mange typer mediefiler, som du kan finde på computere. Det kan ikke kun afspille lyd- og videoklip, men det har også en funktion, der giver brugeren mulighed for at ændre hastigheden, hvormed filerne afspilles gentagne gange. Det antyder, at den eneste måde at opnå den effekt, du ønsker i Windows Media Play, er at fremskynde videoen i stedet for at anvende den direkte. Da dette er den eneste metode til at få det tilsigtede resultat, skal du gøre dig bekendt med forviklingerne i, hvordan du kan fremskynde afspilningen af film og dvd'er med softwaren, som vi vil diskutere mere detaljeret nedenfor.
Trin 1: Få Windows Media Player på din Windows-enhed, og vælg Video fanen fra listen over muligheder i venstre side af vinduet. Den vil gennemgå alle de videofiler, du har gemt på din computer, og finde hver enkelt. Du vil først se en liste over videoer i hovedbrugergrænsefladen. Fra denne liste kan du vælge den film, du ønsker at se.
Trin 2: Du kan åbne filmen ved at højreklikke på den, eller du kan klikke på Spil knappen nederst i midten af brugergrænsefladen. Derudover giver det dig mulighed for at fremskynde adskillige videoer samtidigt i Windows Media Player ved at bruge en afspilningsliste.
Trin 3: Højreklik på den video, du vil forbedre, og vælg derefter Forbedringer mulighed fra menuen, der vises, når du går til spillevinduet.
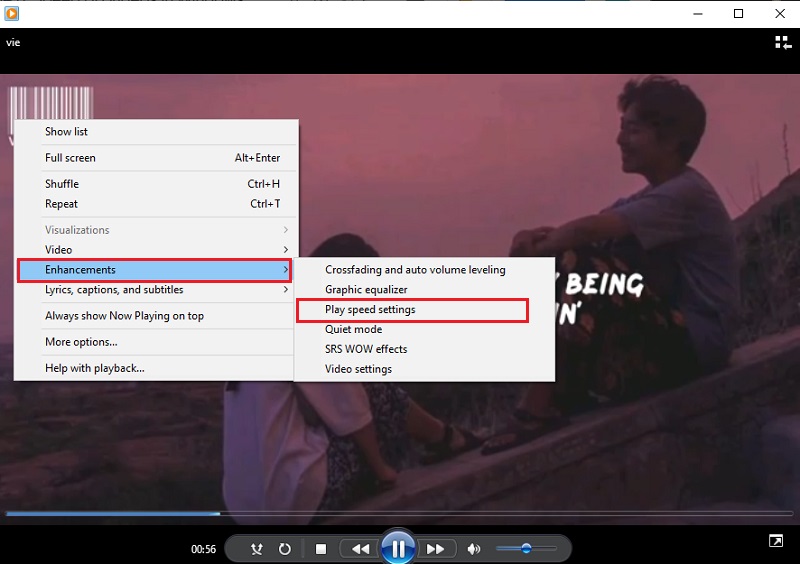
For at ændre det tempo, hvormed filmen afspilles, skal du vælge Spil indstilling for hastighed. Flyt skyderen til højre for at øge filmens hastighed i Windows Media Player. Derudover byder den på flere indstillinger, som f.eks Langsomt, normaltog Hurtig, som hver især stiger
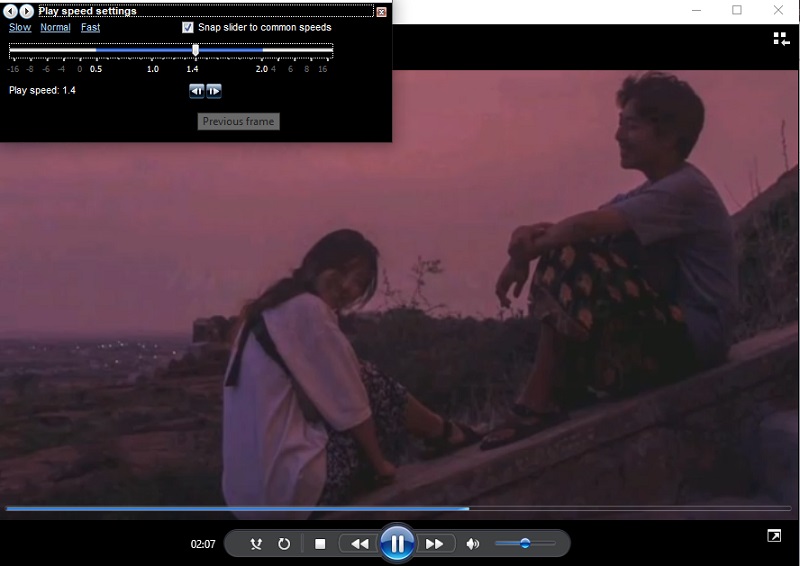
Del 2. Sådan ændres hastigheden af videoer permanent
Vidmore Video Converter er en komplet videohastighedsregulator, som du bør bruge, når du skal have fart på film. Du kan gøre det ved at anvende en speed-up-effekt i stedet for at afspille filmene igen ved høj hastighed. Den tilbyder hastighedshastigheder fra 0,25% til 8% af den oprindelige hastighed. Ændring af video- og lydindstillinger permanent i Windows Media Player er en anden mulighed end at fremskynde videoer i det program. På grund af dette vil dette program hjælpe dig betydeligt, hvis du vil afspille din video i et andet tempo uden at skulle konfigurere den igen fra bunden.
Du kan også ændre videoens billedhastighed uden at forårsage forstyrrelser i dens regelmæssighed eller kvalitet. Før du eksporterer filmene, kan du også bruge denne videohastighedskontrol til at ændre formatet på videoerne, redigere dem, klippe dem eller trimme dem. Alle disse redigerings- og trimningsmuligheder er tilgængelige, før du eksporterer videoerne. Den vil give dig en manual, der hjælper dig med at finde ud af, hvordan du kan bruge den.
Trin 1: Når du har downloadet Vidmore Video Converter til din Mac eller pc, kan du installere det og begynde at bruge det med det samme. Den næste fase indebærer at lade softwaren fungere korrekt.
Hvis du vil have adgang til Værktøjskasse, vælg det fra hovedmenuen. Når du er klar til at bremse dine film, skal du vælge Video Speed Controller og tryk på + knappen.

Trin 2: Derefter vil du være i stand til at vælge den hastighed, du vil køre. En live demonstration af den pågældende effekt vil blive vist på den primære skærm, lige før du får et valg om at eksportere den. Du kan til enhver tid justere dem til hastigheden for at sikre, at den opfylder dine behov.
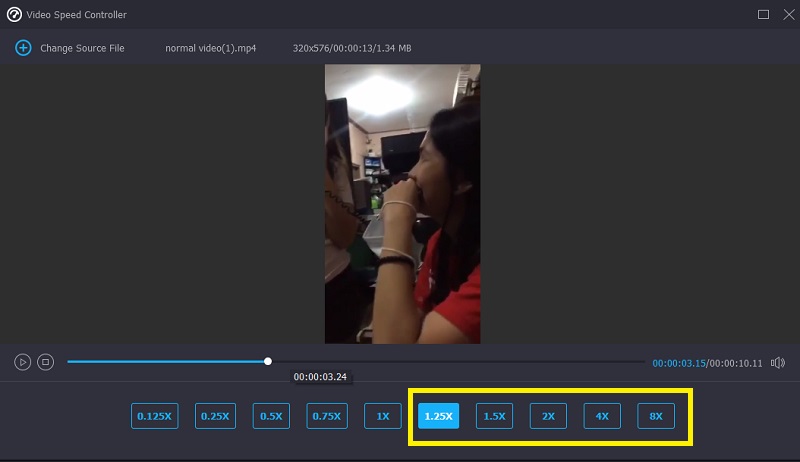
Trin 3: Når du har afsluttet oprettelsen af filmene, bliver du bedt om at vælge de outputindstillinger, du vil bruge til videoerne. Vælg derefter den mappe, du ønsker at bruge som lagerplads. Når du har foretaget dit valg, kan du klikke på Okay symbol for at gemme ændringerne i præferencerne.
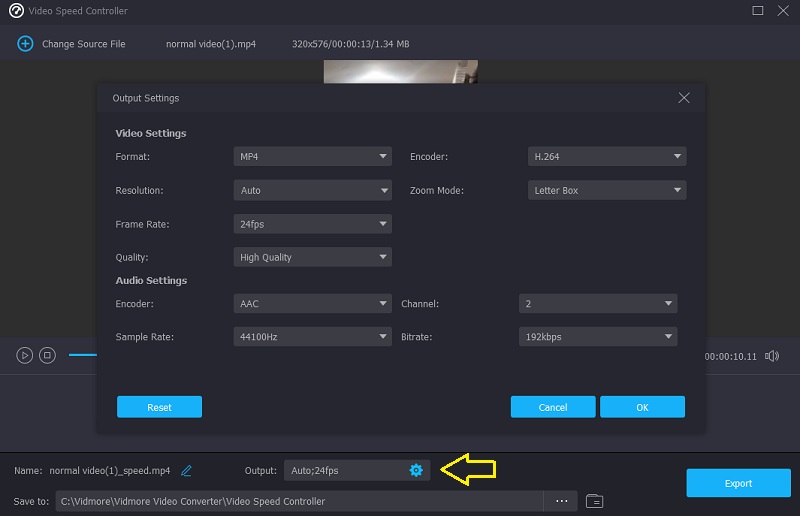
Vælg den video, du vil beholde, og vælg derefter Eksport mulighed fra rullemenuen.
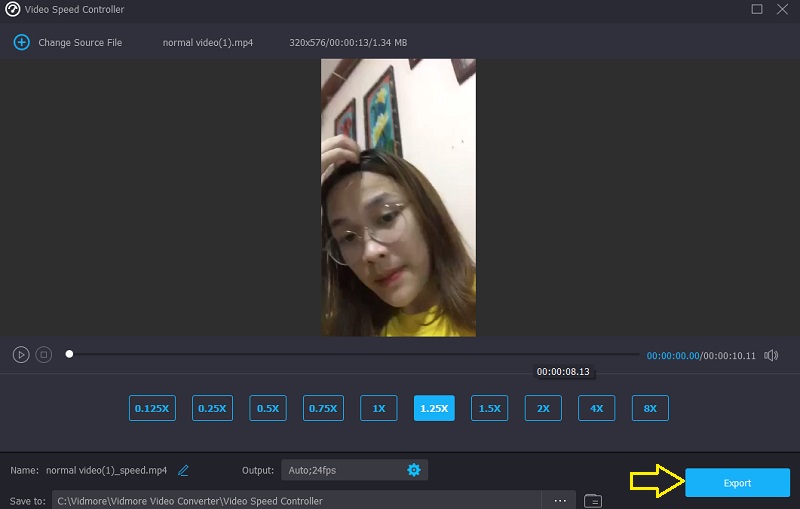
Del 3. Ofte stillede spørgsmål om at fremskynde en video i Windows Media Player
Hvordan retter jeg Windows Media Player for at ændre afspilningshastigheden?
Start kontrolpanelet, vælg rullemenuen Vis efter, og vælg indstillingen Store ikoner for at se alle tilgængelige funktioner. For at komme ind i Windows Media Player-biblioteket skal du vælge Vis alle i menuen Fejlfinding efter at have klikket på indstillingen, der siger Fejlfinding. Vælg derefter muligheden for at anvende denne rettelse for at få film i WMP til at køre hurtigere.
Hvilken Mac-medieafspiller giver dig mulighed for at justere hastigheden, hvormed en video afspilles?
QuickTime Player er den bedste mulighed, hvis du har brug for en medieafspiller til din Mac, der giver dig mulighed for at forbedre afspilningshastigheden.
Er Windows Media Player kompatibel med redigering af video?
Windows Media Player blev udviklet til kun at fungere på Windows-operativsystemenheder. Det er muligt at trimme eller ændre en del af en mediefil direkte inde i Windows Media Player. Den kommer ikke med andre redigeringsværktøjer end det.
Konklusioner
Windows Media Player kan fremskynde video og kun lydklip, hvis du ved, hvordan du betjener den skjulte indstilling. Og det bringer os til det primære formål med dette stykke, som er at instruere dig i, hvordan du ændrer afspilningshastigheden for videoer i Windows Media Player. Vidmore Video Converter er dog et vigtigt stykke software, hvis du leder efter et lettere at bruge redigeringsværktøj.


