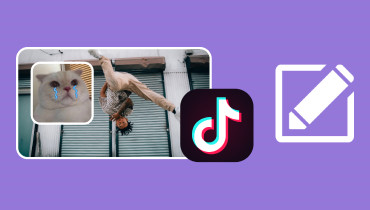Sådan konverteres vertikal video til horisontal for forbedret visning
Vidste du, at vertikale videoer er mindre fordybende end vandrette, hvilket gør dem mindre engagerende for seerne, især på større skærme? Når lodrette videoer først vises på vandrette skærme, har de ofte sorte bjælker på siderne, som kan være distraherende. Altså konvertere lodrette videoer til vandret dem kan tilbyde en fornøjelig seeroplevelse. Dette indlæg vil præsentere forskellige metoder til at konvertere portrætvideo til landskab, som vil guide dig gennem hele processen. Er du klar til at gøre det? Hvis ja, fortsæt venligst med at læse de andre dele.
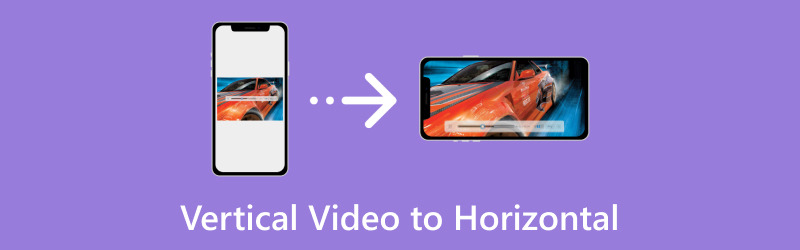
SIDEINDHOLD
Del 1. Hvad er lodret og vandret
Forestil dig at holde din telefon oprejst, som du plejer at ringe eller scrolle gennem sociale medier. Når du optager en video i denne position, kaldes det en lodret video. Det er højere end det er bredt, som et portræt. Nu skal du vende din telefon til siden, som at se en video. Når du optager en video med din telefon holdt på denne måde, er det en vandret video. Den er bredere, end den er høj, som et landskab.
Del 2. Sådan konverteres vertikal video til vandret
1. Vidmore Video Converter
Hvis du vil have et program, der er specialiseret i problemfri konvertering af vertikale videoer til vandrette, Vidmore Video Converter kan hjælpe dig. Det er et kraftfuldt, ligetil videokonverteringsprogram, der opfylder dine behov for konvertering af videoformat. Vidmore Video Converter er go-to-løsningen, uanset om du har med vertikale videoer at gøre eller ønsker at konvertere mellem forskellige videofilformater.
Vidmore Video Converter giver et værktøjskassesæt med adskillige redigeringsværktøjer, inklusive Video Rotator. Denne funktion lader dig rotere din video 90 grader lodret eller vandret. Derudover kan du vende videoer til venstre og højre, på hovedet, for at opnå spejlingseffekten. Desuden kan du ændre video- og lydindstillingerne i overensstemmelse med dine krav, før du eksporterer. Imponerende, ikke?
For at lære, hvordan du konverterer portrætvideo til liggende ved hjælp af Vidmore Video Converter, skal du regne med de medfølgende trin:
Trin 1. Gå til Vidmore Video Converters officielle hjemmeside for at downloade og installere programmet på din computer.
Trin 2. Start programmet for at komme i gang. Gå til Værktøjskasse fanen og se efter Video rotator.

Trin 3. Tryk på (+) knappen for at tilføje den lodrette video, du ønsker at konvertere til en vandret.
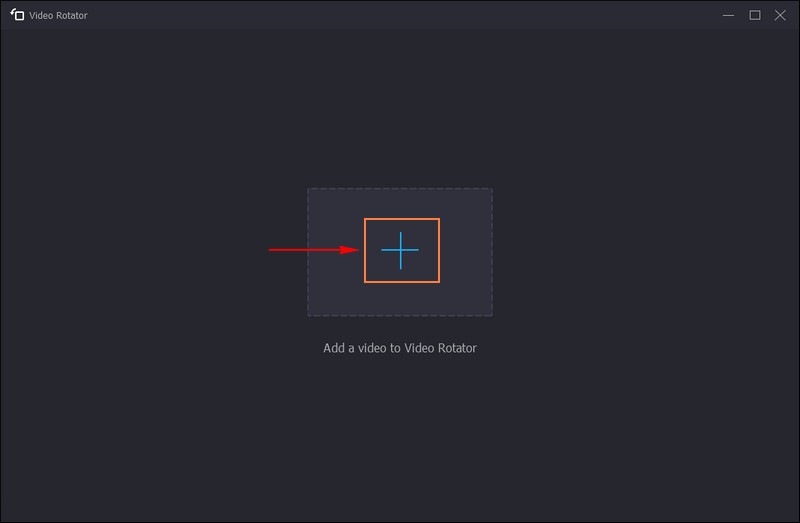
Trin 4. Når din video er importeret, vil du se rotationsmulighederne under forhåndsvisningsskærmene. Du kan rotere videoen til 90 grader til venstre og højre og vende videoen på hovedet.
Tryk på om Drej 90 grader til venstre eller 90 grader til højre at opnå en landskabspræsentation. Du kan se ændringerne efter at have valgt indstillingen fra den højre forhåndsvisningsskærm.
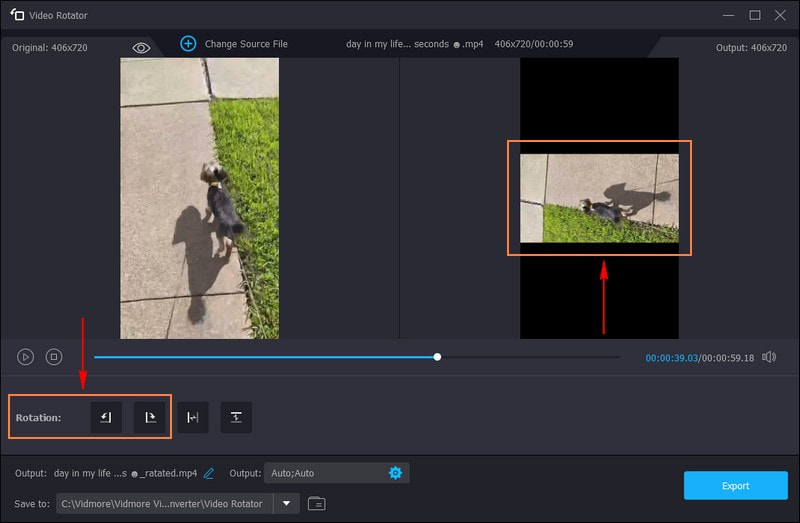
Trin 5. Klik på Gear knappen for at ændre Videoindstillinger, såsom Format, Løsning, Kvalitet, Billedhastighedosv. Udover det kan du også ændre Lydindstillinger, såsom Bithastighed, Kanal, Koderosv. Når afgjort, tryk på Okay knappen for at anvende de ændringer, du har foretaget.
Når du er tilfreds med resultaterne, skal du trykke på Eksport knappen for at gemme din konverterede horisontale video på dit lokale drev.
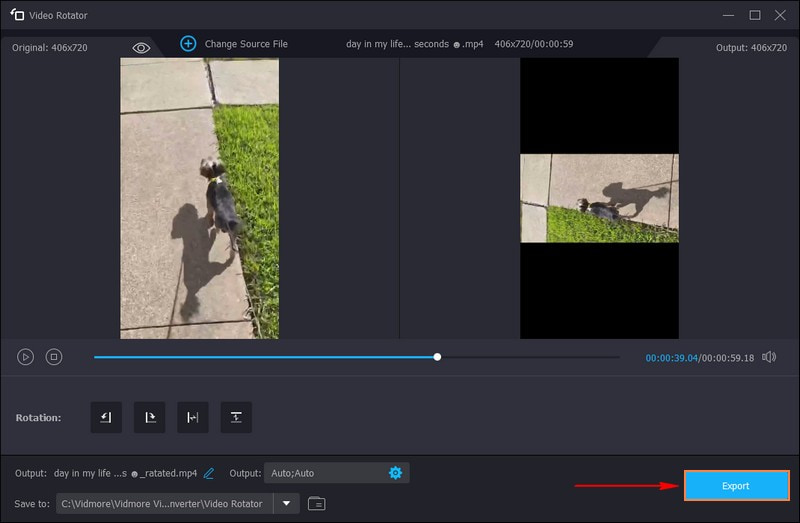
Fordele
- Det tilbyder en ligetil måde at konvertere vertikale videoer vandret, hvilket gør den tilgængelig for brugere på alle niveauer af ekspertise.
- Det konverterer lodret video til vandret video uden tab af kvalitet eller forvrængning.
- Det understøtter mange videoformater, hvilket sikrer kompatibilitet med forskellige enheder og programmer.
- Du kan udføre grundlæggende og avancerede redigeringsopgaver som at rotere, beskære, anvende effekter osv.
Ulemper
- Du skal købe en licens for at få fuldstændig adgang til programmet.
2. Premiere Pro
Adobe Premiere Pro er et alsidigt og fremragende videoredigeringsværktøj, som fagfolk og entusiaster har tillid til. Den er designet til at redigere og manipulere videoer og tilbyder forskellige funktioner og værktøjer. Dette program giver dig mulighed for at konvertere lodrette videoer til vandrette med præcision og kontrol. Det giver dig mulighed for at opnå resultater i professionel kvalitet. Med det er det en værdifuld løsning til dine behov for videotransformation.
Nedenfor er trinene til, hvordan du konverterer vertikal video til vandret ved hjælp af Premiere Pro:
Trin 1. Kør Adobe Premiere Pro. Fra hovedmenulinjen skal du trykke på Fil menu og vælg Ny.
Trin 2. Hit på Fil menu i menulinjen og vælg Importere for at importere den video, du vil rotere.
Trin 3. De importerede optagelser vises i Projekt panel. Træk og slip derefter filen i Tidslinje panel. Du skal vælge videoen for at rotere den. Fra Tidslinje panelet, tryk på videoen for at vælge den.
Trin 4. Gå til Effektkontrol og vælg Bevægelse Drop down menu. Det vil afsløre Rotation drop-down. Klik på cifrene, den blå tekst repræsenteret i grader, ved siden af Rotation, og indtast dine foretrukne grader. Du kan rotere optagelserne ved 90, 180, eller 270 grader.
Trin 5. Gå til Effekter fanen fra Projekt panel. Vælg Forvræng drop-down, og dobbeltklik Transform fra den resulterende rullemenu. Fjern derefter flueben Ensartet skala afkrydsningsfeltet. Skift nummeret ved siden af Skala bredde eller Skala højde til - 100 for at vende din video vandret.
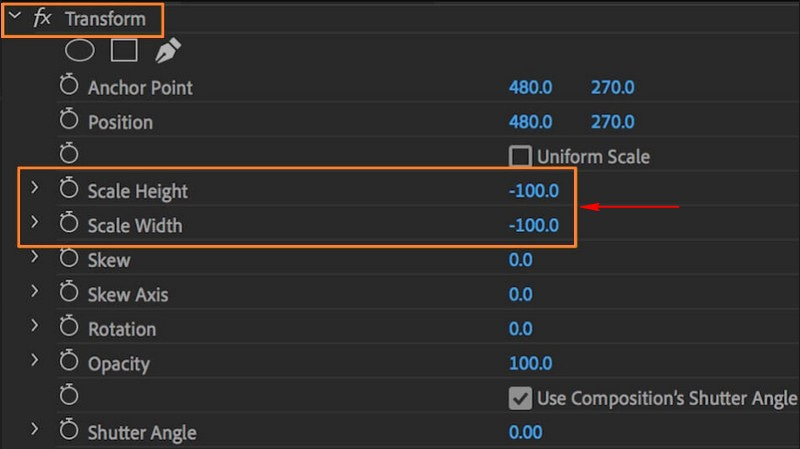
Fordele
- Det er et videoredigeringsprogram i professionel kvalitet med en bred vifte af funktioner.
- Det giver præcis kontrol over videoredigering.
- Du kan opretholde høj videokvalitet under konverteringsprocessen.
Ulemper
- Det er ret svært for begyndere, og det kan tage et stykke tid at lære at bruge det korrekt.
- Det er et premium-program og kræver et abonnement, hvilket kan være dyrt.
3. iMovie
Hvis du leder efter et simpelt videoredigeringsværktøj til Mac-brugere, kan du få iMovie. Det er perfekt til Mac-brugere, der ønsker at redigere videoer uden at komme ind i komplekse programmer. Dette program kan være et praktisk værktøj til ubesværet at konvertere lodrette videoer til vandrette. Det forenkler konvertering af vertikale videoer til vandrette, hvilket gør dem tilgængelige for begyndere. Det tilbyder faktisk en ligetil løsning til at tilpasse deres videoer til forskellige platforme og præsentationer.
Find ud af, hvordan du laver en lodret video vandret ved hjælp af iMovie:
Trin 1. Åbn iMovie og tryk på Lav ny knap.
Trin 2. Vælge Film fra rullemenuen.
Trin 3. Klik på Importer medier knappen og importer den lodrette video, du vil konvertere til en vandret.
Trin 4. Klik på den for at vælge videoen, når videoen er blevet importeret. Videoen vil blive fremhævet i gult for at angive dens valg.
Trin 5. Hit på Beskæring knappen på værktøjslinjen over videoafspilleren. Det vil afsløre Drej clipsen med uret og Drej clipsen mod uret muligheder.
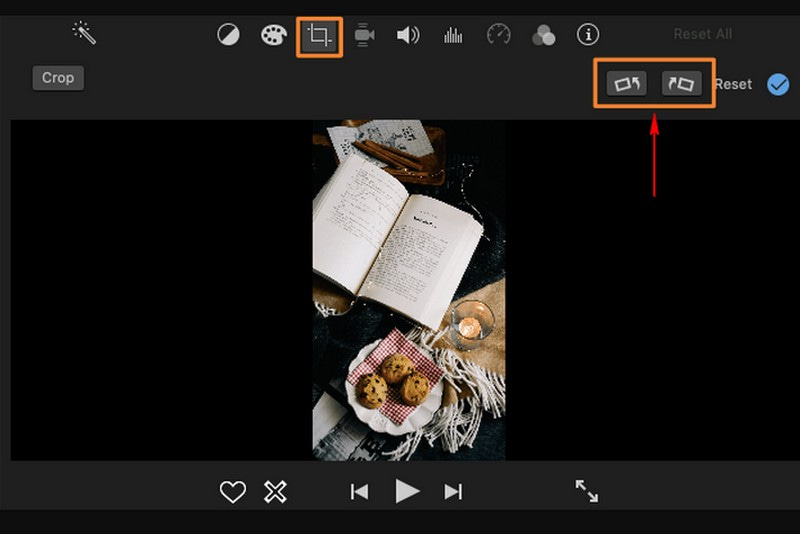
Fordele
- Det er en indbygget applikation til Mac-brugere, der sikrer problemfri integration med Mac-operativsystemer.
- Det tilbyder grundlæggende videoredigeringsfunktioner, velegnet til at konvertere lodrette til vandrette videoer.
- Konvertering af videoer er ligetil og kræver ikke avancerede tekniske færdigheder.
Ulemper
- Det er kun tilgængeligt på Mac-computere, hvilket med sikkerhed begrænser tilgængeligheden på andre platforme.
- Konvertering af lodrette til vandrette videoer kan resultere i et vist kvalitetstab.
Del 3. Ofte stillede spørgsmål om vertikal video til horisontal
Hvordan skifter man fra portræt til landskab?
Du kan bruge Vidmore Video Converter til at forvandle din portrætvideo til et landskab. Den har en indbygget funktion, der er i stand til at ændre præsentationen af din video. For at gøre det skal du åbne Vidmore Video Converter, gå til Toolbox og se efter Video Rotator. Importer den portrætvideofil, du ønsker at forvandle til et landskab. Vælg derefter Roter 90 grader til højre eller 90 grader til venstre fra Rotationsindstillingerne baseret på dine præferencer.
Er der en måde at lave en lodret video vandret på en iPhone?
Ja! Der er et dedikeret program, der kan hjælpe dig med at lave lodret video vandret på iPhone ved hjælp af iMovie.
Hvordan laver jeg en lodret video vandret uden sorte bjælker?
Du skal beskære og udvide videoindholdet for at gøre lodret video vandret uden sorte bjælker. Denne proces kan resultere i noget tab af indhold fra den øverste og nederste del af den originale vertikale video. Sørg for, at de væsentlige dele af din video forbliver synlige efter transformationen.
Er det bedre at filme lodret eller vandret?
Det er normalt bedre at filme med dit kamera vandret i stedet for lodret. Du kan fange mere af dine omgivelser, når du filmer vandret. De fleste mennesker kan ikke lide vertikale videoer, fordi de kan se uprofessionelle ud, når du uploader videoer til en hjemmeside som YouTube.
Hvilket billedformat skal jeg bruge til horisontale videoer?
Standardformatforholdet for horisontale videoer er 16:9, som normalt bruges til widescreen-skærme.
Konklusion
Du har opdaget hvordan man ændrer portræt til liggende video. Dette indlæg gav forskellige metoder til hurtigt at omdanne din lodrette video til vandrette. Men hvis du vil have den bedste og mest ligetil måde at konvertere din vertikale til vandrette, kan du stole på Vidmore Video Converter. Med blot et par klik vil dit ønskede output blive opnået uden besvær. Desuden kan du ændre video- og lydindstillingerne baseret på dine præferencer, før du gemmer dit output. Så hvad venter du på? Installer det på din computer, prøv det, og nyd at redigere!