Lær hvordan EZGIF beskærer videoer på et minut: Trin-for-trin guide
Der er tilfælde, hvor du har optaget en video, men har nogle problemer. Et af de problemer, du står over for, er den sorte bjælke på siderne. Selvfølgelig ville det være besværligt at genoptage dine optagelser. At starte fra begyndelsen vil ridse den indsats og tid, du har brugt. Heldigvis behøver du ikke at optage videoen igen.
Så længe du har et beskæringsværktøj, kan du hurtigt og nemt fjerne den sorte bjælke på siderne af din videofil. For ikke at nævne, der er online værktøjer, der kan hjælpe dig med din bekymring. Her vil du lære om EZGIF video resizer for at beskære dine målvideoer. Tjek nedenstående trin for at lære processen.

SIDEINDHOLD
Del 1. Vejledning om, hvordan man ændrer størrelse på video i EZGIF
Som tidligere sagt er EZGIF et online video- og GIF-redigeringsprogram. Det giver dig mulighed for at beskære, rotere, ændre størrelse og udføre andre videoredigeringsopgaver uden at installere software eller bruge en krone. Ifølge vores observationer vil det ikke tilføje et vandmærke til din video. Det har dog begrænsninger, ligesom andre internetprogrammer. EZGIF kan kun håndtere én video ad gangen. Filstørrelsesgrænsen er 100 MB. Desuden giver det kun mulighed for tabsgivende videoredigering. Hvis du ikke har noget imod det, vil jeg guide dig gennem nedenstående trin.
Trin 1. For at begynde skal du starte en browser på din computer. Besøg derefter det officielle websted for værktøjet for at få adgang til dets videoredigeringsmuligheder. Udover at ændre størrelsen på videoer, kan du også ændre størrelsen på GIF'er med EZGIF.
Trin 2. Klik derefter på Video til GIF fra hovedgrænsefladen, og et andet sæt muligheder vises. Herfra skal du vælge Beskær video og upload en fil ved at markere Vælg fil knap. Så, hit Upload video!
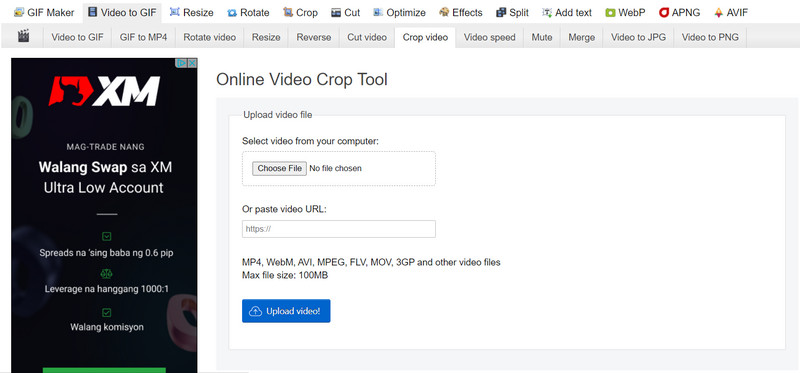
Trin 3. Juster derefter venstre, top, bredde og højde. Du kan også vælge billedformat ved at sætte et flueben på det valgte billedformat.
Trin 4. Slutt endelig Beskær video! knappen nederst på siden for at starte beskæringsprocessen.
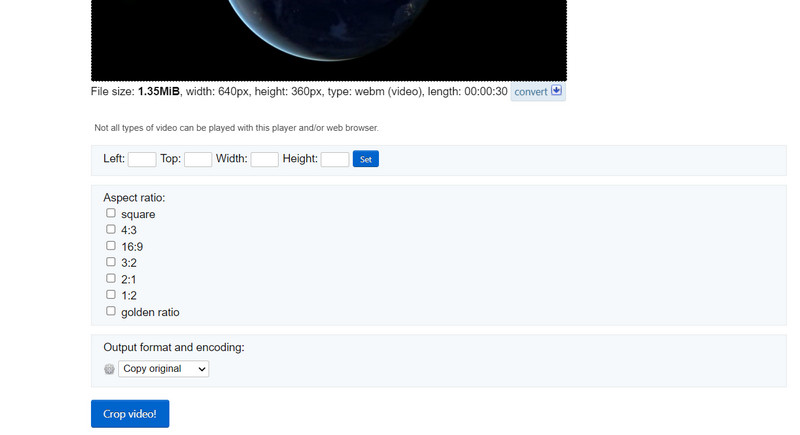
Fordele
- Det tilbyder flere billedformater for nem videobeskæring.
- Roter og konverter videoer.
- Gem output som kopioriginal eller MP4.
Ulemper
- Den er fyldt med reklamer.
Del 2. Bedre alternativ til EZGIF
Accepter det eller ej, ikke alle er fan af EZGIF. Hvis du nyder at bruge internettet til at fuldføre opgaver, vil du nyde dette. Det er dog ikke alle, der har adgang til et link til internettet. Vi har dog et erstatningsprogram for EZGIF, som giver dig mulighed for at ændre størrelsen på videoen med samme kvalitet. Vidmore Video Converter er navnet på denne software.
Dette gør det nemmere at trimme og ændre størrelse på videoer uden at skulle ændre adskillige indstillinger. En intuitiv brugergrænseflade indeholder al navigation og funktionalitet. Den bedste egenskab er, at det kun tager et par nemme klik at vælge et billedformat eller trimme filmene. Du behøver ikke bruge tid på at læse og forstå ordrer. Derudover er det en hurtigere og mere praktisk tilgang til beskæringsfilm. Trinene til at lære EZGIF-afgrødevideo på Vidmore-måden er anført nedenfor.
Trin 1. Installer softwaren efter at have fået den
Du skal først downloade værktøjet ved hjælp af Gratis download muligheder vist nedenfor. Installer og kør softwaren på din pc derefter. Derefter kan du begynde at sejle rundt for at vænne dig til gadgetten.
Trin 2. Indsæt en videofil, der skal beskæres
På den primære grænseflade har du muligvis set et plustegn. Klik på den, og brug derefter din filstifinder til at vælge den videofil, du vil beskære. Derefter vil den blive indlæst i softwaren med alle dens egenskaber vist, inklusive videoens aktuelle dimension.
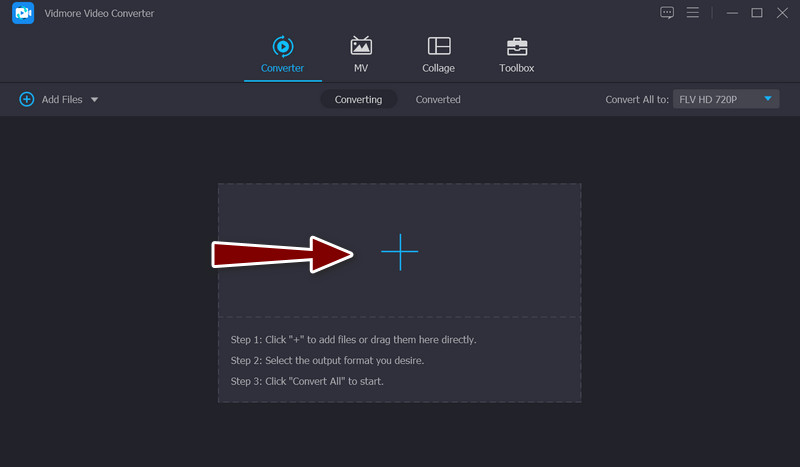
Trin 3. Du kan bruge videoeditoren
Vælg tryllestav symbol, som står for programmets videoredigeringsstudie, på thumbnailet for videoen. Du kan få adgang til videoredigeringsvinduet ved at klikke på denne knap.
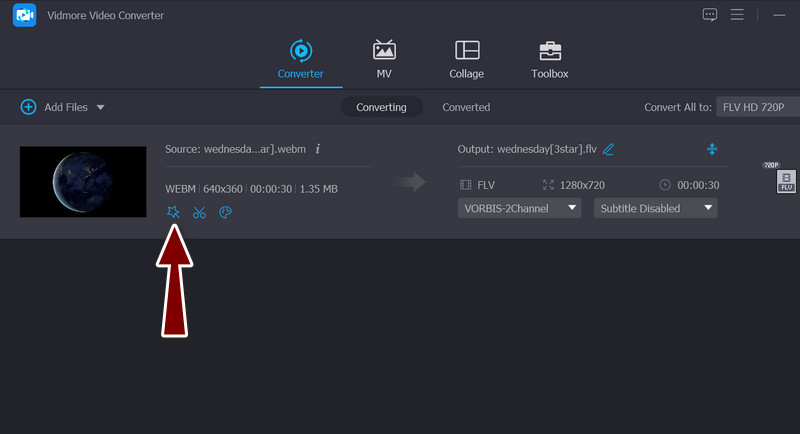
Trin 4. Ændr størrelsen på videoen
Det Afgrødeareal menuen skal være placeret i bunden af grænsefladen, når du går videre til hovedproceduren. Ved at indtaste de ønskede bredde- og højdeværdier kan du ændre dimensionen. I redigeringsruden kan du manuelt ændre beskæringsskyderne. Videoen kan også panoreres, roteres og zoomes. Når du er færdig, klik på Okay knappen for at bevare dine ændringer.
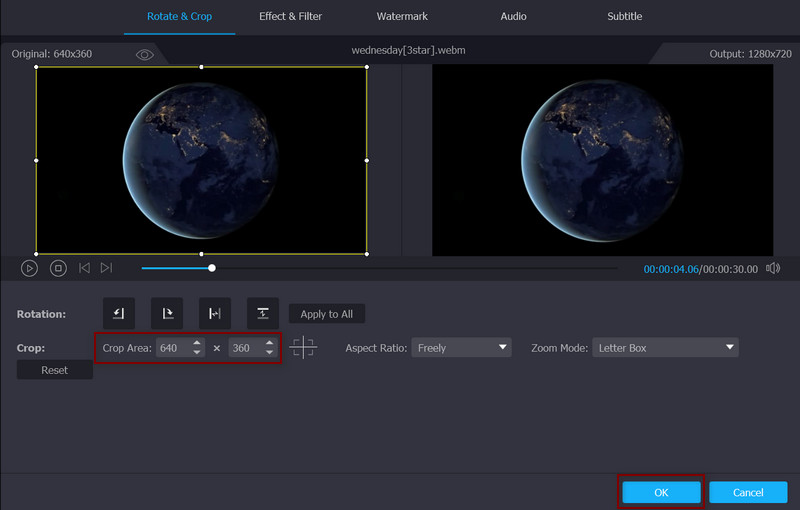
Fordele
- Beskær videoer manuelt og automatisk.
- Det efterlader ikke et vandmærke.
- Det understøtter mange videofilformater.
- Forbedre kvaliteten af videoen.
Ulemper
- Opgradering til en premium-konto er påkrævet for at få adgang til alle avancerede funktioner.
Del 3. Ofte stillede spørgsmål om ændring af størrelse på videoer i EZGIF
Er det muligt at beskære videoer online uden at miste kvaliteten?
Størstedelen af webvideoredigeringsapplikationer og desktopsoftware kan kun udføre tabsgivende redigering. Det indikerer, at du ikke vil være i stand til at få den samme outputkvalitet under de originale forhold. På den anden side kan du beskære en video online med Kapwing for at bevare kvaliteten.
Kan jeg bruge EZGIF gratis?
Ja, EZGIF er helt gratis, med mindre begrænsninger, såsom filstørrelse. Desuden fordi der ikke er køb eller medlemskab på hjemmesiden.
Hvordan kan jeg ændre størrelsen på GIF'er på EZGIF?
Udover at ændre størrelse på videoer, kan du uploade dine GIF-filer og beskære dem ved hjælp af værktøjet.
Konklusion
Med vejledningen ovenfor bør du lære, hvordan du bruger EZGIF for at ændre størrelsen videoer online med lethed. Derfor behøver du ikke downloade software. Udover det kan du også bruge alternativet, hvis du ikke er til at beskære videoer på nettet.


