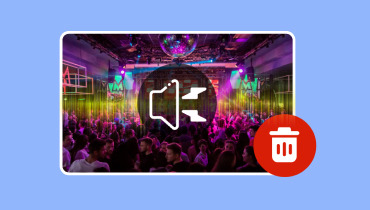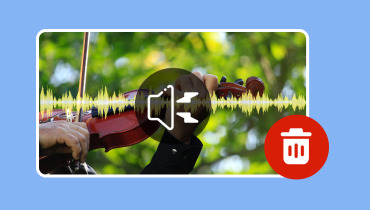Effektive måder at bruge Davinci Resolve Noise Reduction på
Overdreven baggrundsstøj kan få indholdet til at virke uprofessionelt. Reduktion af støj er afgørende for at forbedre kvaliteten af den endelige produktion. Heldigvis giver DaVinci Resolve en kraftfuld løsning til at forbedre lydkvaliteten i videoprojekter. I dette indlæg lærer du hvordan brug DaVinci Resolves støjreduktion og Noise Gate-funktioner. Disse værktøjer giver dig mulighed for effektivt at administrere og reducere uønsket baggrundsstøj.
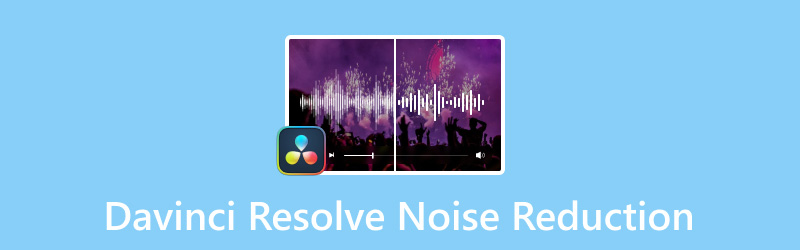
Før vi går i gang, tjek nedenstående tabel for en hurtig evaluering af værktøjerne:
| Anvendte metoder | Effektivitet | Sværhedsgrad |
| Vidmore Video Converter | Bruger AI til automatisk og effektivt at analysere og reducere baggrundsstøj. | Problemfri |
| DaVinci Resolve | Opnå reduktion af baggrundsstøj gennem maskinlæring og manuelle justeringer. | Relativt kompliceret |
SIDEINDHOLD
Del 1. Har DaVinci Resolve en støjreduktionsfunktion
Før vi går ind på den tekniske side, lad os først besvare spørgsmålet: Kan DaVinci Resolve fjerne baggrundsstøj? Ved et tilfælde er svaret JA!
Det Støjreduktion funktionen er en del af DaVinci Resolves altomfattende farvekorrektions- og forbedringsværktøjer. Denne funktion giver brugerne mulighed for at forbedre kvaliteten af lydsporene betydeligt ved at reducere uønsket støj. Den analyserer lyden for at bestemme støjmønstre og undertrykke disse elementer uden at påvirke hovedlyden. Derudover kan funktionens effektivitet justeres, hvilket giver brugerne kontrol over fjernelse af støj. Denne omfattende funktion er gavnlig til at forfine lyden for at sikre en renere lyd.
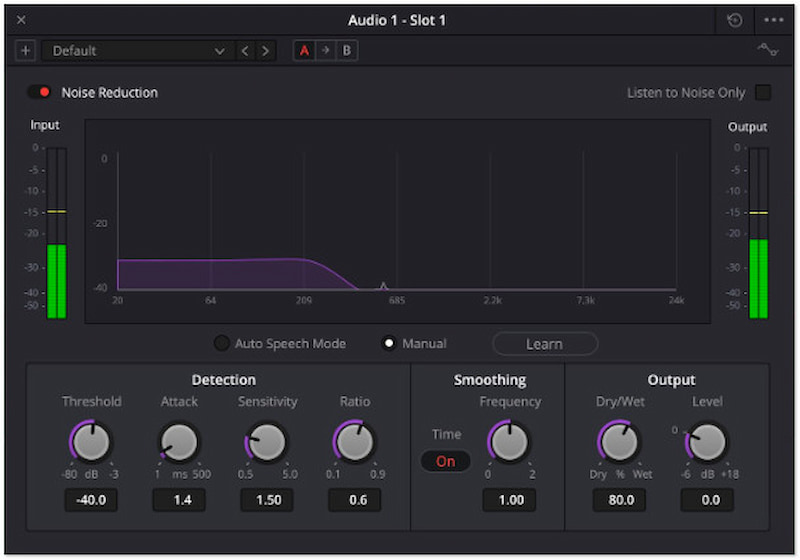
Del 2. Sådan bruges DaVinci Resolve to Denoise Video
På dette tidspunkt er det vigtigt at forstå tutorialsektionen til denoise video effektivt. Som nævnt kommer DaVinci Resolve med kraftfulde post-produktionsværktøjer, herunder støjreduktionsfunktioner. Denoising af video er afgørende for at forbedre den auditive klarhed af videoer ved at fjerne uønskede støj. I dette afsnit vil vi dække to tilgange til at eliminere disse uønskede støj ved hjælp af funktionerne Noise Reduction og Noise Gate.
Metode 1. Støjreduktion
Støjreduktionsfunktionen er yderst funktionel, når den håndterer konstant baggrundsstøj. Denne funktion er designet til at hjælpe brugere med at rydde op i lyden ved at reducere disse uønskede lyde. Nedenfor er en omfattende guide til at hjælpe dig i gang med DaVinci Resolves støjreduktion.
Trin 1. Åbn DaVinci Resolve, og tilføj den video, du vil fjerne baggrundsstøj fra. Du skal blot gå til fanen Filer, vælge Import-indstillingen og klikke Medier.
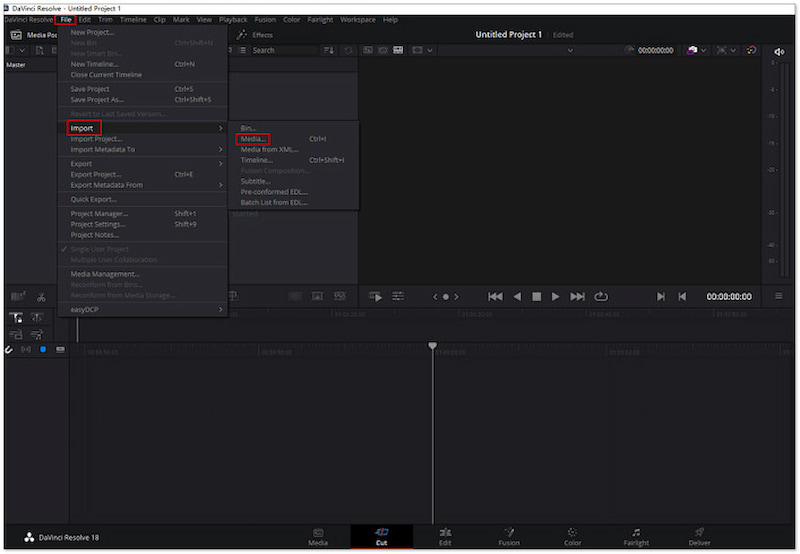
Trin 2. Flyt til fanen Rediger og vælg indstillingen Effekter i topmenuen. Find rullemenuen Audio FX, og klik på indstillingen Fairlight FX. Træk i Støjreduktion fra det tilgængelige valg og slip denne effekt på din video.
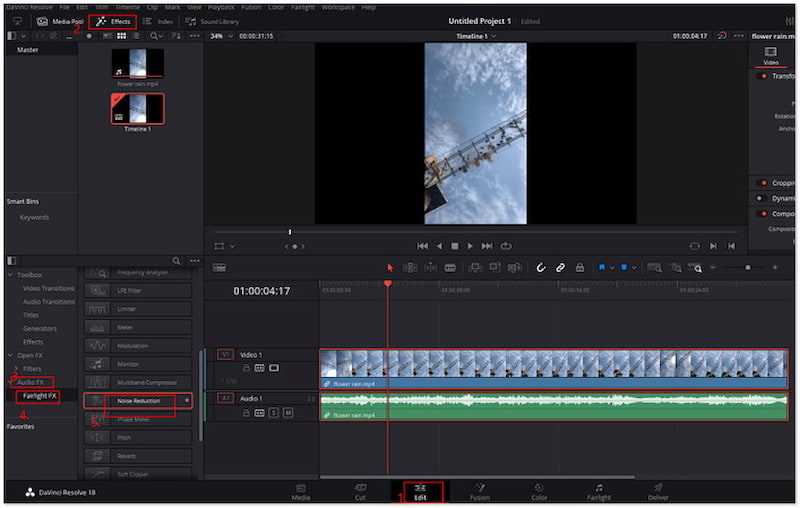
Trin 3. Klik på indstillingerne Manual og Learn for at få støjreduktionsindstillingerne frem. Brug Lydstyrkeknapper at kontrollere niveauet af støjreduktion efter behov. Når du er tilfreds med den reducerede støj, skal du begynde at gengive videoen med den fjernede baggrundsstøj.
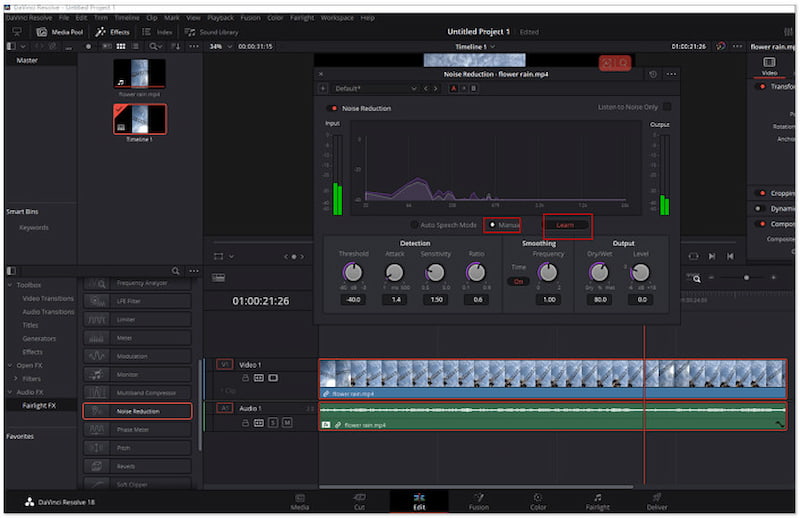
Metode 2. Noise Gate
En anden mulighed for fjernelse af baggrundsstøj fra DaVinci Resolve er at bruge Noise Gate-funktionen. Denne imponerende funktion håndterer og minimerer baggrundsstøj effektivt. Det er særligt fordelagtigt, når der er tale om optagelser, der indeholder uønskede lyde.
Trin 1. Start med at uploade den video, du vil reducere baggrundsstøjen. Når den er indlæst, skal du henvise dig til Fairlight fanen for at få adgang til lydredigeringsværktøjerne.
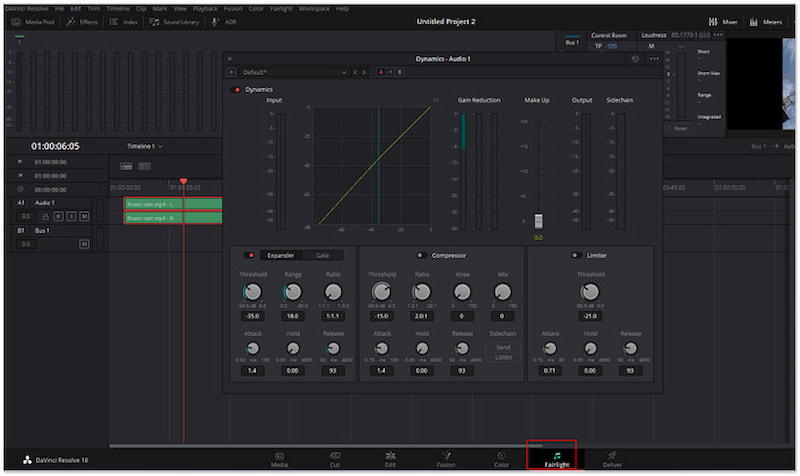
Trin 2. Find Mixer-sektionen i højre side af Fairlight-fanen. Klik på de tre prikker for at udforske mixeren og vælg Dynamisk valgmulighed. På dette tidspunkt skal du klikke på det dynamiske område to gange for at åbne vinduet for dynamikbehandling.
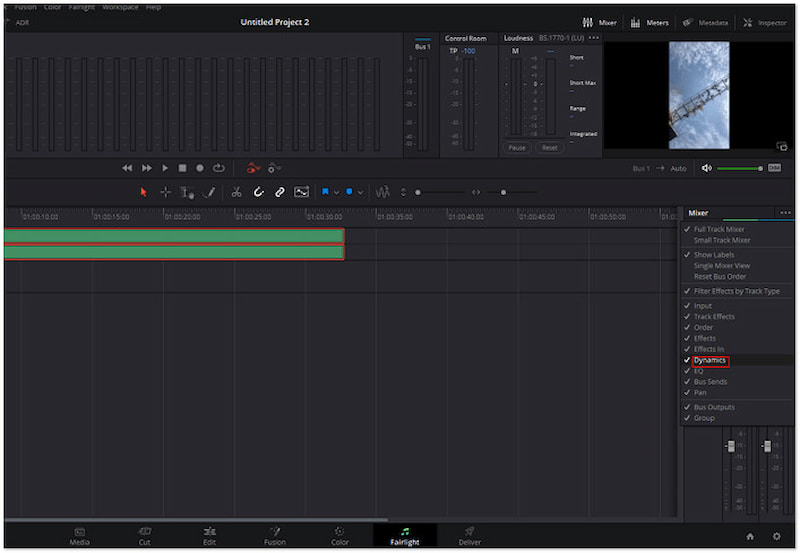
Trin 3. I det dynamiske vindue skal du klikke på Port mulighed for at få adgang til og justere lydportindstillingerne. Dette giver dig mulighed for at indstille Thresholds, Range, Ratio og andre parametre for effektivt at undertrykke uønsket baggrundsstøj.
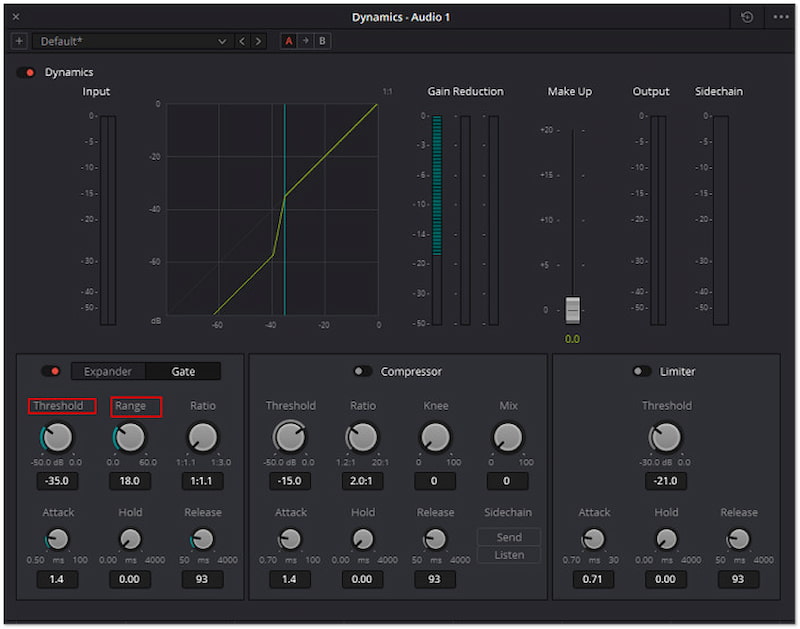
Funktionerne Noise Reduction og Noise Gate giver omfattende løsninger til fjern baggrundsstøj fra lyd. Støjreduktionsfunktionen tilbyder en detaljeret tilgang til at analysere og filtrere uønskede støjmønstre fra. I mellemtiden giver Noise Gate-funktionen mulighed for at indstille tærskler for at kontrollere lydstyrken af lydsignaler under et vist niveau, hvilket hjælper med at reducere baggrundsstøj. Nu en lille heads-up. Da det er et kraftfuldt værktøj til at reducere baggrundsstøj, kan det være en udfordring at mestre værktøjer til støjreduktion hurtigt.
Del 3. Nemmere alternativ til DaVinci Resolve Noise Reduction
Hvis du ikke er bekendt med DaVinci Resolve, og det ikke virker nemt, er der andre muligheder at udforske. Vidmore Video Converter er blandt de alternativer, du kan overveje til dette formål. Dette omfattende værktøj kan prale af over 20+ redigeringsværktøjer, inklusive Noise Remover-funktionen. For ikke at nævne, det bruger avancerede AI-teknikker til at analysere videoens lyd for at identificere og fjerne uønsket støj. Hvad mere er, giver det dig mulighed for at justere lydstyrken og forsinkelsen for at opnå optimal lydkvalitet og synkronisering i dine projekter. Det sigter mod at producere lyde af høj kvalitet og sikre, at alle komponenter er integreret korrekt i indholdet.
Sådan fjerner du baggrundsstøj ved hjælp af DaVinci Resolve-alternativet:
Trin 1. På forhånd kan du hente den gratis download af Vidmore Video Converter. Installer den alsidige software og lad installationsprocessen afslutte.
Trin 2. Når installationen er færdig, skal du starte Vidmore Video Converter på din computer. Fortsæt til fanen Værktøjskasse og se efter Støjfjerner funktion.
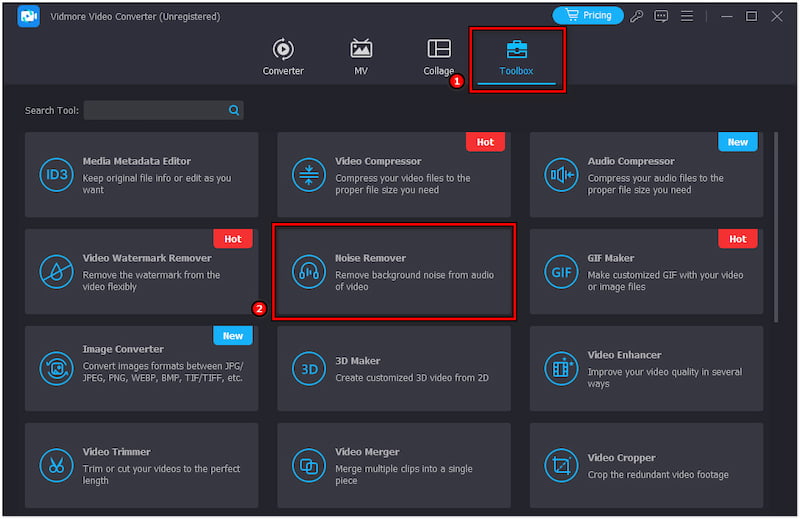
Trin 3. Klik på i vinduet Noise Remover + for at tilføje den mediefil, du vil fjerne støj. Bagefter vil du blive mødt med en ren og ligetil grænseflade.
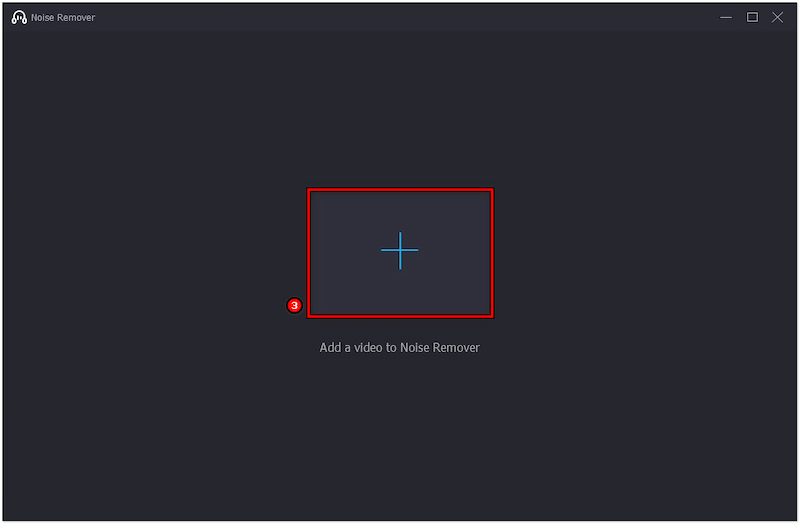
Trin 4. Tjek Aktiver lydstøjreduktion boksen for at anvende den på lydsporet. Juster om nødvendigt skyderne Lydstyrke og Forsinkelse for at få optimale resultater.
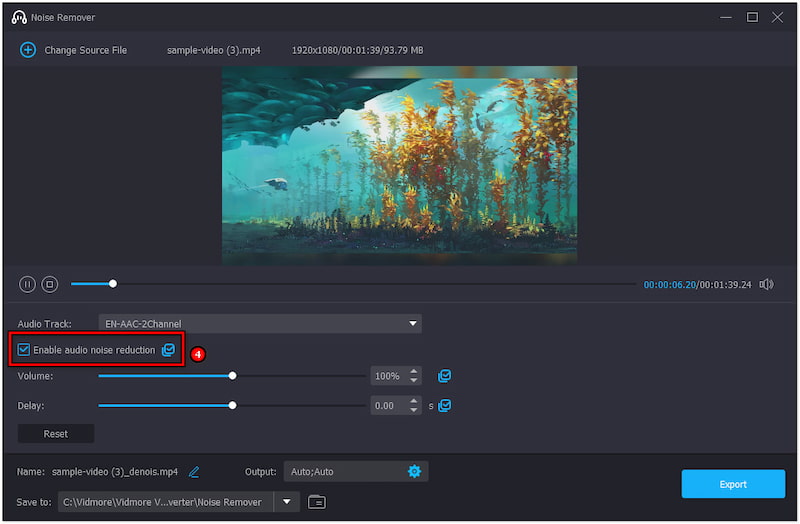
Trin 5. Når du er færdig, skal du navngive din fil, vælge et kompatibelt format og vælge en stidestination. Klik til sidst på Eksport knappen for at gemme filen med fjernet baggrundsstøj.
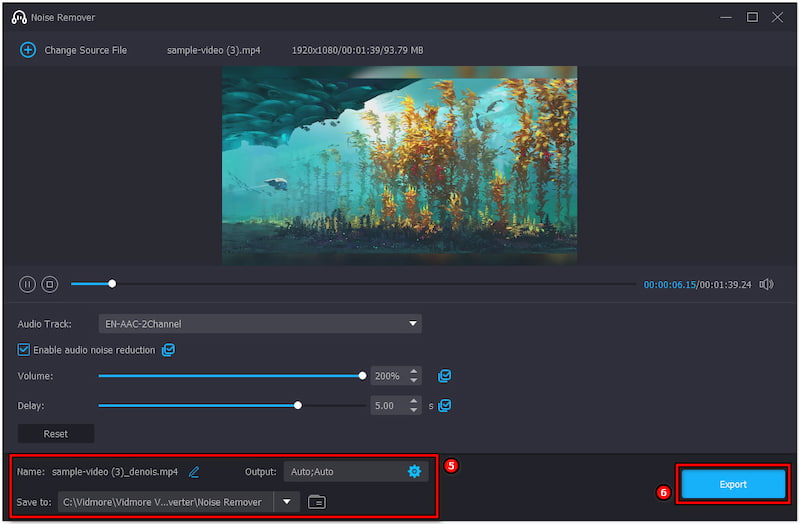
Vidmore Video Converter giver en nem løsning til at reducere baggrundsstøj fra dine mediefiler. Den er designet med en brugerorienteret grænseflade, der gør det nemmere for brugerne at anvende støjreduktion uden behov for omfattende færdigheder.
Del 4. Ofte stillede spørgsmål om Davinci Resolve Noise Reduction
Hvad er DaVinci Resolve lydbaggrundsstøj?
DaVinci Resolve giver kraftfulde værktøjer til styring af lydbaggrundsstøj. Du kan bruge støjreduktion på fanen Rediger og Noise Gate på fanen Fairlight for at reducere uønsket støj.
Hvordan reducerer man lyd i DaVinci Resolve?
Du kan få adgang til fanen Rediger og bruge mixeren til at reducere det overordnede lydniveau. Du skal blot justere videoens lydstyrke direkte ved hjælp af lydstyrkeknapperne fra sektionen Registrering, Udjævning og Udgang.
Hvad er støjreduktionstærsklen i DaVinci Resolve?
Det er en indstilling, der identificerer det niveau, hvor støjreduktionsteknikker anvendes. Den specificerer det punkt, under hvilket lyd betragtes som støj og dermed målrettet mod reduktion.
Konklusion
Som konklusion tilbyder funktionerne Noise Reduction og Noise Gate en effektiv måde at forbedre projektlydkvaliteten på. Dette indlæg giver en omfattende løsning på, hvordan man brug DaVinci Resolve støjreduktion for at fjerne baggrundsstøj. Da DaVinci Resolve virker kompliceret at bruge, hovedsageligt for ikke-teknologisk kyndige brugere, anbefaler vi stærkt at bruge Vidmore Video Converter som et alternativ.