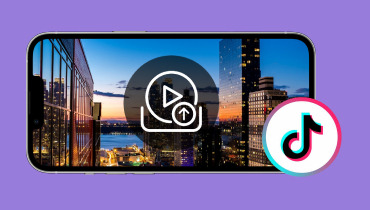Upload video til Google Drev: Gem, administrer og del filer
Google Drev er udviklet af Google og er en skybaseret lagertjeneste, der kan bruges til at gemme, administrere og dele filer. Det giver sine brugere mulighed for at uploade forskellige filer, herunder video, lyd, billeder og dokumenter. At uploade videoer til Google Drev behøver ikke at være kompliceret. Hvis du vil gemme din video for at administrere din lagerplads eller til opbevaring, har vi dig dækket. I dette indlæg vil vi lære dig hvordan upload videoer til Google Drev. På denne måde kan du sikkerhedskopiere dine vigtige data, og de kan tilgås fra enhver enhed når som helst og hvor som helst.
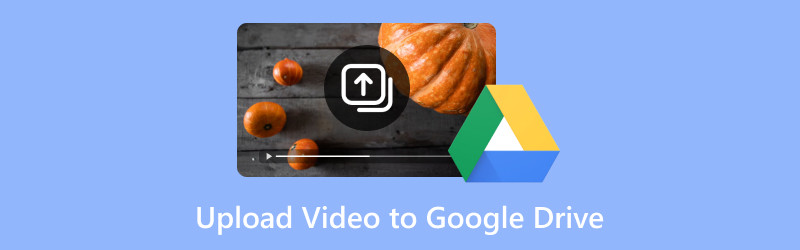
SIDEINDHOLD
Del 1. Sådan uploader du video på Google Drev fra computer
Google Drev er primært en skybaseret lagertjeneste til lagring, styring og deling af forskellige filer. Dette inkluderer videoer, lyd, billeder og endda dokumenter. Det er praktisk at uploade filer til Google Drev for at få adgang til dem på tværs af forskellige enheder, sikkerhedskopiere og dele dem med andre. For god ordens skyld understøtter den upload og opbevaring af filer op til 5 terabyte. Gratis brugere har dog kun en begrænset lagerkapacitet på op til 15 GB.
Sådan uploader du videoer til Google Drev fra en computer:
Trin 1. Få adgang til Google Drev på din computer ved at gå til dets officielle websted. Log ind på dine kontooplysninger, hvis du endnu ikke er logget ind.
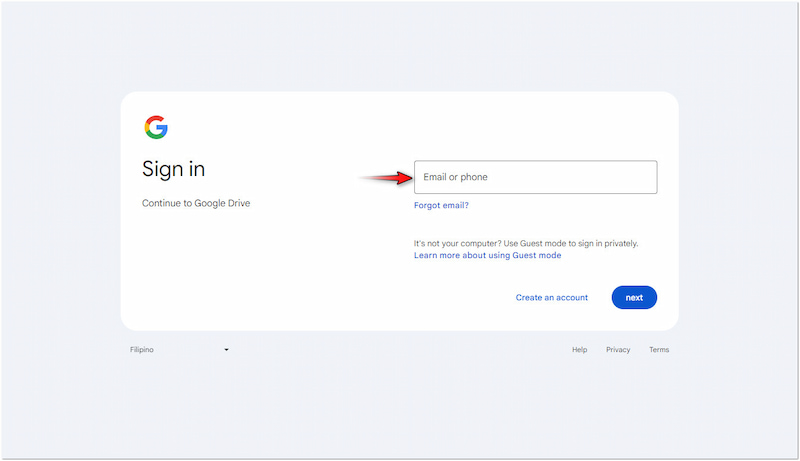
Trin 2. Fortsæt til øverst til venstre, klik + Ny, og vælg Ny mappe for at oprette en ny destination for din video. Hvis destinationen er let tilgængelig, skal du vælge File Upload eller Folder Upload.
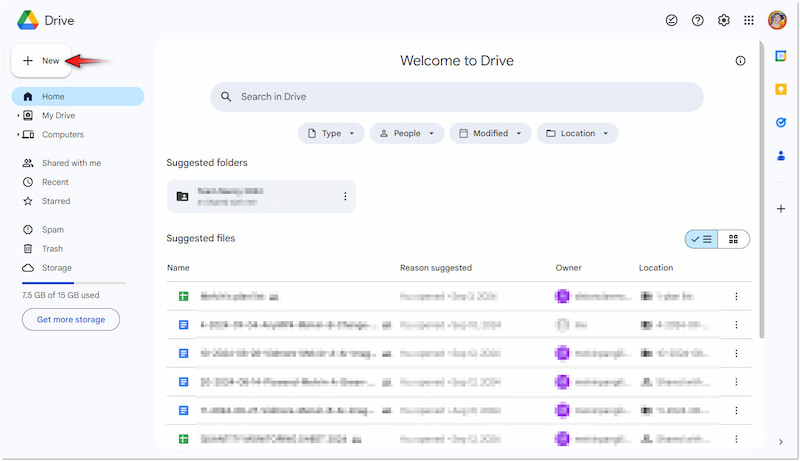
Trin 3. Når det er gjort, skal du finde den videofil, du vil uploade fra dit lokale drev. En statuslinje vil blive vist nederst til højre for uploadstatus.

Tip
Del 2. Sådan uploader du videoer på Google Drev fra iPhone
iPhones, især de nyere modeller, har en tendens til hurtigt at forbruge en stor mængde plads. Uden ordentlig lagerstyring kan du opleve, at du løber tør for lagerkapacitet. Som et resultat er du nødt til at slette filer eller afloade apps for at opretholde din enheds ydeevne. Heldigvis giver Google Drev en gunstig mulighed for at uploade og gemme videofiler fra din iPhone. Dette giver dig mulighed for at frigøre din iPhone-enhed fra rodede mediefiler.
Sådan uploader du en video til Google Drev fra en iPhone:
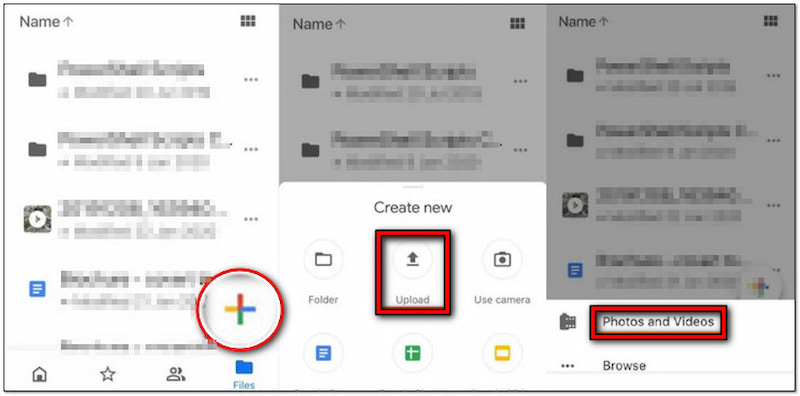
Trin 1. Hent appen fra App Store, åbn den, og log ind med dine kontooplysninger.
Trin 2. Tryk på på hoveddisplayet + nederst til højre og vælg Upload-indstillingen.
Trin 3. Derefter skal du trykke på Fotos og videoer knappen for at vælge din video.
Trin 4. Gennemse din kamerarulle for at finde den video, du vil uploade i Drev.
Trin 5. Når du har fundet den, skal du trykke på videoen for at vælge den og derefter trykke på Upload bagefter.
Bemærk: Google Drev understøtter batch-upload, hvilket betyder, at du kan vælge flere videoer for at uploade dem én gang. Nu en lille heads-up. Hvis uploaden er ufuldstændig, kan Google Drev ikke afspille den. Hvis uploadprocessen er færdig, men du ikke kan afspille den, kan din video være beskadiget. Tjek denne for at lære hvordan man reparerer videoer.
Del 3. Sådan uploader du videoer på Google Drev fra Android
De fleste Android-enheder, hovedsagelig nyere modeller, leveres med et sæt forudinstallerede Google-applikationer, herunder Google Drev. For ikke at nævne, Googles tjenester er integreret i Android-operativsystemet. Det betyder, at du øjeblikkeligt kan få adgang til Google Drev uden at skulle downloade appen separat. Dette giver dig mulighed for nemt at uploade videoer, sikkerhedskopiere billeder, gemme filer og administrere dit lager.
Sådan uploader du en video til Google Drev fra en telefon:

Trin 1. Installer appen fra Google Play Butik, start den, og log ind på din konto.
Trin 2. Tryk på på hovedskærmen + Ny nederst til højre og vælg Upload mulighed.
Trin 3. Gennemse din enheds galleri og se efter den video, du vil uploade til Drev.
Trin 4. Når du har fundet din video, skal du blot trykke på den, og den vil automatisk blive uploadet til Drev.
Bemærk: Ved upload, og Google Drev-video afspilles ikke, prøv at forbinde din enhed til en ikke-overbelastet internetforbindelse. En dårlig forbindelse kan forhindre, at videoen afspilles. Prøv at genstarte dine mobildata eller skifte til et mere stabilt netværk.
Del 4. BONUS: Kan du uploade 4K-video til Google Drev
Kan du uploade en 4K-video til Google Drev? Ja, du kan uploade 4K-videoer til Google Drev.
Så længe din videofil ikke overstiger størrelsesgrænsen, kan du gemme den på Google Drev. For god ordens skyld understøtter Google Drev upload af videoer i forskellige opløsninger, inklusive 4K. Når den er uploadet, kan du afspille videoen i forskellige opløsninger. Der er dog en hage: den maksimale afspilningsopløsning på Google Drev er 1080p HD. Derudover kan tjenesten justere streamingkvaliteten baseret på din internetforbindelse.
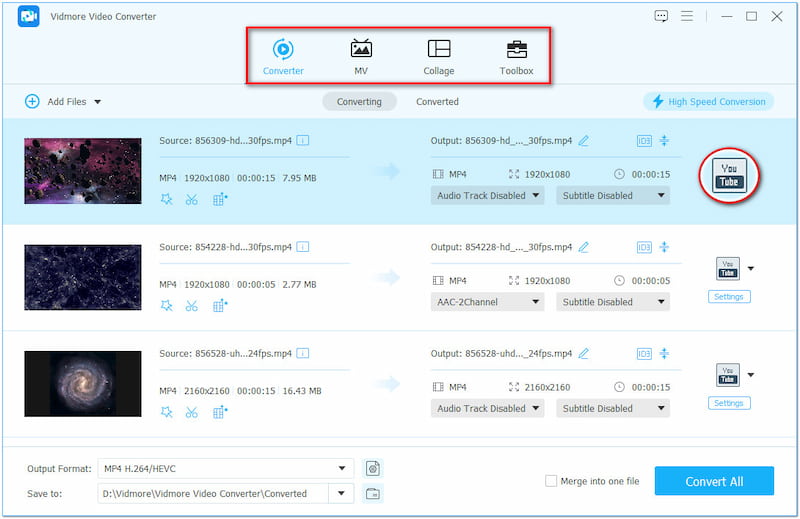
Hvis du gerne vil forbedre opløsningen på din video, der ikke oprindeligt er i 4K, er der en løsning, du kan prøve. Du kan bruge Vidmore Video Converter til dette formål. Navnet kan bedrage, men det er faktisk en multimediesoftware. Den leveres med en værktøjskasse, der kan prale af over 20+ redigeringsværktøjer, inklusive Video Enhancer. Dette værktøj er drevet af den nyeste AI-teknologi, der kan hjælpe dig med at forbedre din videokvalitet på flere måder. Dette inkluderer opskalering af videoopløsning, optimering af effekter, reduktion af rystelser og fjernelse af videostøj.
Del 5. Ofte stillede spørgsmål om upload af video til Google Drev
Hvorfor uploades min video ikke til Google Drev?
Hvis du opdager, at videoer ikke kan uploades til Google Drev, skal du se, om tjenesten kører korrekt. Overvej at tjekke din internetforbindelses stabilitet, bekræft størrelsen af dine videofiler og bestem filformatet. Hvis videoen er i et inkompatibelt format, som MKV, kan du konvertere MKV til MP4 eller et andet understøttet format.
Hvordan sender du store videoer gennem Google Drev?
Følg først den instruktionsvejledning, der blev givet tidligere, for at uploade videoen til dit Google Drev. Når den er uploadet, skal du højreklikke på videoen og vælge Hent link. Grundlæggende skal du konfigurere delingsindstillingerne til Alle med linket, som alle kan få adgang til, eller tilføje en specifik e-mailadresse. Kopier linket og del det med nogen via beskedapps eller e-mail.
Hvordan masseuploader jeg en video til Google Drev?
For masseupload af video til Google Drev er processen lidt anderledes. I stedet for at vælge en enkelt fil, skal du holde Ctrl- eller Cmd-tasten nede og klikke på hver video for at vælge flere filer på én gang. På smartphones skal du trykke på alle de videofiler, du vil uploade, for at vælge dem.
Konklusion
Sådan uploader du videoer til Google Drev! Det er nemmere at uploade videofiler, end du tror. Uanset om du gemmer, administrerer eller deler dine videofiler, kan du bruge enhver enhed. Som en bonus introducerede vi Vidmore Video Converter til opskalering af videoer i dårlig kvalitet. Det betyder, at du ikke skal stresse, hvis din video ikke er i god kvalitet. Denne alsidige software kan hjælpe dig med at opskalere dens opløsning med op til 4K, hvilket gør den skarpere og mere detaljeret.