Sådan klippes en video på Android: 3 applikationer i topklasse
Har du uønskede segmenter på dine videoklip, og vil du vide det hvordan man trimmer en video på Android? I dag er der applikationer, som vi kan installere på vores mobile enhed, uanset om det er iPhone eller Android. Derfor er alt muligt i dag, fordi du på et øjeblik kan installere en app og gøre dine filer endnu mere attraktive. Hvis du leder efter en måde at trimme din optagede video på en Android-enhed, vil det være bedre at se de værktøjer, vi leverede nedenfor.
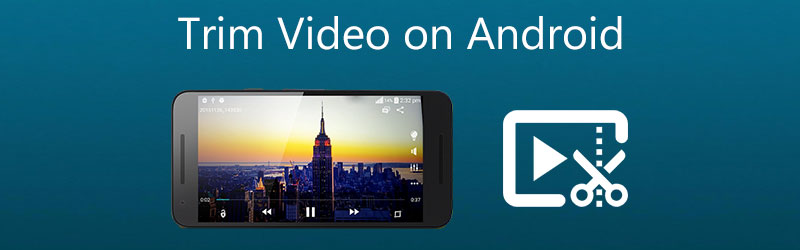

Del 1. Sådan trimmes en video på Android
Dette afsnit viser dig de forskellige apps, der hjælper dig med at trimme en video på Android-enheder. Fokusér venligst på deres beskrivelser for at vælge, hvad der er mere praktisk.
1. KineMaster
KineMaster er et af de mest patroniserede Android-mobiltelefoner og -tabletprogrammer. Det er trendy blandt folk, der kan lide at forbedre deres videooptagelser. Det er et velkendt program. Hvis du er ny til videoredigering, er KineMaster en fantastisk mulighed at overveje. Derudover, for det eneste faktum, at dette program inkluderer redigeringsfunktioner såsom klipning, trimning og rotation, er det værd at se på dette værktøj. En række indbyggede filtre giver dig mulighed for at forbedre den overordnede kvalitet af dit videoklip, og du kan tilpasse deres indstillinger, så de passer til dine behov. I dette afsnit vil vi lede dig gennem processen med at trimme video ved hjælp af KineMaster-appen.
Trin 1: Download KineMaster-appen på din enhed. Derefter skal du klikke på Plus ikon, når du åbner appen og vælger det videoklip, du vil trimme.
Trin 2: Efter upload af videoen på Tidslinje, klik på Kontrollere skilt på højre side af skærmen og se efter Saks ikon. Tryk derefter på videoen nedenfor og vent på, at den bliver gul.
Trin 3: Når den bliver gul, skal du flytte skyderen til venstre eller højre, indtil du får det ønskede snit på din fil. Og det er alt! Du kan nu gemme den trimmede video.
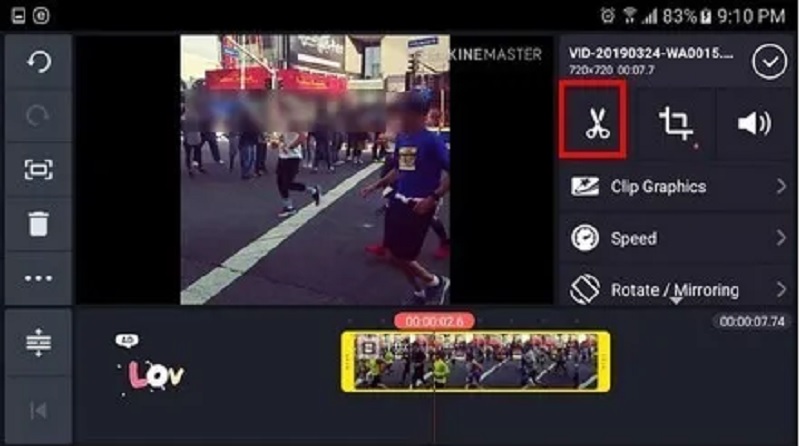
2. CapCut
CapCut, en one-stop-butik for Android-smartphones, er kendt for at gøre netop det. Apps til Android- og iOS-enheder er netop blevet gjort tilgængelige via Google Play Butik. Det giver dig mulighed for at øge tiltrækningen af dine videoer til seerne. De avancerede filtre og glatte visuelle effekter, der er tilgængelige i denne applikation, gør redigering af videoer til en leg. Du kan også bruge det til at redigere dine videoklip, da det tilbyder en række muligheder for dig at vælge imellem. Det er ingen overraskelse, at de fleste brugere er fascineret af denne videoeditor. Se på de tre enkle trin, der er skitseret nedenfor for at lære, hvordan denne videotrimmer til Android fungerer for dig selv.
Trin 1: Hent CapCut-appen i Play Butik. Når du åbner den, skal du klikke på Nyt projekt knappen på skærmen og vælg den video, du vil trimme.
Trin 2: Derefter skal du klikke på videominiaturebilledet nedenfor for at aktivere det til redigering. Når videoen er aktiveret, skal du flytte afspilningshovedet på klippet og trække det i den længde, du ønsker.
Trin 3: Endelig, når du er færdig med at trimme videoklippet, Gemme knappen for at anvende ændringerne permanent.
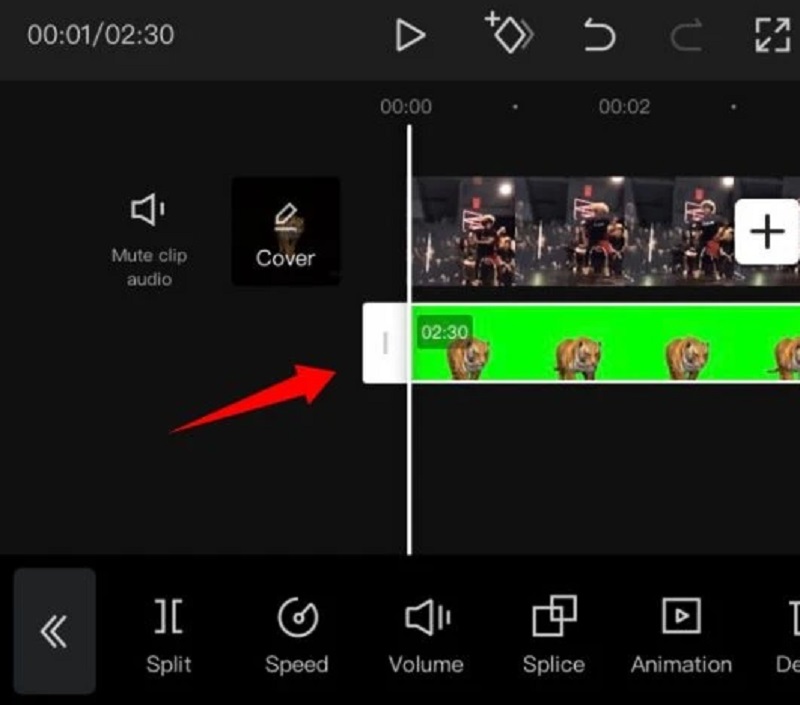
3. InShot
Når det kommer til brugervenlighed, er InShot den mest berømte applikation. Dette videoredigeringsværktøj er et af de mest brugervenlige videoredigeringsværktøjer, der findes, og selv unge kan bruge det. Dette instrument er ret simpelt at bruge, selvom det har praktisk talt alle de komplekse redigeringsfunktioner, som en professionel redaktør har brug for. Selvom du ikke har nogen forudgående information, vil InShot-programmet hjælpe dig med at forvandle dig selv til en dygtig videoredigerer på få minutter. Derfor, hvis du vil trimme dine videoklip på din Android-enhed, vil InShot fuldføre opgaven lynhurtigt. Hvis du er i tvivl om, hvordan du skal dekorere dine videoklip, så se venligst instruktionerne nedenfor.
Trin 1: Åbn InShot-appen på din enhed, klik på Videoog klik på Ny. Vælg derefter det optagede klip, du har brug for at trimme.
Trin 2: På listen over redigeringsværktøjer under skærmen skal du kigge efter knappen Trim og klikke på den. Tag derefter kontrol over skyderen på dit videoklip og find den frit til den ønskede længde. Når du har gjort det, skal du klikke på Kontrollere ikonet i højre side.
Trin 3: Når du er okay med dit trimmede videoklip, skal du klikke på Gemme knappen på den øverste del af skærmen.
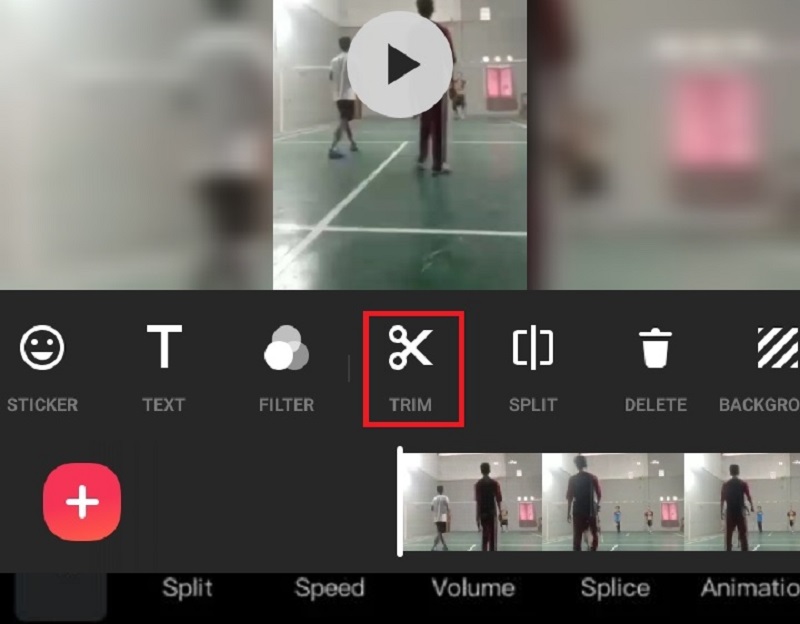
Del 2. Bedste måde at trimme en video på uden kvalitetstab
Hvis du vil, er den bedste metode til at trimme dit videoklip uden at miste kvaliteten igennem Vidmore Video Converter. Den kommer med en intuitiv brugergrænseflade. Det gør det muligt for brugere, uanset om de er begyndere eller eksperter, at redigere og ændre deres optagede filer uden at støde på problemer. Derudover vil du være i stand til at redigere den fil, du har, inklusive video, billeder og lydspor, foruden andre typer filer. Det, der gør denne applikation mere tiltalende for brugerne, er dens evne til at tilpasse sig enhver multimediefil, de arbejder med. Vidmore Video Converter fungerer godt på enheder, der kører Mac- eller Windows-operativsystemer. Det konverterer også dine filer på en meget problemfri måde, da den konverterer ret hurtigt. Derfor, hvis du vil trimme dit videoklip uden at miste kvaliteten, så se guiden herunder.
Trin 1. Download den bedste videotrimmer
For at installere det på din enhed skal du vælge den relevante Download-knap fra listen nedenfor. Dernæst vil det være nødvendigt at etablere værktøjets launcher og derefter vente på, at det begynder at fungere korrekt.
Trin 2: Tilføj det optagede på tidslinjen
Når du klikker på Tilføj filer knappen i det øverste venstre hjørne af dashboardet, vil du begynde at uploade den optagede video, som du ønsker at ændre til dashboardet. Du kan også bruge Plus skilt, som vil fremkomme i bunden af Tidslinje hvis du scroller ned.

Trin 3: Fortsæt til skæreafsnittet
Vælg Saks symbolet under videoen for at fortsætte til skæringssektionen. Når du klikker på ikonet, åbner det et nyt vindue. Styr derefter afspilningshovedet og angiv start- og sluttidspunktet for dit videoklip. Når du er i orden, skal du trykke på Gemme knap.

Trin 4: Anvend ændringerne korrekt
Hvis du er tilfreds med den video, du har ændret, kan du nu gemme den ved at klikke på Konverter alle knap på fair ride af Tidslinje.

Del 3. Ofte stillede spørgsmål Trimning af en video på Android
Kan jeg trimme min MOV-fil på min Android-enhed?
Du kan afspille din MOV-fil på en Android-enhed, men du kan ikke trimme den. Det er derfor, det foreslås at skære din MOV-fil på skrivebordsværktøjer som Vidmore Video Converter.
Er der en måde at trimme min optagede video online?
Der er mange måder at trimme dit videoklip på online. Disse videotrimmere er 123 Apps, Clideo og mange flere.
Mister kvaliteten af trimning af en video på Android?
Nej, trimning af en video vil ikke miste kvaliteten. Den eneste gang, den vil miste sin kvalitet, er, når du komprimerer den.
Konklusion
Alle ovenstående instruktioner vil helt sikkert hjælpe dig trimme en video på Android. Men Android-enheder har begrænsninger, især hvad angår videofiltyper. Derfor foreslås det at gå til den bedste videotrimmer på skrivebordet, Vidmore Video Converter.


