Sådan opdeles video i Shotcut: Grundlæggende trin at følge
Shotcut er et af de mest beundrede videoredigeringsværktøjer, du kan bruge gratis. Dette værktøj fungerer på næsten alle Windows-, Mac- og Linux-enheder. Shotcut er en fremragende software, der hjælper brugere med at forbedre deres mest elskede videoklip. Det tilbyder en masse redigeringsmuligheder. Du kan sætte effekter, filtre og trim på din optagede video med dette værktøj. Derfor er der ingen tøven med, at du kan klippe dine filer ved hjælp af dette værktøj. Hvis du vil vide det hvordan man trimmer en video i Shotcut, indskrænk det gerne i dette indlæg.
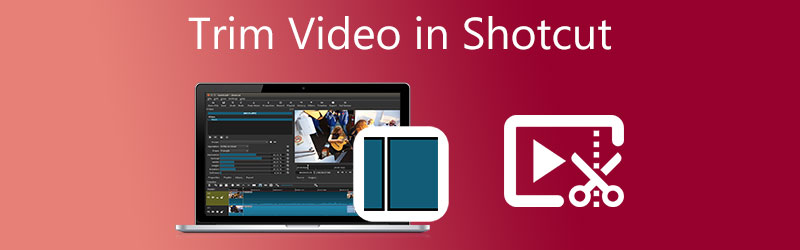

Del 1. Sådan trimmes videoer i Shotcut
I denne del viser vi dig, hvordan du trimmer en video ved hjælp af Shotcut ved hjælp af specifikke tips og tricks. Følg disse trin for at hjælpe dig med at opnå den videoforbedring, du ønsker til din videoproduktion.
Trin 1: Først skal du downloade og installere Shotcut på din enhed og lade den fungere. Når videoeditoren begynder at køre, skal du åbne den og klikke på Fil. Under Fil menu, tryk på Åben fil. Klik eller træk og slip derefter videoen på lærredet.
Trin 2: Træk derefter bjælken i begyndelsen eller slutningen, afhængigt af dine præferencer. I så fald kan du trimme din optagede video.
Trin 3: Hvis du er tilfreds med ændringerne, kan du nu eksportere og gemme din trimmede video på Shotcut.

Del 2. Bedste alternativer til at trimme video
1. Vidmore Video Converter
Folk er forbløffet over denne videoeditor kaldet Vidmore Video Converter. Dette program er det bedste alternativ til værktøjer, der er svære at navigere. Vil du vide hvorfor? Det er fordi Vidmore har en indbygget intuitiv grænseflade. Det giver enhver bruger mulighed for at redigere og ændre deres yndlingsfiler uden komplikationer, uanset om det er begynder eller professionelt. Bortset fra det, vil det give dig mulighed for at redigere den fil, du har, såsom video, grafik og lydspor. Det, der gør dette værktøj mere gunstigt for brugerne, er dets evne til at tilpasse sig til den type multimedieformat, du har. Vidmore Video Converter fungerer bedst på Mac- og Windows-enheder. Og det konverterer dine filer på en meget glat måde, fordi den konverterer meget hurtigt. Lyder interessant, ikke? Med det, hvis du vil vide, hvordan man klipper en video på Shotcut, har vi givet en prøveprocedure nedenfor.
Trin 1: Download Shotcut-alternativerne
Først skal du downloade og installere Vidmore Video Converter, som findes her. Vælg den passende Hent knappen til din enhed fra rullemenuen. Derefter skal du installere værktøjets launcher og derefter vente på, at den begynder at fungere.
Trin 2: Upload videoen på tidslinjen
Når Vidmore er blevet lanceret, kan du begynde at uploade den optagede video, du vil redigere. Vælg Tilføj filer knappen i det øverste venstre hjørne af dashboardets hovedvindue. Du kan også bruge Plus ikon, vist nederst på tidslinjen.

Trin 3: Trim videoklippet
Når videoklippet er afspejlet på grænsefladen, skal du gå til redigeringsområdet ved at trykke på Saks symbol på videoens thumbnail. En ny skærm åbnes, når du klikker på dette symbol. For at klippe dit videoklip skal du angive Start og Ende tidspunkter. Skydere er en anden mulighed for at redigere din optagede video. Juster videoens længde ved hjælp af skyderen, der er knyttet til den. Når du er færdig, skal du klikke på knappen Gem.

Trin 4: Gem den trimmede video
Du kan nu klikke på Konverter alle knappen i tidslinjens nederste højre sektion, når du er færdig med at trimme dit videoklip.
2. ClipChamp
Hvis du er særlig interesseret i en videoredigeringsgrænseflade, er ClipChamp en perfekt mulighed. Det er en videoeditor, du kan bruge online. ClipChamp blev skabt til folk, der ønsker at redigere deres videoklip, især dem uden tidligere erfaring med videoredigering. Dette webbaserede værktøj hjælper dig med at flette dine lyd-, grafik- og videoklip. Ikke bare det, det understøtter tilføjelse af filtre og tekst for at gøre det mere attraktivt for offentligheden.
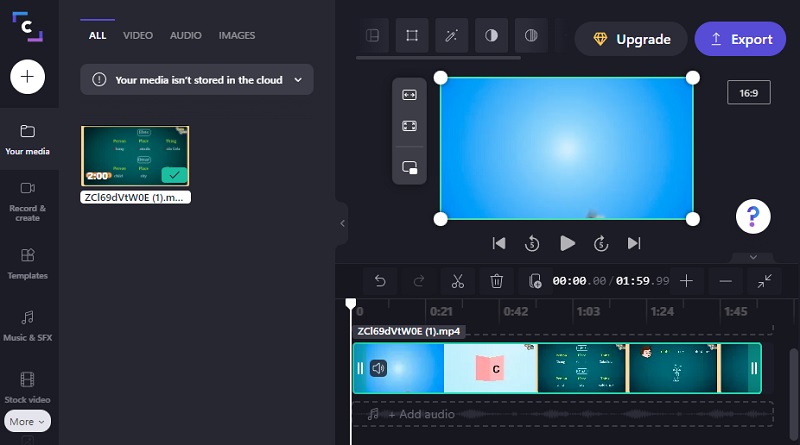
3. Vimeo
En af de videoredigerere, du kan anskaffe på Mac og Windows, er Vimeo. Det fungerer ikke kun som videoredigerer, men også som en videodelingsplatform. Det minder lidt om andre sociale medier. Du kan dele dine videoer på nyhedsfeedet, lave en livestream og udsende og redigere videoer. Dette værktøj er godt for dig, hvis du vil trimme dine videoklip uden at gå på kompromis med deres kvalitet.
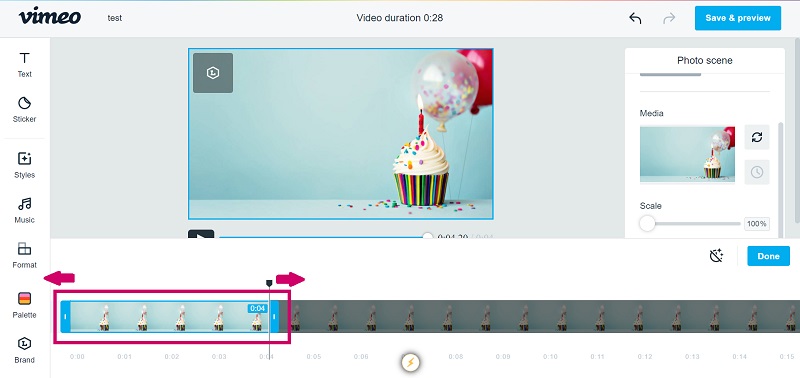
4. 123 Apps
123 Apps hjemmesiden er også et godt alternativ, hvis du vil klippe dine videoklip, mens du er på internettet. Det er et webbaseret redigeringsprogram, der er kompatibelt med en lang række lyd- og videofilformater. På grund af dets brugervenlige design kan dette program være værdifuldt for dem, der er nye til videoredigering eller videoredigering generelt. Takket være den medfølgende software vil redigering, trimning, klipning og sammenlægning af dine videoklip være en leg.

Del 3. Sammenligningstabel
Antag, at du har svært ved at beslutte, hvilken videotrimmer du vil klippe dine videoklip. I så fald kan nedenstående tabel hjælpe dig med at bestemme, hvilken du skal vælge.
- Funktioner
- Understøtter Mac og Windows
- Grundlæggende redigeringsværktøjer
- Understøtter forskellige videofilformater
| ShotCut | Vidmore Video Converter | ClipChamp | Vimeo | 123 Apps |
Del 4. Ofte stillede spørgsmål om Shotcut: Sådan klippes videoer
Hvad er kanten af Shotcut til andre videoredigerere?
Den har avancerede funktioner såsom en tidslinje til redigering af flere spor, chroma-key, muligheden for at indlæse video- og lydeffekter og meget mere.
Hvad er ulempen ved at bruge Shotcut?
Sammenlignet med andre kommercielle værktøjer kan arbejdet med titler og tekst tage længere tid.
Kan jeg installere Shotcut på en mobilenhed?
Som nu er Shotcut endnu ikke tilgængelig, men der er mange apps på mobile enheder, der kan hjælpe dig med at trimme dine videoklip, såsom InShot, KineMaster og CapCut.
Konklusion
Der har du det! Nu vil du ikke have svært ved at undre dig hvordan man trimmer en video med Shotcut. Alt du skal gøre er at henvise til illustrationen ovenfor. Men da Shotcut ikke er så brugervenligt, kan du gå med de mest anbefalede alternative programmer ovenfor.


