Sådan trimmes video i Premiere Pro og gennemgang af dets pålidelige alternativer
Du er måske også en af de videoentusiaster, der søger at skabe en unik og attraktiv video, som mange vil sætte pris på. Uanset om du er professionel eller amatørbruger, ville et pålideligt og fremragende videoredigeringsprogram som Premiere Pro være til ekstrem hjælp. Som vi ved, er videoredigering en af de fleste medieudøvere, der deltager i.
Forud for polering, som anvendelse af effekter, filtre, overgange, er den mest afgørende videoredigeringsevne, du skal lære, når du redigerer, at klippe videoer. Dette går først, fordi du skal adskille de væsentlige scener fra de irrelevante og klippe dem ud. Premiere Pro er et dygtigt værktøj, der kan udføre denne opgave. Med det sagt, vil dette indlæg demonstrere hvordan man klipper en del af en video i Premiere Pro. Dyk længere og indhent den nødvendige information.
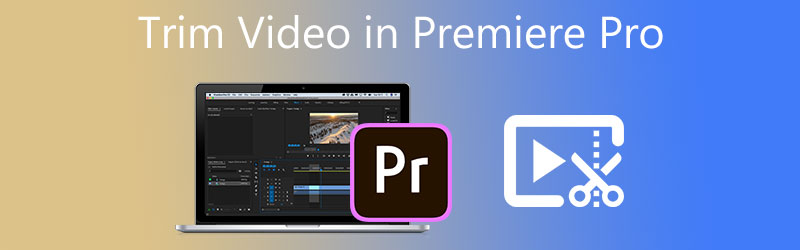
- Del 1. Sådan trimmes video i Premiere Pro
- Del 2. Bedste alternativ til at trimme en video
- Del 3. Ofte stillede spørgsmål om trimning af video i Premiere
Del 1. Sådan trimmes video i Premiere Pro
Premiere Pro er en berømt professionel videoredigeringssoftware, der bruges af medieudøvere og filmskabere over hele verden. Den video, du har optaget, er helt sikkert ikke præcis, hvad du har brug for lige fra hånden. Trimning af videoen for at skære de uønskede dele ud er afgørende for at gøre videoen tiltalende. Dette program er netop lavet til denne form for behov. Med den kan du oprette korte klip ud af en lang video ved at trække dem på kanten af klippet for at trimme dem.
Desuden har den et barberværktøj, du kan bruge til at opdele eller slette dele fra længere klip. Ud over det giver programmet dig også mulighed for at redigere lydtitler, anvende effekter, finjustere farver og meget mere. Tjek følgende trin for at lære dig, hvordan du skærer lyd og video i Premiere Pro.
Trin 1. Start Premiere Pro-applikationen på din computer, og importer det videoklip, du vil klippe. For at gøre det, klik Importer medier for at starte i nederste højre hjørne af grænsefladen. Find og vælg derefter det klip, du skal trimme. Derefter skal du dobbeltklikke på den valgte video for at importere den til Premiere Pro.
Trin 2. Derefter vises videoen i mediebiblioteket. Træk og slip derefter optagelserne fra mediebibliotekssektionen i nederste højre del til tidslinjen for at komme i gang med redigeringen.

Trin 3. Denne gang skal du vælge Barbermaskine værktøj i venstre rude på tidslinjen. Beslut og vælg det nøjagtige punkt, hvor du vil trimme fra. Videoen skal derefter opdeles i halvdele eller to separate klip. Nu ved du, hvordan du skærer en video i halve i Premiere Pro. På den anden side kan du vælge at placere flere klip afhængigt af dine behov spot den specifikke del af videoen, du skal klippe.
Trin 4. Derefter skal du klikke på Udvælgelsesværktøj og højreklik på det partitionerede klip, du har til hensigt at klippe. Vælg derefter Ripple Slet fra listen over handlinger for at fjerne den valgte partition. Det vil automatisk slutte sig til de resterende klips dele, så der ikke er plads. Hvis du vælger Slet handling, vil den slette partitionen uden at forbinde de omgivende bits.
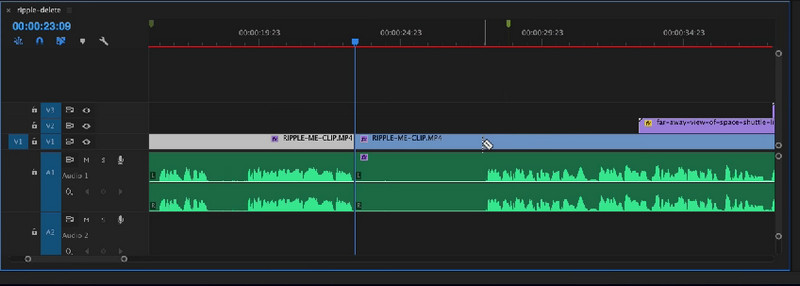
Trin 5. For endelig at eksportere videoens endelige version skal du eksportere videoen og gemme den trimmede video permanent. Naviger til Filer > Eksporter > Medier. Indtast derefter de nødvendige oplysninger, såsom filnavnet, og tryk derefter Eksport. Efter at have fulgt ovenstående handlinger, skulle du nu have fundet ud af, hvordan du klipper videoen i Adobe Premiere Pro.
Fordele
- Eliteværktøjer og muligheder for video/lydredigering.
- Gengiver videoer for at få den bedst mulige videokvalitet.
- Understøtter hurtige genvejstaster.
- Forskellige nyttige skæremuligheder.
Ulemper
- Svært at lære at trimme en video i Adobe Premiere Pro for amatører.
- Dyr video editor.
- Kræver høje ressourcer for at køre problemfrit.
Del 2. Bedste alternativ til at trimme en video
1. Vidmore Video Converter
Uden tvivl er Premiere Pro et af kraftcentrene til videoredigering og klipning. På trods af dette finder de fleste det kompliceret og dyrt. Antag, at du vil have et robust, men simpelt og kraftfuldt program. I så fald har du brug for et godt alternativ til Premiere Pro Vidmore Video Converter. Det fungerer ligesom Premiere Pro med hensyn til trimning af videoer. Du kan opdele partitionsvideoer i flere klip i nogle få simple klip. Det kan også trimme starten og slutningen ved at trække skyderen på videoen. Du kan eventuelt indstille start- og sluttidspunkt ved at indtaste den nøjagtige varighed.
En grund til at bruge dette værktøj er, at det er spækket med tonsvis af videoredigeringsværktøjer. Du kan redigere selv professionelle film. Du kan rotere, beskære, justere primære effekter, reducere videorystelser, fjerne støj og meget mere med det. Nyd flere af dets funktioner og berig dine videoer ved at følge retningslinjerne nedenfor.
Trin 1. Grib Premiere Pro-alternativet
For det første skal du downloade og installere Vidmore Video Converter. For at gøre dette skal du klikke på Gratis download knap. Sørg for at få værktøjet til din computers OS. Få programmet installeret og kør det bagefter.
Trin 2. Importer en video
På dette tidspunkt skal du gå til fanen Værktøjskasse og vælge Videotrimmer mulighed for at klippe eller trimme dine videoer til den ønskede perfekte længde. Klik på Plus symbol, gennemse og vælg den video, du ønsker at klippe.

Trin 3. Trim den importerede video
Værktøjet viser skærevinduet, så snart videoen er indlæst. Ved at trække i kanterne af skyderen kan du trimme start-/slutdelene. Hvis du bare vil klippe en del af videoen, skal du klikke på Hurtig opdeling knappen og vælg en opdelingstilstand. Klik Dele for at bekræfte handlingen. Det bør opdele videoen i flere segmenter. Vælg de uønskede segmenter og slet dem. Tjek Slå sammen til en mulighed i nederste venstre hjørne i segmentsektionen.
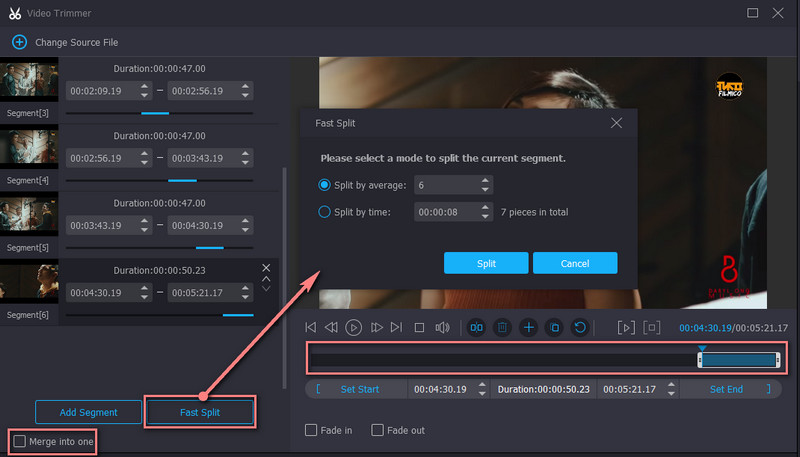
Trin 4. Eksporter videoens endelige version
Før du gemmer filen, kan du anvende fade-in og fade-out effekter, som du vil. Du kan også ændre outputtet for at konfigurere format, opløsning, billedhastighed og justere nogle lydindstillinger. Når alt er indstillet, skal du klikke på Eksport knappen nederst til højre på grænsefladen for at gemme ændringerne.
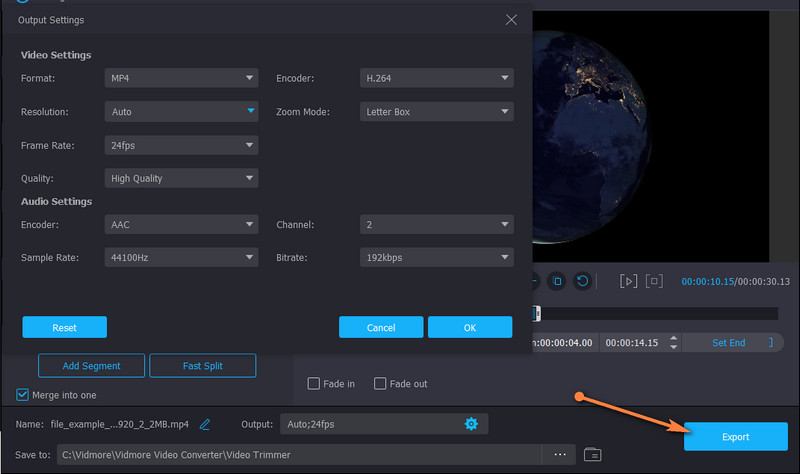
Fordele
- Det tilbyder flere klip- og redigeringsfunktioner til at berige videoer.
- Den understøtter store video-/lydfiler.
- Let at bruge med en intuitiv grænseflade.
Ulemper
- Trimmer video med omkodning.
2. Gihosoft Video Editor
Et andet godt alternativ til Premiere Pro er Gihosoft Video Editor. Med det behøver du ikke lære at trimme video i Premiere Pro CC 2018 på den hårde måde. Værktøjet kommer med en ren brugergrænseflade, så du kan klippe videoer på få sekunder. Ligeledes bruger dette en skyder til at vælge et område. Det giver dig også mulighed for præcist at indstille start-/slutpunkterne ved at indtaste det nøjagtige tidspunkt i sekunder.
Fordele
- Gør det muligt at skære video- og lydfiler.
- Ingen komplicerede indstillinger.
Ulemper
- Meget enkel og tilbyder kun få skæreoperationer.

3. Pavtube
Hvis du ønsker at trimme et videoklip i Adobe Premiere Pro, men anstrenger dig så meget for at redigere videoen, er Pavtube et pålideligt værktøj at bruge. På samme måde kan du få adgang til flere redigeringsværktøjer, herunder skæreværktøj, beskæringsværktøj, tilføjelse af tekst, vandmærke osv. Udover disse fordele kan du også udtrække filer fra ISO-filer ved hjælp af dette værktøj.
Fordele
- Konverterer video/lydfiler til andre filformater.
- Gør det muligt at indlæse ISO-filer.
Ulemper
- En lidt forældet grænseflade.
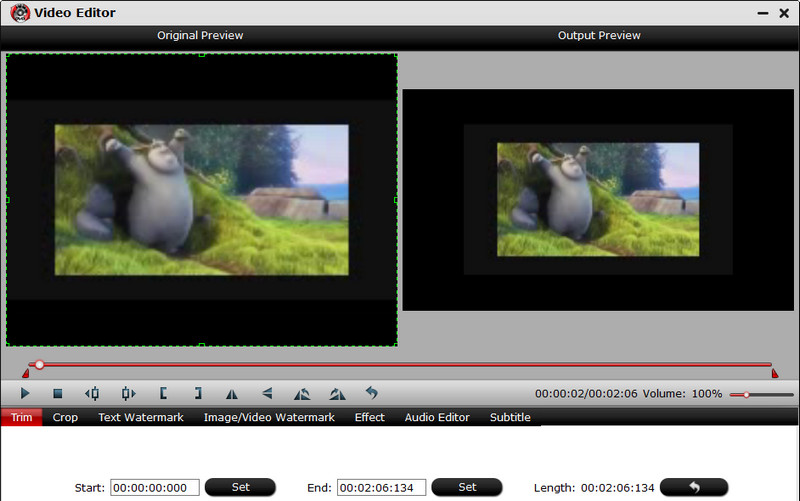
Yderligere læsning:
Sådan roteres video i Premiere: Praktiske løsninger, du bør vide om
Sådan vendes en video 180 grader i Premiere Pro?
Del 3. Ofte stillede spørgsmål om trimning af video i Premiere
Har Premiere Pro et livstidsabonnement?
Premiere Pro er en abonnementsbaseret plan. Det tilbyder forskellige abonnementer til forskellige typer brugere. Det inkluderer dog ikke et livstidsabonnement. Det betyder, at du ikke kan abonnere på Premiere Pro for evigt.
Er Premiere Pro god til amatører?
Åbenbart ikke. Det ville tage tid for dig at lære programmets nøgne greje. Men når du først har fået styr på det, vil alt være nemmere for dig at betjene. Med tiden vil du også lære de bedste og hurtigste måder at redigere videoer på.
Hvad er den bedste videoeditor til begyndere?
Talrige programmer er ikke så omfattende som Premiere, men tilbyder næsten de samme funktioner, såsom Vidmore Video Converter. Dette er bedst for både professionelle og amatørbrugere.
Konklusion
Videoklipning er faktisk en væsentlig færdighed, som enhver videoredigerer skal tilegne sig. På den anden side læring hvordan man trimmer en video i Premiere Pro er ikke så let, men vi lover, at det er overskueligt. Derfor er dette indlæg skrevet. Den dækker også nogle af de gode alternativer, hvis du stadig er i gang med at lære at manøvrere Premiere Pro, eller du finder det udfordrende at navigere. Ikke desto mindre bør trimning være et stykke for dig ved at bruge værktøjerne ovenfor.


