Sådan trimmes MP4-filer med førende desktop- og onlinetrimmere
Der er forskellige grunde til, at du skal trimme eller klippe dine MP4-videoer. Nu hvor det er blevet nødvendigt at klippe videoer online eller på sociale netværkssider. Du kan poste videoer online. Der er dog en påkrævet filstørrelse, når du uploader videoer.
Nogle kan vælge at komprimere videoen. Alligevel ville det være bedst at trimme det for at reducere kvalitetstabet i videoen. Der er en række værktøjer, du kan bruge til denne knibe. Når det er sagt, har vi udarbejdet en liste over de bedste trimmere, der vil hjælpe dig til trim MP4 online og offline. Fortsæt med at læse nedenfor for at lære mere.
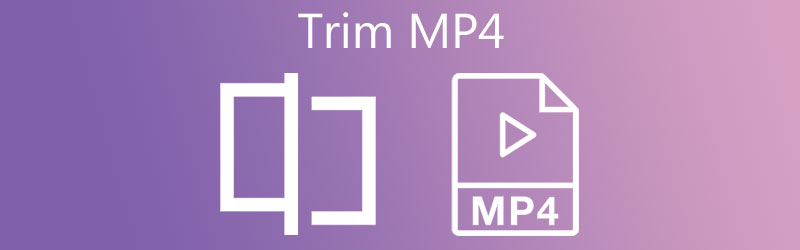
- Del 1. Sådan trimmes MP4 uden kvalitetstab
- Del 2. Sådan trimmes MP4 gratis
- Del 3. Ofte stillede spørgsmål om trimning af MP4
Del 1. Sådan trimmes MP4 uden kvalitetstab
Vidmore Video Converter har til formål at konvertere video- og lydfiler, mens den originale fils kvalitet bevares. Ud over det hjælper dette dig med at behandle eller manipulere mediefiler, inklusive trimning af MP4 med tabsfri kvalitet. Med andre ord kan du forvente fantastiske resultater, når du redigerer dine MP4-filer ved hjælp af dette program.
Processen med at trimme filer kommer på flere måder. Du kan indstille start- og slutpunkterne med sekunder. Du kan valgfrit tage fat i styret for at trimme eller klippe dele af videoen bekvemt. Hvis du er interesseret i at skære MP4-video ved hjælp af dette værktøj, skal du følge instruktionsvejledningen nedenfor.
Trin 1. Grib MP4-trimmeren
Hent appen ved at trykke på Gratis download knappen nedenfor. Sørg for at vælge det korrekte downloadlink til din computers OS. Installer venligst programmet og start det.
Trin 2. Upload en MP4-video for at trimme
Når du har startet filen, skal du klikke på Plus symbol vist i softwarens hovedgrænseflade. Vælg derefter din ønskede MP4-video. Du kan eventuelt trække og slippe filen i uploadområdet for at uploade videofilen.
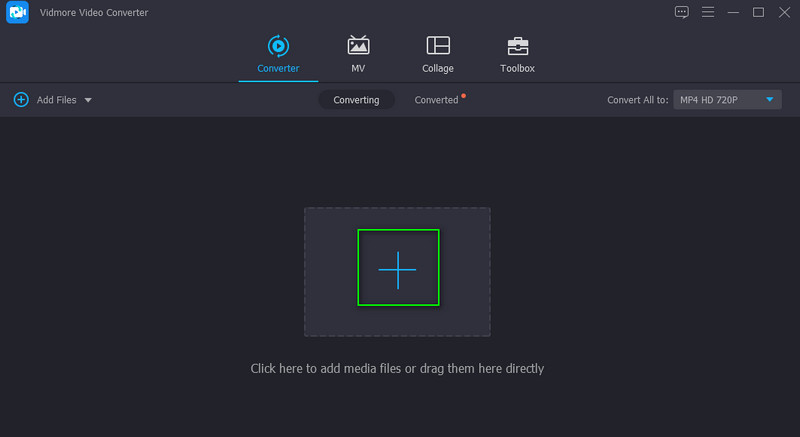
Trin 3. Klip MP4-fil
Du vil se videoens thumbnail i Konverter fanen efter upload. Klik nu på Skære knap, der ligner en saks. Derefter Skære vinduet åbnes. Herfra skal du flytte Playhead til den ønskede position, og klik på Dele knappen for at trimme startdelen. Du kan også flytte styret for kun at beholde den nødvendige del af videoen. Tryk derefter på Gemme knappen, hvis du er tilfreds med resultaterne.
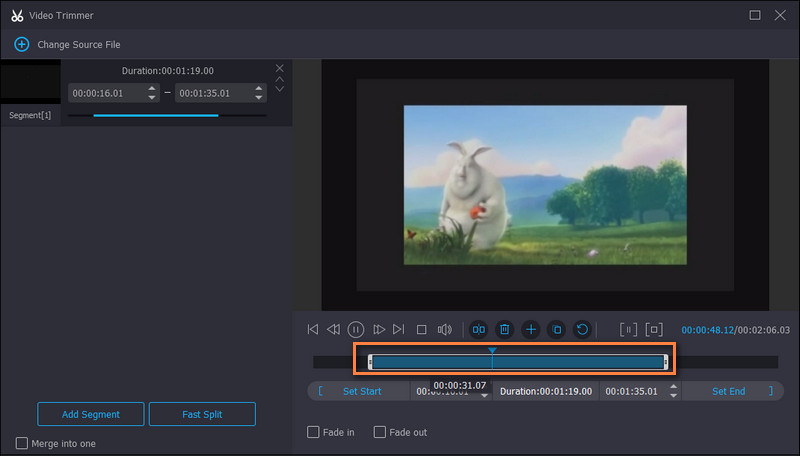
Trin 4. Eksporter den afskårne del af MP4
Vælg et passende format eller vælg MP4 for at bevare det samme format ved at gå til Profil menu. Fra Video fanen, vil du se en liste over outputformater. Vælg det ønskede format til videoen, og klik på Konverter alle knappen for at eksportere den klippede MP4.
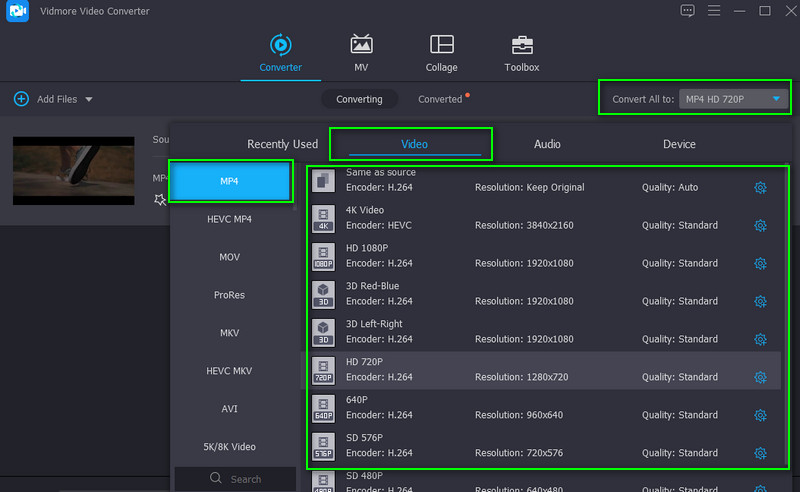
Del 2. Sådan trimmes MP4 gratis
1. VLC
VLC er en multimedieafspiller, der er populær blandt alle platforme, inklusive Windows, Mac og mobil. Det er langt mere end en medieafspiller. Værktøjet lader dig manipulere dine videoer, såsom MP4-filer. Bortset fra det kan du også trimme, klippe, rotere, konvertere og få adgang til flere videoredigeringsfunktioner med det. For at lære at trimme MP4-videoer i VLC, se følgende trin.
Trin 1. Start VLC-medieafspilleren op på din computer. Indlæs den MP4-video, du vil klippe, ved at klikke på Medier knappen og vælge Åben fil.
Trin 2. Efter indlæsning af MP4-filen skal du klikke på Udsigt knappen i topmenuen. Vælg fra rullemenuen Avancerede kontroller. Den skulle vise en anden værktøjslinje nederst i vinduet.
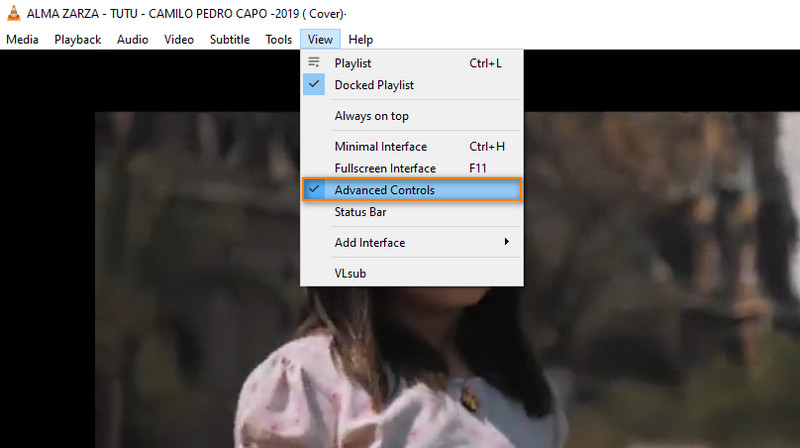
Trin 3. På dette tidspunkt skal du placere videoen på den del, du vil begynde at klippe. Klik derefter på den røde Optage knap. Den bør lyse, hvilket indikerer, at optagelsen er i gang.
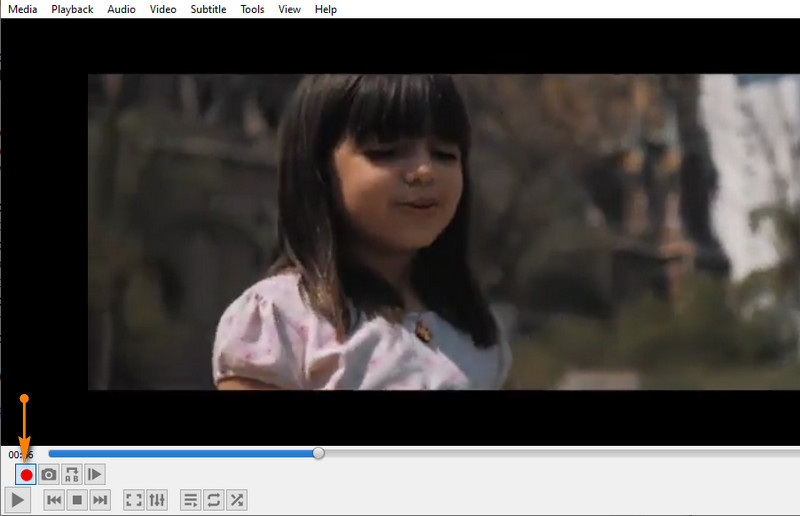
Trin 4. Klik derefter på Spil knap. Når videoen når det punkt, hvor du vil afslutte klippet, skal du trykke på Optage knappen endnu en gang. Du kan finde den afskårne MP4 VLC fra Videoer mappe i din File Explorer.
2. FFmpeg
Det andet værktøj på vores liste er FFmpeg. Dette giver dig mulighed for at trimme video ved at bruge fra/til-positionen på få sekunder. Selvom det effektivt kan trimme video- og lydfiler, skal du være meget fortrolig med parametrene eller syntaksen og videoens start- og slutpunkter. Her er listen over trin til FFmpeg trim MP4-processen.
Trin 1. Installer FFmpeg og åbn CMD'en på din pc.
Trin 2. Gå til mappen, hvor MP4-videoen er placeret ved hjælp af navigationskommandoen i FFmpeg.
Trin 3. Syntaksen for denne trimningsvideo er: er ffmpeg -ss . Det skal se ud ffmpeg -ss 00:00:10 -i inputvideo.mp4 -to -00:00:20 -c:v copy -c:a copy outputvideo.mp4. Med denne parameter instruerer du FFmpeg om at trimme video, der starter ved det 10. sekund og slutter ved det 20. sekund.
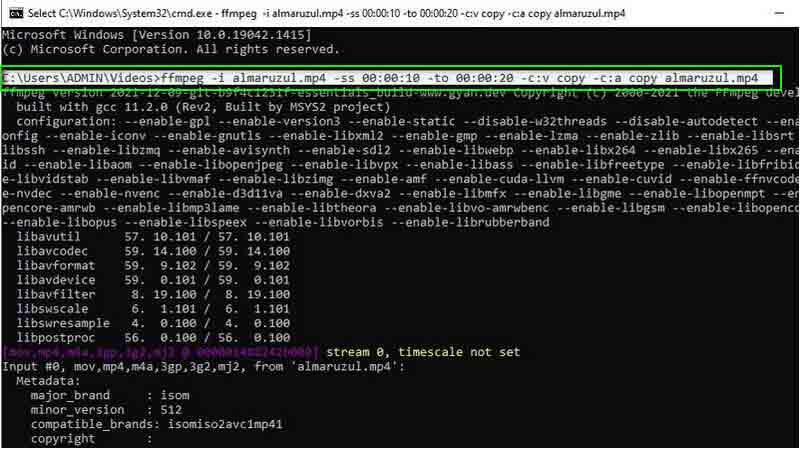
3. Online Video Cutter
Du kan også vælge Online Video Cutter, hvis du ikke er til at downloade programmer eller bruge et kompliceret program. Det er et gratis værktøj til at trimme videoer som MP4-filer ved hjælp af blot en browser. Bortset fra det kan du også redigere videoer ved hjælp af rotations- og beskæringsfunktionerne i værktøjet. Få viden om, hvordan du trimmer MP4-video gratis ved at følge vejledningen nedenfor.
Trin 1. Besøg Online Video Cutter i din browser.
Trin 2. Klik på Åben fil knappen for at uploade fra dit lokale drev, eller klik på rullemenuen, hvis du ønsker at uploade fra skylager eller via videoens URL.
Trin 3. Flyt nu start- og slutmarkøren for at placere den til den video, du vil klippe.
Trin 4. Til sidst skal du klikke på Gemme knappen i nederste højre hjørne for at bekræfte ændringerne.
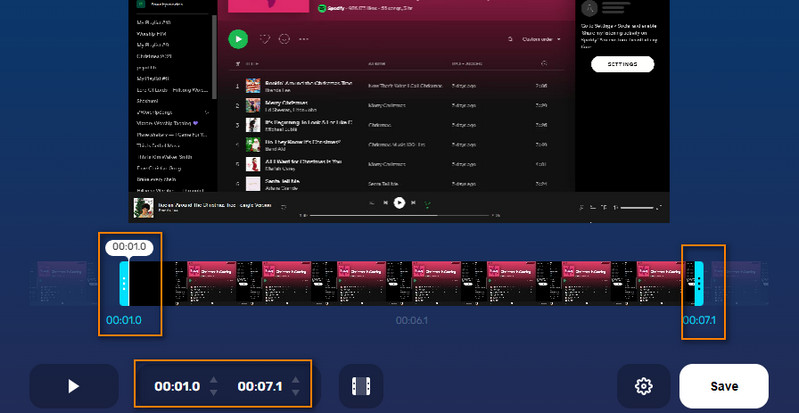
4. Wincreator.com
En anden god onlineside, du kan stole på til at klippe videoer online, er Wincreator.com. Det er en af de nemmeste måder at trimme MP4-videofiler blandt de nævnte værktøjer. På lignende måde skal du indstille start- og slutpunkterne for at klippe videoer. Desuden kan du foretage nogle ændringer, når du forhåndsviser filen, før du endelig gemmer den nye version. Den eneste ulempe er, at den kun kan rumme op til 50 MB filstørrelse. Men da det kører online, kan du trimme MP4 på Mac eller trimme MP4 på Windows ved hjælp af en hvilken som helst webbrowser. Nedenfor er trinene til, hvordan du bruger dette program.
Trin 1. Gå til webstedet Wincreator.com i din browser, og klik på Klip VIDEOER mulighed.
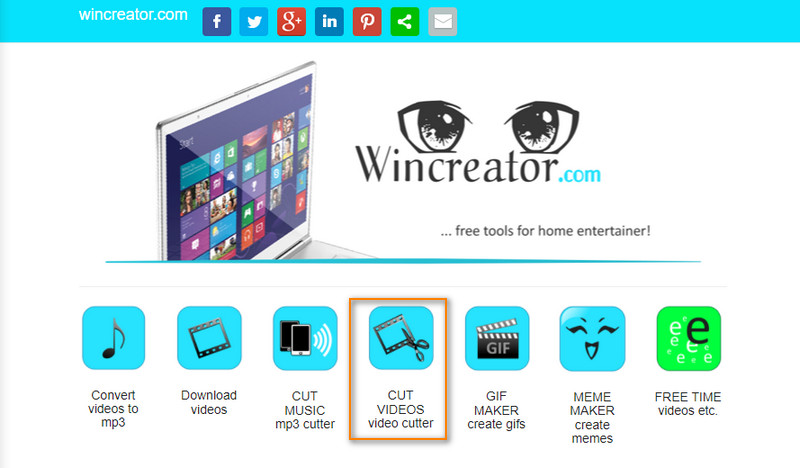
Trin 2. Klik på Vælg fil knappen eller træk og slip MP4-videoen for at uploade.
Trin 3. Marker start- og slutpunkterne ved bølgelinjen. Se en forhåndsvisning af den trimmede video, og tryk derefter Okay hvis du er tilfreds med resultaterne.
Trin 4. Til sidst skal du klikke på skab knappen for at behandle MP4-videoen.
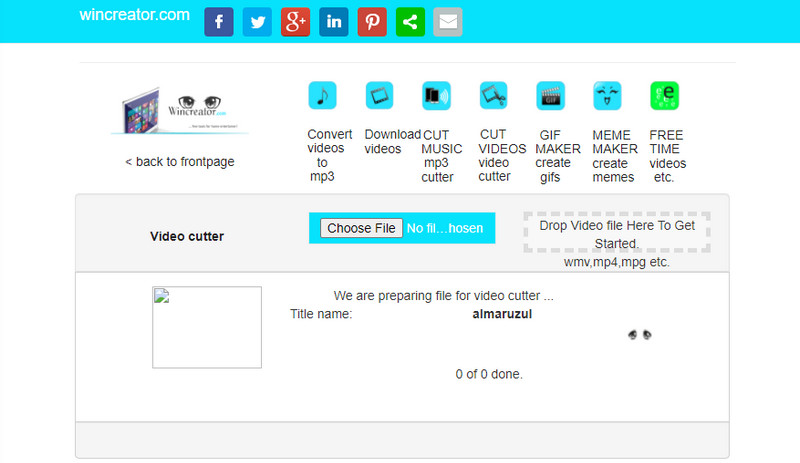
Del 3. Ofte stillede spørgsmål om trimning af MP4
Hvordan trimmes mp4-filer uden omkodning?
Trimning og genkodning af en video kan være tidskrævende. Du kan trimme videoer ved hjælp af FFmpeg og ved at bruge syntaksen ovenfor. Det kan dog være meget kompliceret for begyndere.
Hvordan trimmes MP4-video uden at miste kvalitet?
Når du trimmer MP4-videoer, kan du støde på noget kvalitetstab. For tabsfri videotrimning anbefales Vidmore Video Converter stærkt.
Kan håndbremse trimme MP4-filer?
Handbrake er et gratis og open source-program, som du kan bruge til at redigere videoer. Det inkluderer trimning af videofiler, der understøtter formater som MP4.
Konklusion
Det er de metoder, du kan bruge på hvordan man trimmer MP4-video på pc og Mac, online og offline. Hvis der er et værktøj, der skiller sig ud, ville det være Vidmore, fordi det er nemt at bruge og har mange nyttige værktøjer til redigering af videoer.
MP4 tips
-
Rediger MP4
-
Trim video
-
Konverter MP4


