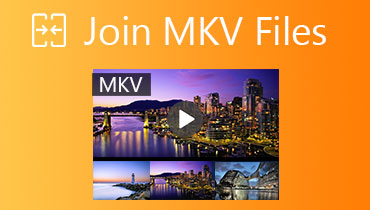Sådan opdeles MKV-filer på Mac og Windows: Online og offline måder
MKV er ikke omfattet af noget patent eller licens, hvilket gør det gratis at bruge og åbent for alle. Det betyder, at du kan uploade dem til dine sociale konti eller en hvilken som helst videodelingsplatform uden at bekymre dig om ophavsretsproblemer. Faktisk er MKV fejlmodstandsdygtig. Derfor, selvom filen er beskadiget, kan den gendanne afspilningen og se videoen, ligesom du normalt ser den.
På den anden side vil der være tidspunkter, hvor du skal trimme MKV-videoer til uafbrudt visning. Disse tilfælde opstår typisk, når der er en lang introduktion i begyndelsen af videoen. Du kan også blive forhindret i at lægge dine yndlingsvideoer online, især når videoen har en stor filstørrelse. I dette tilfælde kan du trimme MKV-filen. Dette indlæg vil have en gennemgang af de bedste og praktiske løsninger på trim MKV videoer med stor lethed.

- Del 1. Sådan trimmes MKV på Mac/Windows
- Del 2. Sådan trimmes MKV online
- Del 3. Ofte stillede spørgsmål om trimning af MKV
Del 1. Sådan trimmes MKV på Mac/Windows
1. Vidmore Video Converter
En af de bedste desktop trimningssoftware, du bør overveje, er Vidmore Video Converter. Dette overlegne værktøj lader dig forhåndsvise og trimme video på samme tid. Dette program giver også fleksibilitet til at klippe videoer. Du kan indstille start- og slutpunkterne med sekunder for nøjagtig trimning.
Alternativt kan du bruge markøren til kun at beholde de væsentlige dele. Eller brug Split-funktionen til at klippe den første del af videoen. Ud over det giver dette dig mulighed for at beskære, rotere, justere effekter, anvende filtre, tilføje undertekster og meget mere. På den anden side, her er, hvordan man trimmer MKV-filer ved hjælp af dette program.
Trin 1. Kør MKV Trimmer
Først skal du downloade appen på din computer. Du kan downloade det ved hjælp af Gratis download knapperne nedenfor. Installer og kør applikationen bagefter.
Trin 2. Importer MKV-video til trimning
Når appen kører, skal du klikke på Plus symbol vist i værktøjets grænseflade. Dette vil åbne File Explorer på din computer. Find og vælg den video, du vil trimme. Du kan også trække og slippe filen ind i softwaren for at importere videoer.
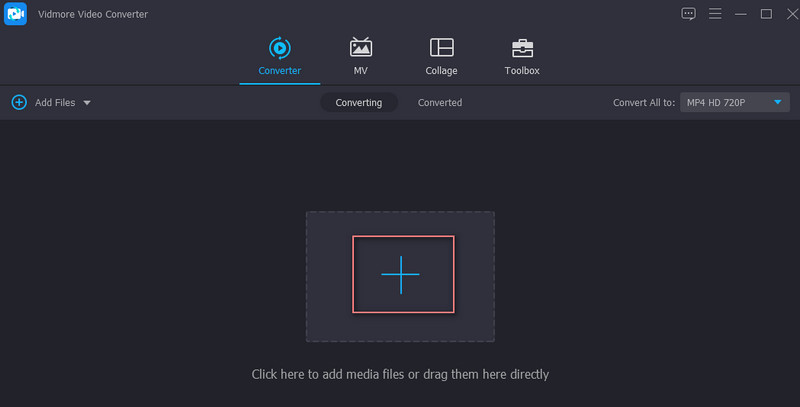
Trin 3. Trim MKV-videoen
Klip MKV-video ved at klikke på Skære knap. Derefter Skære vinduet vises. Herfra kan du bruge styret eller indstille start- og slutpunkter med sekunder. Træk venstre styr til det punkt, hvor du vil starte trimningen, og træk højre styr til det punkt, hvor du vil afslutte trimningen af klippet. Tryk på Gem, når du er tilfreds med resultaterne.

Trin 4. Gem den trimmede MKV
For at gemme den trimmede version af MKV-videoen skal du vælge det rigtige format fra Profil bakke under fanen Video. Tryk derefter på Konverter alle knappen for at behandle videoen.
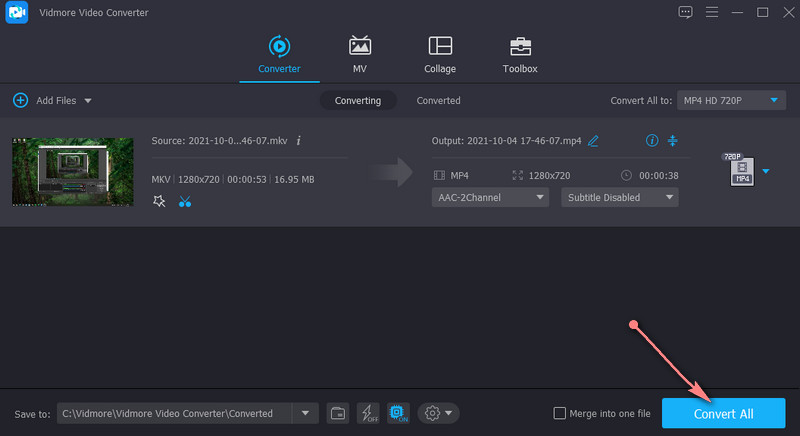
2. FFmpeg
FFmpeg betragtes som et af de mest kraftfulde værktøjer til videomanipulation. Det giver dig mulighed for at trimme alle videoformater på ingen tid. Ved at bruge dette program kan du trimme MKV-filer uden omkodning, hvilket sparer tid ved gengivelse af filer. Men som man siger, med stor magt følger stort ansvar. Hvis du bruger FFmpeg, skal du være meget fortrolig med dens syntaks. Den bruger CLI, hvilket kan være forvirrende for begyndere. Bliv klogere på, hvordan MKV-skæring udføres uden omkodning.
Trin 1. Hent først installationsprogrammet til FFmpeg og installer det.
Trin 2. Åbn CMD'en og naviger til mappen, hvor MKV-videoen er placeret.
Trin 3. Følg denne syntaks for at trimme videoen: ffmpeg -ss time -i inputvideo. På det tidspunkt vil du indse, hvordan FFmpeg trimmer MKV.
Trin 4. Så kan du skrive som denne kommando ffmpeg -ss 00:00:25 -i inputvideo.mkv -to -00:00:53 -c:v copy -c:a copy outputvideo.mkv. Denne parameter instruerer FFmpeg om at trimme videoen fra det 25. sekund og slutter i det 53. sekund. Til sidst skal du trykke på Enter for at udføre kommandoen.
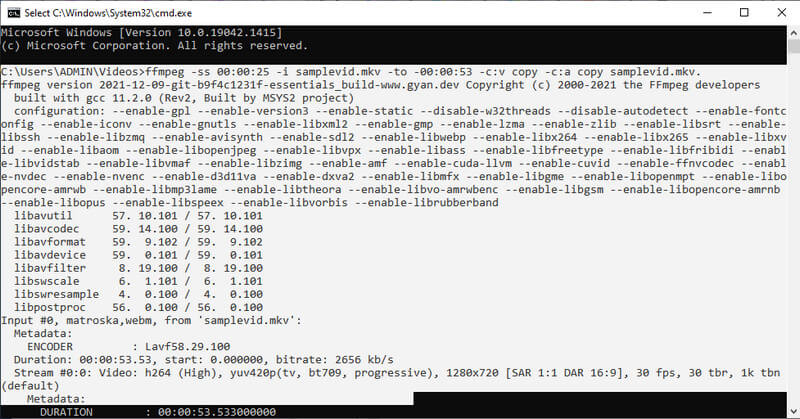
3. VLC
VLC er en gratis og open source medieafspiller designet til at se videoer i næsten alle formater. Udover dette kommer den med videoredigeringsfunktioner. Det inkluderer klipning eller trimning af videoer i ethvert format. Hvis du er interesseret i at lære at klippe en MKV-fil i VLC, se trinene nedenfor.
Trin 1. Først og fremmest skal du installere softwaren på din computer.
Trin 2. Træk og slip MKV-filen direkte ind i vinduet på VLC for at importere videoen.
Trin 3. Klik på Udsigt menuen for at åbne redigeringsknapperne. Vælg derefter Avancerede kontroller. Du bør se en anden funktionsmenu i det nederste vindue.

Trin 4. Find det punkt i videoen, hvor du vil begynde at trimme. Tryk på Spil knappen efterfulgt af Optage knap. Når du vil stoppe trimningen, skal du trykke på Pause knap.
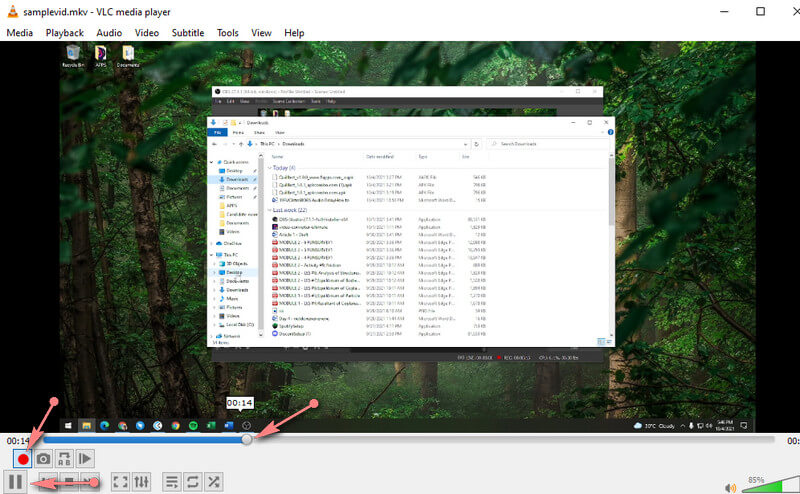
Del 2. Sådan trimmes MKV online
1. Videoværktøjskasse
Hvis du ikke kan lide at downloade et program på din enhed for at spare diskplads, kan onlineværktøjer være egnede til dine behov. VideoToolbox er et gratis serviceværktøj til redigering af videoer online. Du kan trimme eller opdele videoer. Derudover kan du flette flere videoer til én. Følg nedenstående trin for at klippe MKV-filer online.
Trin 1. Besøg VideoToolbox-webstedet, og log ind med din Gmail-konto.
Trin 2. Klik nu på Filhåndtering mulighed i menuen til venstre og begynd at uploade MKV-videoer ved at klikke på Vælg fil knap. Når du er færdig, skal du klikke på Upload knap.
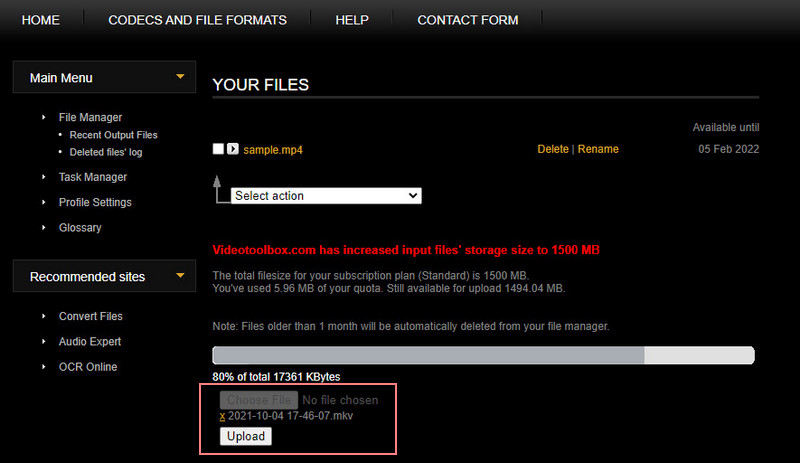
Trin 3. Sæt derefter et flueben i afkrydsningsfeltet for den video, du forsøger at trimme. Klik derefter på Vælg handling drop-down, og du vil se en liste over muligheder. Vælge Klip/opdel fil.
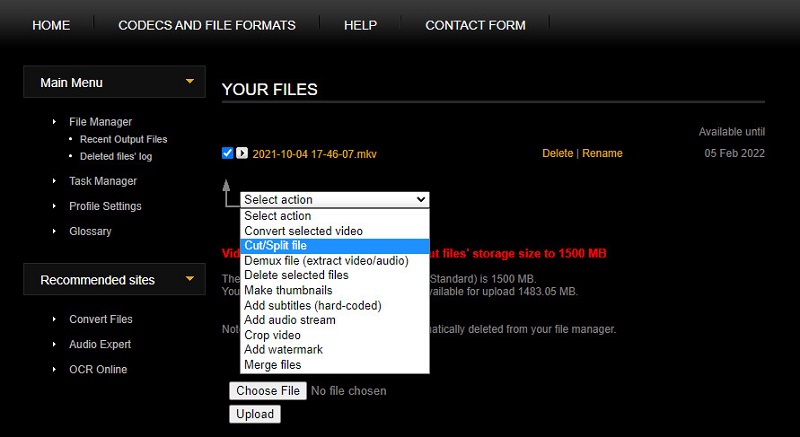
Trin 4. Indstil til sidst starttidspunkt og sluttidspunkt. Klik derefter på Skær skiven (samme format) for at trimme MKV-filen uden omkodning. Efter et par sekunder kan du downloade den endelige version af filen.
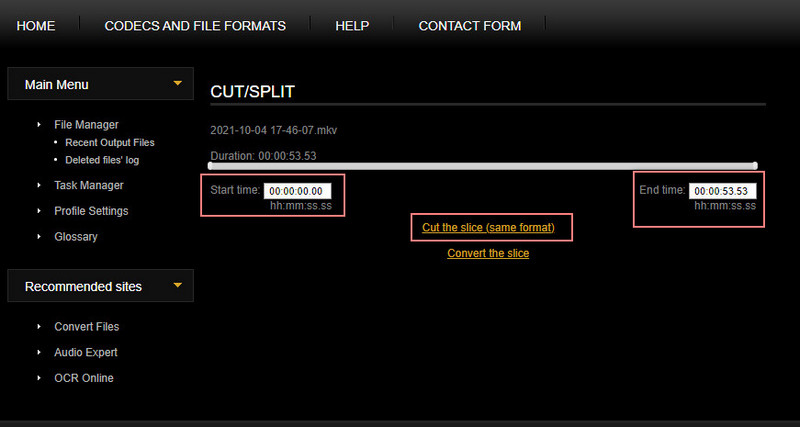
2. Online Video Cutter
Online Video Cutter er et andet online og nyttigt program til at manipulere videoer. Denne trimmer understøtter næsten alle videoformater, inklusive MKV, MOV, MP4 osv. Det bedste af det hele er, at den kommer med en funktion, der lader dig deaktivere omkodningen under processen. Dette vil hjælpe dig med at spare tid, når du gemmer filen. Som en online trimmer kan vi sige, at du kan klippe MKV-filer på Mac eller Windows, da det kører på enhver webbrowser. Følgende er trin-for-trin-processen om, hvordan du bruger det.
Trin 1. Brug en browser på din computer til at få adgang til Online Video Cutter's hjemmeside.
Trin 2. Klik på Åben fil knappen fra hovedsiden, og upload den MKV-fil, du ønsker at trimme.
Trin 3. Du trækker i venstre og højre håndtag for at trimme eller definere start- og sluttidspunkt.
Trin 4. Når du har fulgt ovenstående trin, skal du klikke på knappen Gem for at anvende ændringerne.
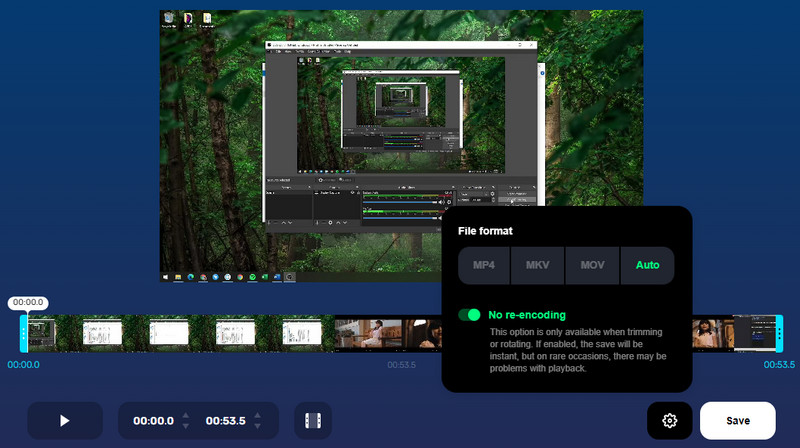
Del 3. Ofte stillede spørgsmål om trimning af MKV
Hvordan trimmes MKV på Windows 10?
Hvis du vil klippe MKV-filer på Windows 10, kan du bruge enhver videotrimmer, der understøtter Windows 10-operativsystemet. Alle ovenstående programmer kan hjælpe dig med dette problem.
Hvordan trimmes MKV uden kvalitetstab?
Bevarelse af den originale kvalitet af din MKV-fil kan være en faktor, når du trimmer den. Ved at bruge Vidmore Video Converter kan du forvente en tabsfri kvalitet, når du trimmer, opdeler og fusionerer videoer.
Kan jeg trimme MKV-filer på Mac?
Ja. Du kan søge efter værktøjer online, der understøtter videotrimning på Mac. Vi tager VLC som eksempel. Dette multi-platform program understøtter Windows, Mac, Android og iPhone-enheder.
Konklusion
Næste gang du skal trim MKV videofiler, kan du stole på de programmer, der er nævnt i dette indlæg. Du skal blot vælge, hvilket værktøj der passer godt til dine præferencer. Alligevel er det altid bedst at opleve dem én efter én for at bestemme det bedste program efter din smag.
MKV tips
-
Rediger MKV
-
Trim video
-
Konverter MKV