Trim H264-video uden omkodning: 3 nemmeste værktøj, du kan bruge
Har du downloadet en H264-video på din enhed, og vil du det trim H264 uden omkodning? Store! Alt du skal gøre er at læse dette indlæg indtil slutningen. Vi vil give dig de mest passende værktøjer, du kan bruge til at trimme din downloadede video. Vi vil levere alle løsninger på dine forespørgsler og den trinvise proces, som du vil bruge som reference. Med det, tag et kig på de værktøjer, du kan bruge til at trimme H264-videoen.
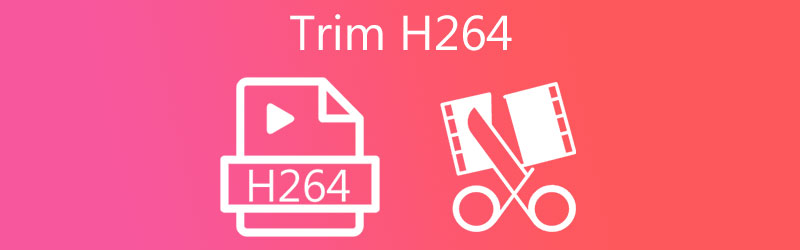
- Del 1. Hvad er H264?
- Del 2. Sådan trimmes H264-video
- Del 3. Sammenligningsskema blandt omregnerne
- Del 4. Ofte stillede spørgsmål om trimning H264
Del 1. Hvad er H264?
Hvis du vil lære mere om H264-formatet, bør du helt sikkert læse dette afsnit for at blive mere vidende. H.264 er en fremragende videobehandlingsstandard til digital high-definition video, og den bruges i mange applikationer. Denne teknologi omtales ofte som Advanced Video Coding eller MPEG-4 AVC. Dette format kan vise 4K og op til 8K Extreme High-indhold.
Målet med at udvikle H.264/AVC var at innovere en moderne elektronisk filmklip-standard, der var i stand til at levere god videokvalitet med en væsentlig lavere bitrate end traditionelle modeller. Selvom det ikke er alt for kompliceret, sikrer designet, at implementeringen forbliver praktisk og relativt billig, som det var tilfældet med tidligere standarder. H.264-standarden kan også tilpasses, så den kan bruges i mange applikationer, systemer og enheder. Selv dem med højere og lavere datahastigheder, bløde og højkvalitetsvideoer, produktion, lagring, IP-pakkeforbindelser og nogle andre slags netværk, blandt andre.
Del 2. Sådan trimmes H264-video
1. Vidmore Video Converter
Trim din H264-fil uden omkodning ved hjælp af det mest patroniserede værktøj i dag, Vidmore Video Converter. Det er et meget professionelt program, der hurtigt kan hjælpe dig med at klippe uønskede dele af dine videoklip. Du vil ikke have svært ved at navigere i dette program på grund af dets venlige grænseflade. Dette alsidige program kan installeres på Mac- og Windows-enheder. Bortset fra det, vil du ikke have svært ved at uploade og eksportere dine filer her, fordi det understøtter mere end 200 populære lyd- og videofilformater. Så hvad venter du på? Begynd at skære din H264-fil ved at følge nedenstående trin.
Trin 1: Ved at vælge en af de Hent ikoner nederst på siden, kan du downloade og installere filskærerprogrammet på din computer. Når installationsproceduren er fuldført, kan du køre programmet på din enhed.
Trin 2: Derefter kan du begynde at uploade filer fra din mappe ved at klikke på knappen Tilføj filer i øverste venstre hjørne af skærmen. Derudover kan du bruge Plus-ikonet på vinduets grænseflade til hurtigt at uploade dine filer.
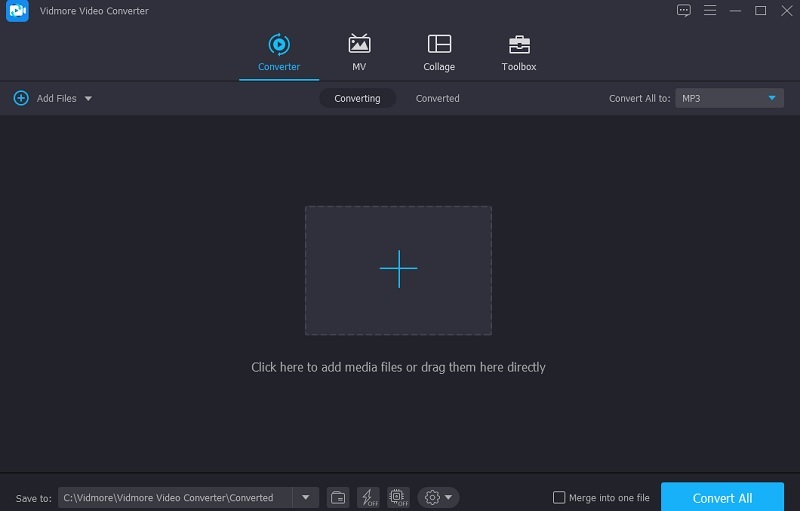
Trin 3: Når du indlæser H264-filen, skal du bruge Saks ikonet for at skære det ind i Tidslinje. For at begynde at slette uønskede filsegmenter skal du forsigtigt trække i venstre og højre skyder på venstre og højre knap på videoafspilleren. Derudover kan du manuelt indtaste start- og sluttidspunkter for et klip. Klik på, når du er færdig med dine ændringer Gemme nederst til højre.

Trin 4: Når du har gennemført alle de trin, der er beskrevet ovenfor, skal du trykke på Konverter alle knappen nederst i vinduet for at foretage ændringerne fuldt ud. Hold derefter pause et stykke tid for at se resultatet.
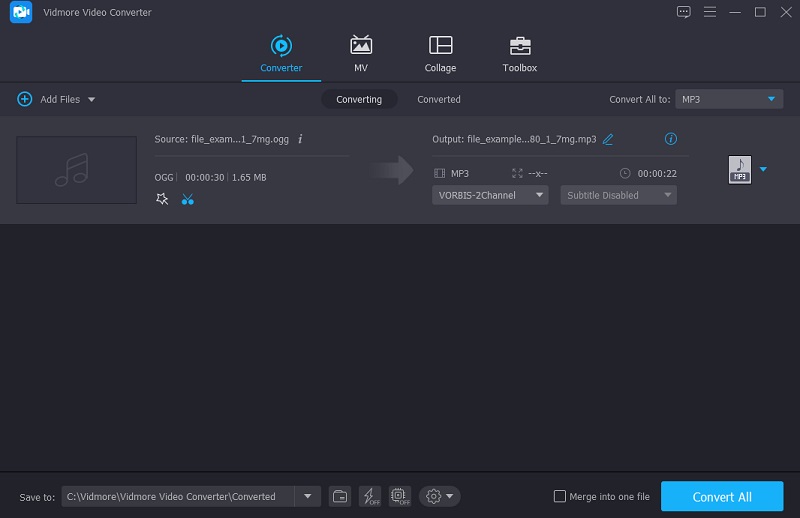
3. TuneSkit Video Cutter
TunesKit Video Cutter-softwaren er et glimrende valg for dem, der ønsker at minimere størrelsen på deres H264-videoer. Det er en videoskærer udstyret med mange forskellige muligheder. Ved at bruge dette værktøj kan du klippe og kombinere videoer, ændre og forbedre tiltrækningskraften og anvendeligheden af deres output og endda oprette dine brugerdefinerede videoklip. Derudover er TunesKit Video cutter en suveræn videokonverter, som du bør se nærmere på. Den kan afspille mere end 30 forskellige lyd- og videoformater.
Trin 1: Gå på din browser og se efter TunesKit Video cutter før noget andet. Derefter skal du downloade og installere det på din enhed.
Trin 2: For at inkludere videoen i programmet har du to valg: klik på Tilføje knap eller træk og slip videofilen i softwarevinduet; begge procedurer er tilstrækkelige. Efter at have tilføjet videoen, er det følgende trin at trimme den. Flyt skyderne fra begge ender til det ønskede trimningspunkt, og lad det være der.
Trin 3: Når du har foretaget alle dine valg, skal du klikke på Start knappen for at starte proceduren.
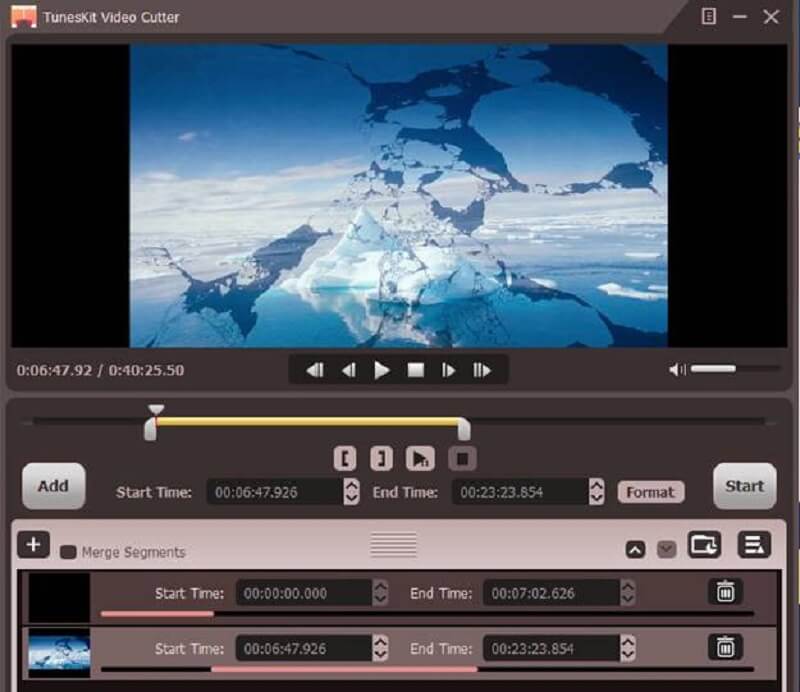
Del 3. Sammenligningsskema blandt omregnerne
Denne artikel har samlet en liste over de mest tilgængelige H264 videoskærere, der er tilgængelige online og offline. På grund af dette sammenligningsskema vil du have en grundig idé om lighederne og kontrasterne mellem disse produkter.
- Funktioner
- Konverter på ubestemt tid
- Enkel at bruge
- Forskellige redigeringsmuligheder
| Vidmore Video Converter | 123 Apps | TunesKit Video Cutter |
Del 4. Ofte stillede spørgsmål om trimning H264
Hvilken afspiller er i stand til at afspille H264-filer?
VLC er en anden fremragende medieafspiller til Windows, Mac og Linux, der understøtter H. 264-filafspilning.
Hvad er forskellen mellem H264 og H265?
I en nøddeskal er forskellen mellem H264 og H265 effektiviteten af videokomprimering. H265 udnytter mere båndbredde og ressourcer effektivt på både kodnings- og lagerkapacitet end H264.
Er H264 et format af høj kvalitet?
H264 blev udviklet til at muliggøre transmission af videoklip i høj kvalitet med færre kapacitetsbehov og latens end eksisterende video-codecs.
Konklusion
Da du ved, hvordan du trimmer H264-filen uden omkodning ved den dikterede trin-for-trin-proces ovenfor, vil du nu have forudgående viden om, hvordan du gør det på dine videoklip. Alt du skal gøre nu er at beslutte dig for hvilken H264 skærer vil hjælpe dig mest.


