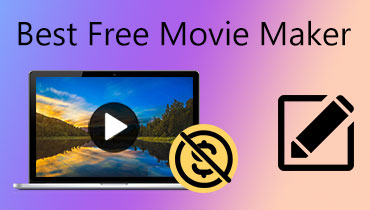Bedste online og offline splitskærm videoredigerer, som du kan prøve
I dag er det bare normalt, at alle poster en historie på deres sociale mediekonti. Men nogle gange er én video ikke nok til at diktere hele scenariet for deres oplevelse, og det er derfor, de ønskede at poste mere. Og den gode nyhed i dag er, at vi nu kan lave en video med delt skærm ved hjælp af opdelt skærm video editor.
Du undrer dig måske over, hvad disse apps er, og vi er glade for at kunne informere dig om, at vi i dette indlæg vil give dig videoredigeringsprogrammer på delt skærm, som du kan bruge til at kombinere dine klip. Rul ned på dette indlæg, så du kan vælge, hvilken der passer til din enhed.

- Del 1. Professionel Split Screen Video Editor til Windows/Mac
- Del 2. Online og offline videoredigering med split skærm
- Del 3. Ofte stillede spørgsmål om Split Screen Video Editor
Før du skriver, hvordan tester vi software til indlæg:
Ansvarsfraskrivelse: Alt indhold på vores hjemmeside er skrevet af mennesker i vores redaktion. Før vi skriver, laver vi dyb research om emnet. Derefter tager det os 1-2 dage at vælge og teste værktøjer. Vi tester software ud fra enheds- og systemkrav, funktioner, brugsoplevelse osv. For at gøre vores test mere omfattende ser vi også anmeldelseswebsteder som G2, Trustpilot osv. for at samle rigtige brugeres erfaringer til reference.
Del 1. Professionel Split Screen Video Editor til Windows/Mac
Vidmore Video Converter er den første app på listen til at lave en video med delt skærm, og den er tilgængelig for både Windows og Mac. Da dette værktøj har en brugervenlig grænseflade, kan du nemt kombinere dine videoer. Bortset fra det har dette en række temaer i deres musikvideosektion.
Deres indbyggede skabeloner og filtre vil utvivlsomt hjælpe dig med at gøre din delte skærm mere tiltrækkende for seerne. Endelig er der en trin-for-trin proces nedenfor for at demonstrere, hvordan denne applikation fungerer.
Trin 1: Hent appen Split Screen Video.
For at begynde skal du klikke på en af knapperne nedenfor for at downloade videoproducenten med delt skærm. Installer og start derefter appen på din enhed.
Trin 2: Indsæt videoklip
Når du har startet appen, skal du navigere til det øverste højre hjørne af hovedgrænsefladen og vælge Collage mulighed. Vælg Skabelon du ønsker, og tilføje de videoklip, du ønsker, efter du er blevet dirigeret til Collage afsnit.
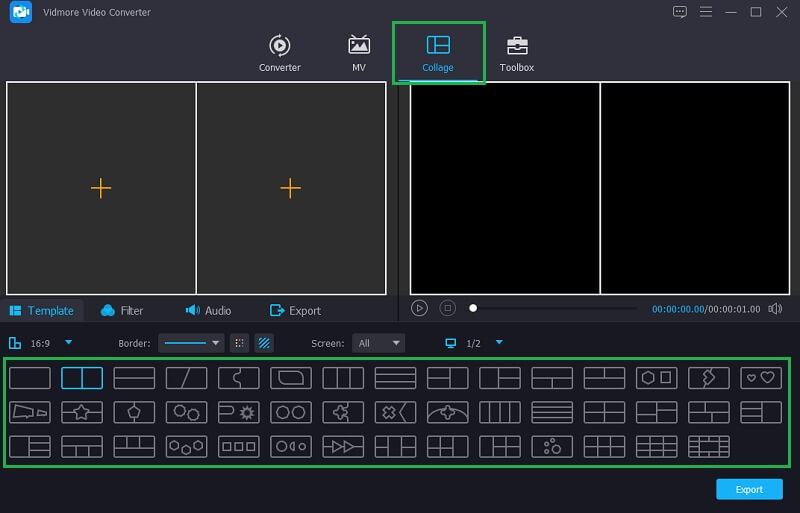
Trin 3: Organiser og rediger dine videoklip
Når du har placeret dine videoklip på det layout, du ønsker, kan du forbedre deres appel ved at bruge Filter panel for at anvende den ønskede effekt, eller du kan trimme og rotere dem. Du kan også tilføje baggrundsmusik ved at vælge Lyd fanen fra Filter Drop down menu.
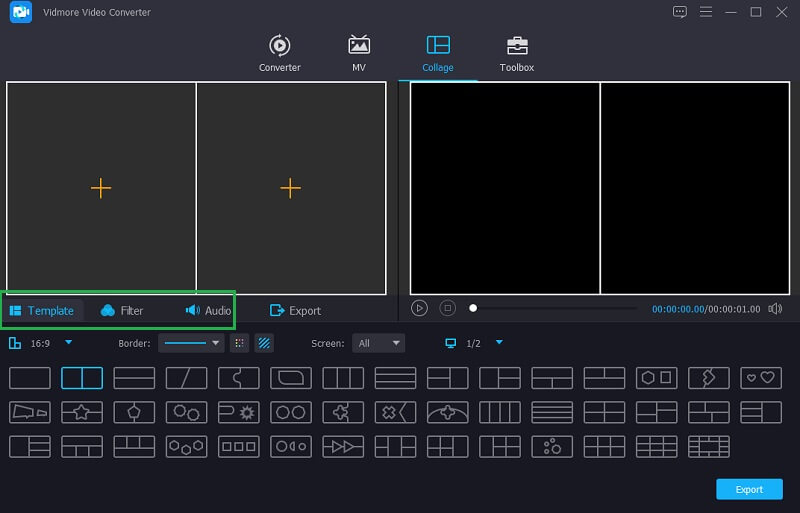
Trin 4: Gem videokollagen
Når du er tilfreds med resultaterne, skal du klikke på Eksport fanen i værktøjets nederste højre hjørne, og vælg derefter det format, billedhastighed, opløsning og kvalitet, der passer bedst til dine behov. Klik på for at uploade filen Start eksport.
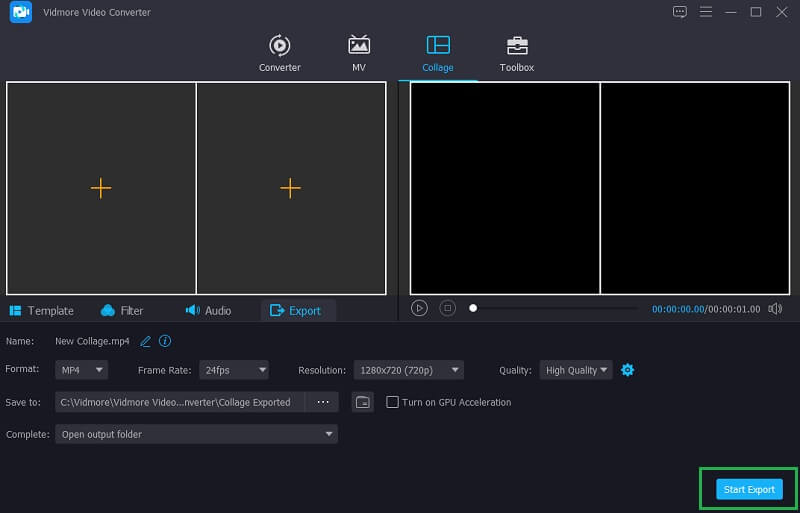
Del 2. Split Screen Video Editor Online
Hvis du er en af dem, der gemmer enhedens lagerplads, men du virkelig ønsker at lave videoer på opdelt skærm, skal du ikke bekymre dig mere, da der er en online videoredigerer på opdelt skærm, som du kan regne med. Her lister vi de fire mest anbefalede videoredigeringsprogrammer med delt skærm online, så du stadig kan kombinere dine videoer.
1. Kapwing: Online Collage Maker
Kapwing er den første videoskaber på listen over online videoproducenter. Dette program hjælper dig med at organisere dine fotografier, videoer og GIF'er efter dine behov. Selvom det er et webbaseret program, har det omfattende redigeringsmuligheder, der løfter videoklip til nye højder. Og for at vide, hvordan du bruger dette onlineværktøj, er her en simpel guide nedenfor.
Trin 1: Gå ind på Kapwings officielle side, og klik derefter på Tilføj medie for at indtaste de filer, du ønsker at collage.
Trin 2: For at konstruere en collage skal du trække og slippe filen på webværktøjets hovedgrænseflade og derefter ændre størrelsen ved hjælp af de fire prikker i hjørnet af videoerne.
Trin 3: Når du er tilfreds med den delte skærm, du har oprettet, skal du vælge Eksporter video knappen, derefter Hent fanen, efter at den er blevet behandlet, og du vil have en video med delt skærm.
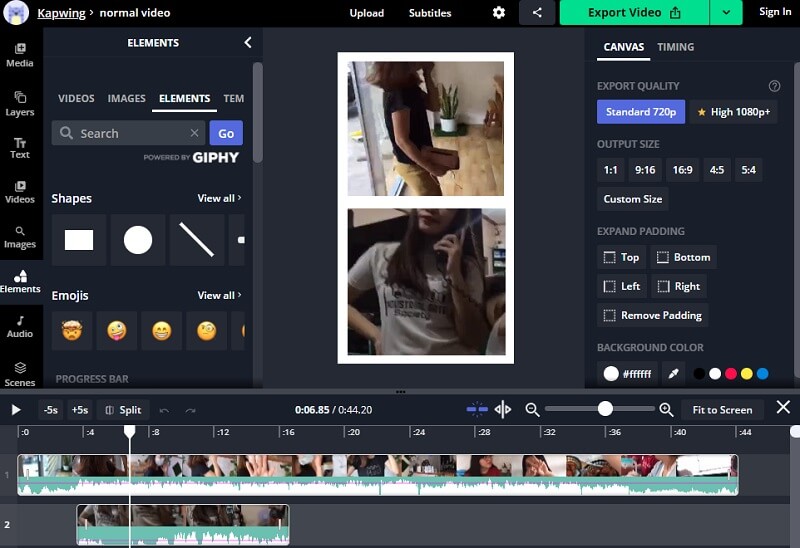
2. Typito
Prøv Typito, hvis du vil lære at lave en video med delt skærm med musik uden at skulle downloade nogen apps. Det er et webbaseret program, der gør det nemt at blande videoklip. Du er velkommen til at bruge oplysningerne nedenfor til at oprette en video med delt skærm med denne app.
Trin 1: Først skal du oprette en konto på denne app, og derefter uploade de videoklip, du gerne vil bruge i din collage.
Trin 2: Arranger dine videoklip ved at trimme, hakke eller ændre deres størrelse. Tilføj derefter musik og tekst for at give dit videoklip noget krydderi.
Trin 3: Når du er færdig, skal du klikke på Eksport knappen i værktøjets øverste højre hjørne. Du kan også sende din videocollage til dine historier på sociale medier med det samme.
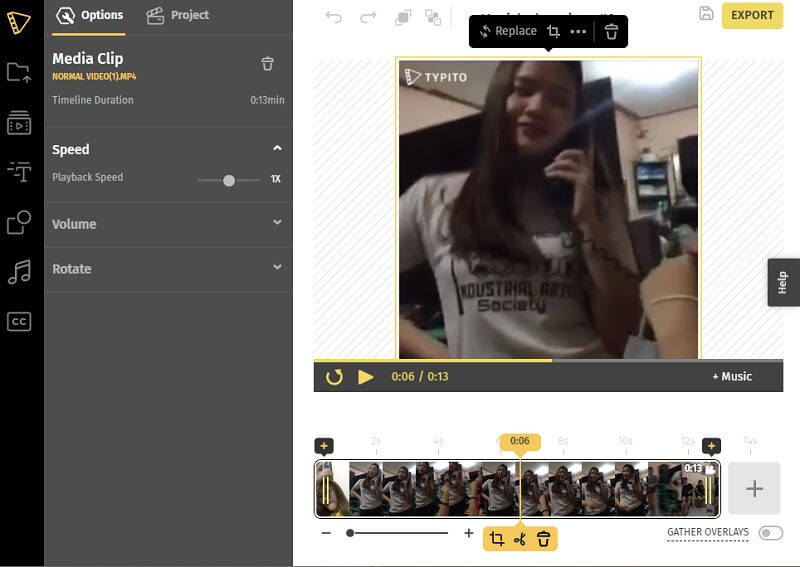
3. Canva
Canva er en anden browserbaseret videoredigerer med delt skærm. Det er et velkendt online program, der giver dig mulighed for at lave en video med delt skærm ved hjælp af forskellige stilarter. Nedenfor er en trin-for-trin tilgang, som du kan følge.
Trin 1: Gå til Canvas hjemmeside, søg derefter efter Videokollager og vælg den type design, du ønsker.
Trin 2: Træk derefter dine valgte videoklip ned i skabelonen, efter du har uploadet dem.
Trin 3: Når du er færdig med at foretage disse ændringer, skal du klikke på Hent knappen for at downloade din videocollage.
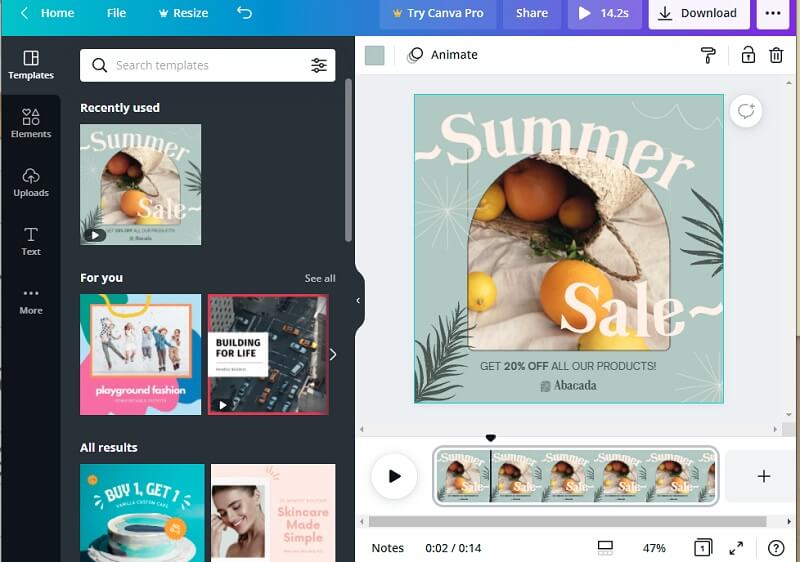
4. InVideo
InVideo er et onlineværktøj, der giver dig mulighed for at redigere dine optagede videoer og fotografier ved hjælp af en række forskellige redigeringsværktøjer. Dette er et af de bedste redigeringsprogrammer, som mange mennesker anbefaler. Den har både en gratis og en premium-udgave. Det er også en fantastisk måde at lave en video med delt skærm til dine historier på sociale medier. Tag et kig på nedenstående trin for bedre at forstå, hvordan du bruger dette webbaserede værktøj.
Trin 1: Gå til den officielle InVideo-side og registrer dig for at bruge værktøjet. Derefter under Lav en video menuen skal du vælge Blankt lærred og indsæt dit videoklip.
Trin 2: Klik derefter Upload medier at tilføje forskellige fotografier og videoer til dit bibliotek. Klik derefter på rullemenuen i venstre side af skærmen og vælg Collage. Vælg den, du har brug for.
Trin 3: Når du har placeret dine klip på den collage, du har valgt og er tilfreds med ændringerne, skal du klikke på Hent og Del knappen over skærmen, og klik derefter på Eksport fanen næste. Eksporteringsprocessen kan tage noget tid, når den er færdig, klik på Hent for at få dig videocollage.
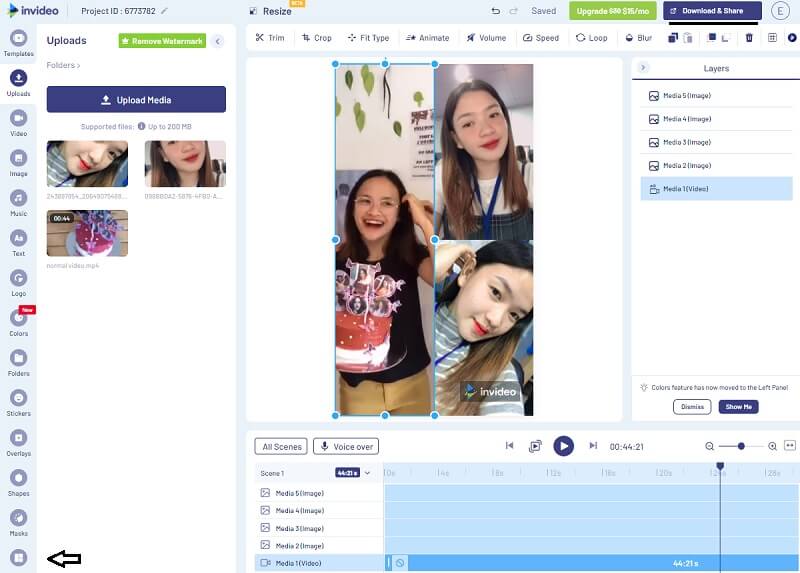
Del 3. Ofte stillede spørgsmål om Split Screen Video Editor
1. Kan jeg bruge InVideo på min mobilapp?
Desværre vil den være tilgængelig til brug på din bærbare eller pc. Men der er videocollageproducenter, som du kan downloade på din telefon ligesom InShot, KineMaster og iMovie apps.
2. Er Kapwing Collage Maker sikker at bruge?
Ja det er sikkert. Faktisk er det anderledes end andre apps, da Kapwing ikke indeholder nogen spam-reklamer. Og de tager brugernes privatliv alvorligt.
3. Hvad er ulemperne ved et webbaseret værktøj?
Den første ting er ydeevnen, på grund af begrænsningen, så er den næste sikkerheden, fordi nogle af de webbaserede værktøjer indeholder spam-reklamer.
Konklusion
Med disse online videoredigerere med delt skærm, er det stadig muligt at kombinere dine videoer, da du ikke længere behøver at installere en app. Men hvis du vil lave en video med delt skærm uden at være begrænset til dens funktioner og sikkerhed, er du velkommen til at bruge softwaren, der er angivet ovenfor.
Videoredigering
-
Split Screen Video
-
Premiere
-
iMovie
Prøv Vidmore Video Converter gratis
Alt-i-et værktøjskasse til konvertering og redigering af video- og lydfiler i Windows 11/10/8/7, Mac OS X 10.12 og nyere