Sådan laver du en del af en video i slowmotion ved hjælp af få trin
Der er lejligheder, hvor brugen af specialiserede visuelle effekter kan tage din film til et helt nyt niveau. Selv de mest ukomplicerede effekter, såsom ændring af afspilningshastigheden, hurtig fremspoling eller sænkning af videoen, kan gøre en film langt mere underholdende. Du kan også opnå spændende effekter ved at se en del af en video i slowmotion. Videoen bliver straks mere fantasifuld og mister den monotoni, den måtte have haft. Dette indlæg vil være til stor nytte for dig, hvis du ønsker at anvende disse effekter på de videoklip, du har oprettet. Lære hvordan man bremser en del af en video på få trin.
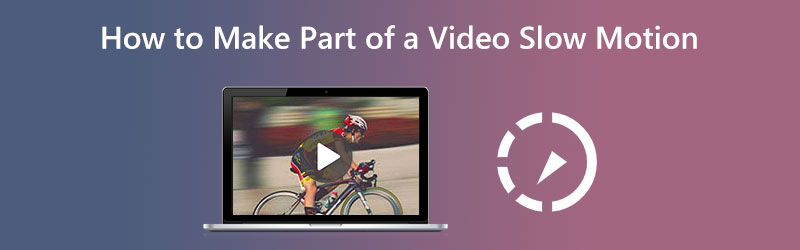
- Sådan gør du en del af en video i slowmotion
- Ofte stillede spørgsmål om at gøre en del af en video langsommere
Del 1. Sådan gør du en del af en video i slowmotion
1. Vidmore Video Converter
Vidmore Video Converter giver brugerne mulighed for at ændre lyd- og videofiler under hele konverteringsprocessen samtidigt. Den leveres med en værktøjskasse med flere værktøjer, som kunder kan bruge til at udføre ændringerne af deres valg ved hjælp af den medfølgende værktøjskasse. Udover at fremskynde videoen, giver Vidmore Video Converter også mulighed for at sænke afspilningshastigheden af videoen.
Med de hjælpende hænder fra Vidmore Video Converter kan den sænke hastigheden, hvormed dine videoklip afspilles. Softwaren giver dig også mulighed for at trimme eller klippe dine filer på enhver måde, du finder passende. Brugere kan justere videokvaliteten og filstørrelsen ved at navigere i indstillingsmenuen. Du kan gøre det i begge retninger. Det er et værdifuldt stykke software til både Mac- og Windows-brugere. Denne applikation kan give brugervenlige redigeringsværktøjer, mens den samtidig producerer film af høj kvalitet. Det er en af grundene til, at et så stort antal personer bruger denne applikation regelmæssigt.
◆ Brug videotrimmeren
Trin 1: Når din enhed er færdig med at starte op korrekt, bør du installere Vidmore Video Converter. Begynd at bruge programmet efter installationen er gennemført uden problemer.
Bagefter skal du gå til Værktøjskasse sektion, skal du vælge Videotrimmer fra de tilgængelige muligheder, og vælg derefter Plus ikon fra menuen.
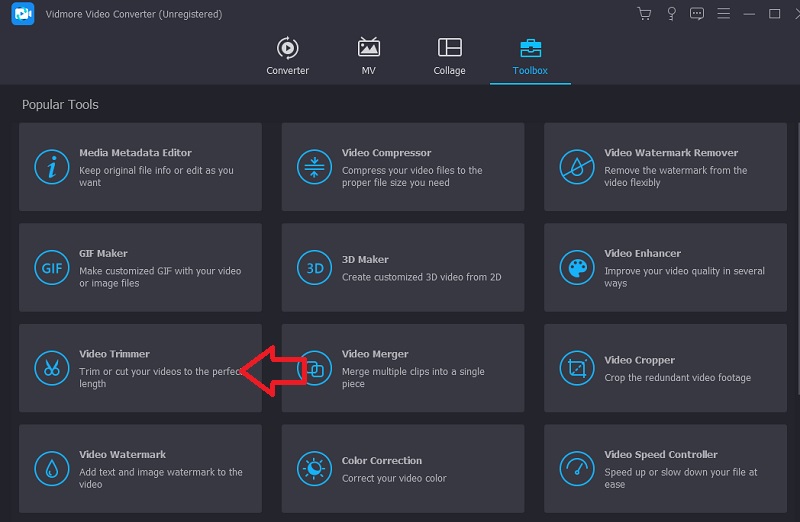
Trin 2: Når videoen er blevet indlæst i grænsefladen, skal du klikke på Hurtig opdeling knappen og vælg antallet af dele, som du ønsker, at filmen skal opdeles i.
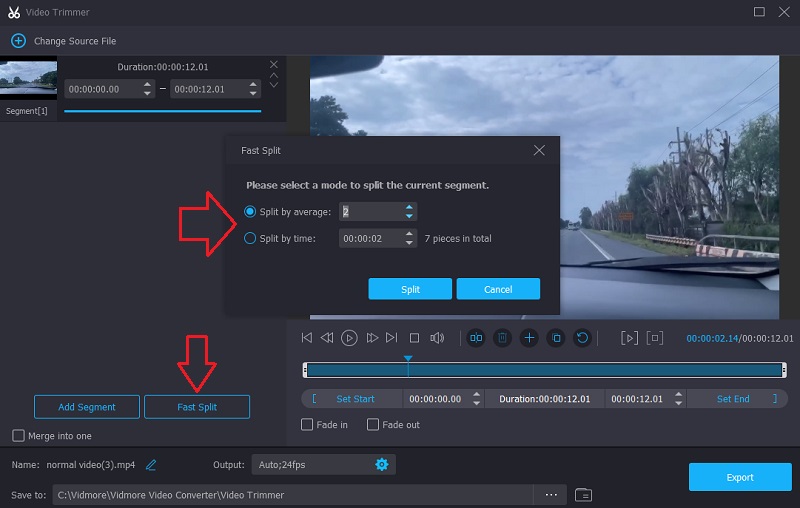
Trin 3: Til sidst skal du vælge Eksport fanen og vent med at gemme filmene på dit lager, efter du har klikket på knappen.
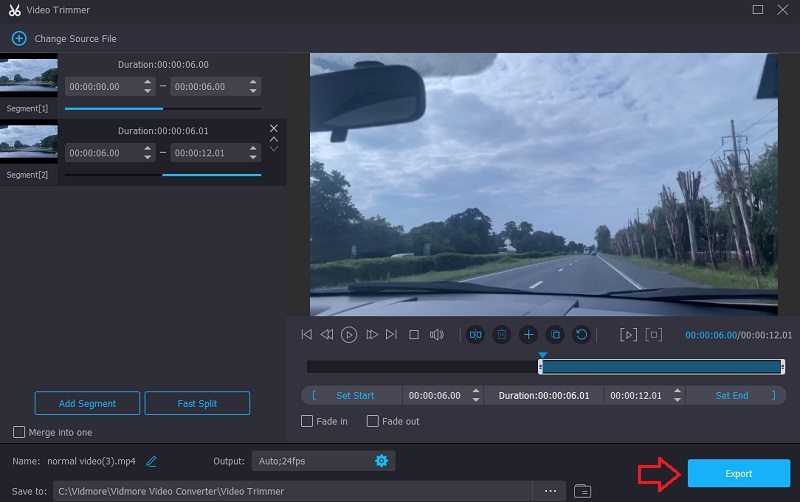
◆ Brug videohastighedscontrolleren
Efter at have opdelt filmen i dens dele, kan du begynde at tage dig god tid under de dele af filmen, der er mest interessante for dig. Det næste trin for at udføre dette kan opdeles i følgende trin.
Trin 1: Naviger til Video Speed Controller, og tryk derefter på Plus logge på skærmens midte.
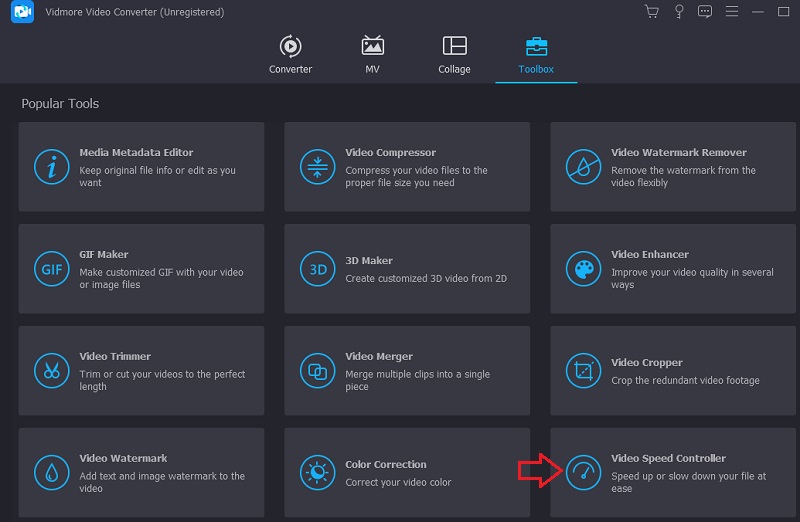
Trin 2: Vælg derefter den del, hvor du ønsker, at lyden skal være langsommere. Derefter skal du vælge den mængde hastighed, der passer til dine behov. Vælg venligst et element fra listen nedenfor.

Trin 3: Når alt er gjort, skal du vælge Eksporter, og din fil vil være tilgængelig til download.
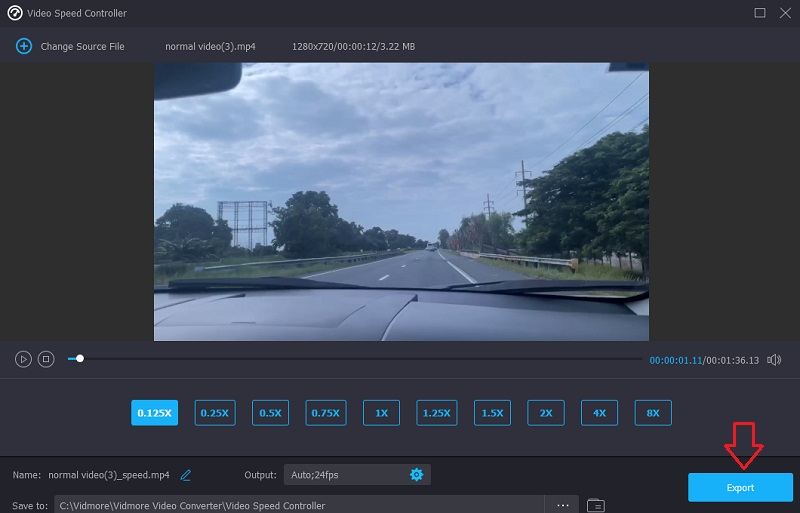
◆ Brug videofusionen
Og til sidst, som prikken over i'et, kombiner de videoer, du tidligere har delt. Du skal udføre de sidste tre trin nedenfor for at nå dette mål.
Trin 1: Gå til Værktøjskasse og vælg Fusion af video. Vælg derefter videoerne fra menuen, der vises.
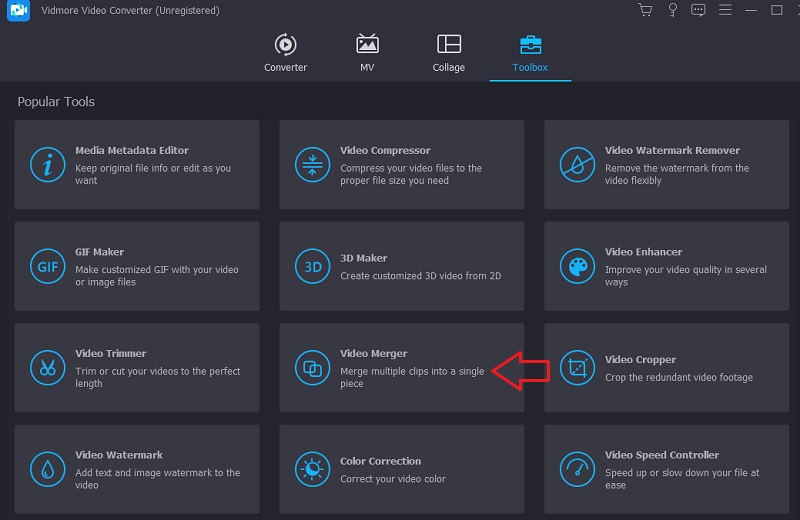
Trin 2: Når den første fil er blevet indlæst, skal du vælge Plus symbolet igen for at fortsætte med at uploade de andre dele af filmene. Du kan også tilføje yderligere ændringer, såsom klipning, tilføjelse af effekter og filtrering.
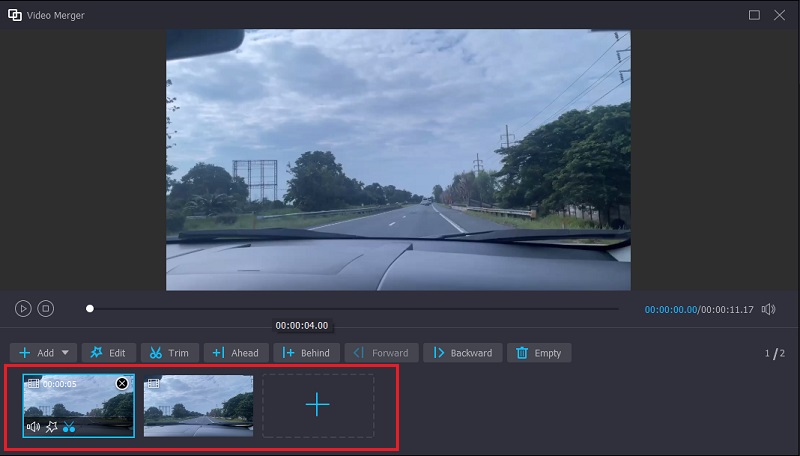
Trin 3: For at de ændringer, du har foretaget, træder i kraft, skal du til sidst klikke på Eksporter.

2. Video
Clideo er et kraftfuldt online videoredigeringsprogram, der også gør det muligt for brugere at ændre afspilningshastigheden på videoer, mens de ser dem online. På grund af denne funktion kan du ændre filmens tempo, så den bevæger sig enten hurtigere eller langsommere. Det giver dig mulighed for at ændre hastigheden på din video i en kort periode, uden at du behøver at justere den. Du har alternativet at justere skyderen for at få den maksimale hastighed, eller du kan vælge et af de seks niveauer, der repræsenterer de mest brugte muligheder. På dette tidspunkt har du tilladelse til at uploade et videoklip, der allerede er blevet gemt på din enhed.
Trin 1: For at komme i gang skal du åbne menuen i din browser og se efter indstillingen Clideo. Når du kommer til siden, hvor du kan uploade din video, skal du vælge den fil, du vil uploade, ved at klikke på boksen, der læser Vælg fil.
Trin 2: Derefter får du lov til at ændre videoens tempo ved enten at flytte skyderen til højre eller vælge en alternativ mulighed fra listen under skyderen.
Trin 3: For at afslutte proceduren skal du vælge Eksport mulighed fra menuen til højre.

Del 2. Ofte stillede spørgsmål om at gøre en del af en video langsommere
Hvordan får jeg iMovie til at bremse en del af en video?
Du kan vælge et område i et klip på tidslinjen i iMovie-softwaren på din Mac ved at trykke på og holde R-tasten nede og bevæge dig hen over klippet, mens du vælger området. Du skal blot klikke på knappen Speed for at få vist hastighedsindstillingerne. Marker indstillingen mærket Glat, og du vil konfigurere alt korrekt til den gradvise stigning eller fald i hastigheden.
Hvordan kan en video bremses uden at miste billeder?
Indstilling af videotilstanden til at have en billedhastighed på 60 billeder pr. sekund er påkrævet for at skabe en slowmotion-film uden at miste nogen billeder.
Hvor mange billeder kræver slowmotion?
Du kan indstille billedhastighederne for moderne kameraer til en lang række værdier. De fleste prosumer-kameraer er i stand til mindst 60 billeder i sekundet, hvilket effektivt reducerer bevægelse til halvdelen af det gennemsnitlige tempo. I disse dage kan mange nå op til 120 billeder i sekundet, og specialiserede kameraer kan nå meget højere. Det, du ønsker at fotografere, bestemmer den billedhastighed, der kræves af dig.
Konklusioner
Hvis du vil se hvordan man laver en del af en video i slowmotion, følg alle trinene ovenfor. Selvom proceduren er noget langvarig, har du ingen problemer med at gennemføre den, da det værktøj, du bruger, er enkelt. At installere Vidmore Video Converter på din enhed så hurtigt som muligt for at begynde at tilføje smag til dine videoer er den bedste udnyttelse af din tid.


