Find, hvordan du bremser en MP4: Online og offline værktøjer
Har du nogensinde oplevet at fange et smukt øjeblik, blot for at opdage, at det gik så hurtigt? Hvis du vil have mest muligt ud af hvert sekund af det, kan du bruge et videoredigeringsprogram til at tilføje en slowmotion-effekt til optagelserne. Hvis du ikke er i nærheden af, hvordan du bruger et videoredigeringsprogram, er du velkommen til at gennemse alt det materiale, der er inkluderet på denne side. Med hjælp fra nogle af de mest brugervenlige videohastighedsomformere vil vi vise dig, hvordan du gør sænke en MP4-video. Så lad os starte!

Del 1. Sådan bremser du en MP4-video
1. Vidmore Video Converter
Det er dog meget mere fordelagtigt at have en videoeditor med en bred vifte af redigeringsmuligheder, hvis editoren er enkel. Vidmore Video Converter tilbyder en videohastighedscontroller, der er nem at bruge for sine kunder. Mange forskellige opbremsningsindstillinger er forudindstillede. Du kan sænke en MP4-video til maksimalt 0,75 gange dens gennemsnitlige hastighed. Du kan hurtigt lave en slowmotion-video som et alternativ til mere svære valg. Applikationen understøtter over to hundrede forskellige video- og lydformater. En video kan blive langsommere i flere formater, herunder MP4, WMV, FLV og AVI.
Derudover er du i stand til at lave redigeringer til en MP4-film, før du justerer tempoet i videoen. Du kan trimme, klippe, kombinere, rotere og vende videoer her og anvende forskellige andre videoredigeringseffekter. I en nøddeskal er Vidmore Video Converter en videohastighedseditor, der er brugervenlig for begyndere og ganske hjælpsom.
Trin 1: At downloade Vidmore Video Converter er helt gratis. Når det er installeret, kan du køre det på enten en Windows- eller en Mac-computer.
Det Video Speed Controller er tilgængelig via Værktøjskasse menu. Derefter kan du tilføje film til denne MP4-hastighedscontroller ved at klikke på Plus knappen og vælge dem fra din computer.

Trin 2: Hvis du kræver, at de bevæger sig langsomt, skal du bruge en hastighed mellem og. Når du har besluttet dig for en hastighed, opdateres den øverste skærm for at vise dig, hvordan den vil se ud i aktion. Hvis du har mange film af forskellig længde, kan du nemt vælge den hastighed, der passer bedst til hver.

Trin 3: Vælge Produktion fra rullemenuen for at ændre videooutputindstillingerne. Videoens endelige outputformat er ligeledes på højkant. Når du har valgt den passende fil, skal du klikke på Okay knap.
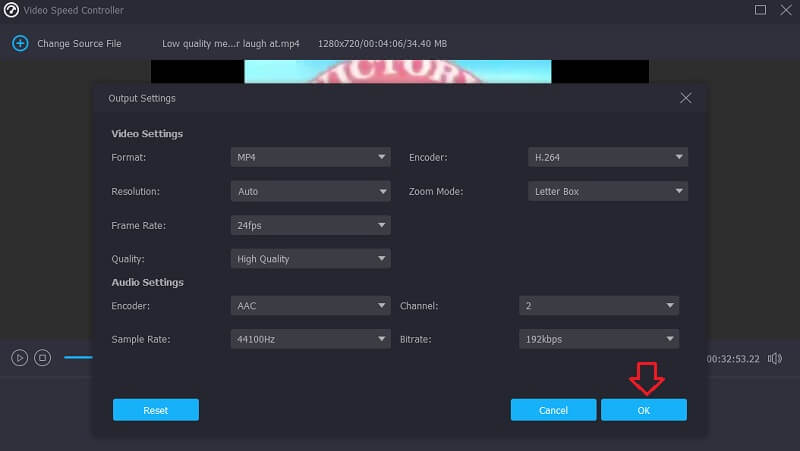
Til sidst skal du beslutte, hvor du skal gemme MP4-klippet. Vælg derefter Eksport mulighed og klik på knappen for at begynde at gå.
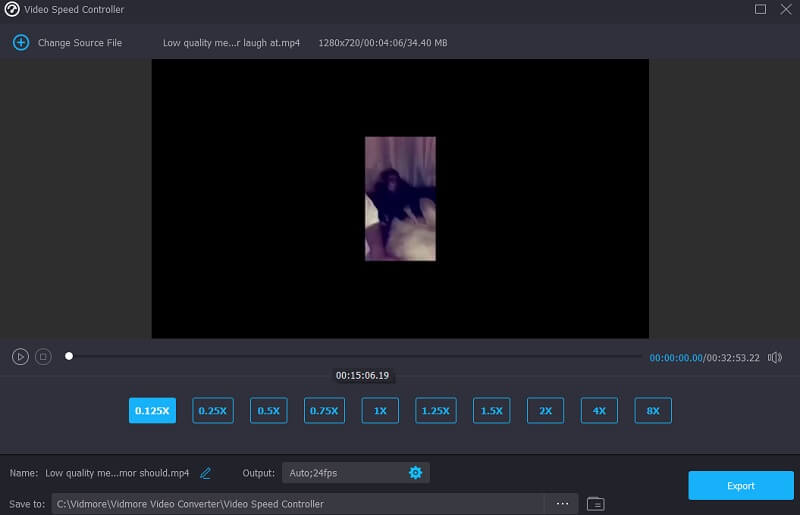
2. Video
Clideo er en intelligent webapplikation til videoredigering, der giver brugerne mulighed for at ændre afspilningshastigheden af film, selvom de ser dem online. Du vil være i stand til at ændre filmens hastighed, så den bevæger sig enten hurtigere eller langsommere, end den gjorde, da du først afspillede den. Takket være denne funktion! Du kan gøre dette ved at flytte skyderen ned i bunden af skærmen.
Du kan trække skyderen for at opnå den højeste potentielle hastighed, eller du kan vælge et af de seks niveauer, der matcher de muligheder, der er valgt oftest fra rullemenuen. Den gratis udgave af Clideo vil have et vandmærke på billederne. Sørg for at have en robust internetforbindelse. I et sådant tilfælde kan det tage lang tid at bremse en MP4-film.
Trin 1: For at ændre tempoet for en video i din browser, gå til Clideos websted. Vælg derefter den fil, du vil importere, for at begynde processen med at importere en MP4-film fra din lokale disk, lager, Google Drev eller Dropbox.
Trin 2: Vær tålmodig, mens uploadproceduren fuldføres. Fra det tidspunkt vil du have mulighed for at vælge den ønskede mængde hastighed.
Trin 3: Når den ønskede slowmotion-effekt er valgt, skal du klikke på Eksport mulighed for at gemme filmen på din enhed.

3. Kapwing
Når du bruger dette værktøj, kan Kapwing sænke en video med et par procent eller fire, afhængigt af hvor meget du vil bremse den. Ved at bruge funktioner som skalering, trimning, beskæring og tilføjelse af tekst, vil du være i stand til at producere videoer, der skiller sig ud fra resten af pakken. Derudover er det ikke så svært at tage det i brug. Det indebærer, at selv en person, der ikke har redigeret før, kan redigere, lave GIF'er og konstruere animationer ved hjælp af en række effekter og overgange. Også selvom de aldrig har gjort det før. Brugere, der bruger denne funktion, kan ændre tempoet på baggrundsmusikken og isolere lyd- og videosporene fra hinanden.
Denne webapplikation er fremragende til dem med ringe eller ingen tidligere ekspertise og begyndere. På den anden side anbefales det ikke for mere erfarne eller professionelle videoklippere eller filmskabere at bruge det. Det giver ikke adgang til funktioner eller redigeringsmetoder, der er mere avancerede.
Trin 1: Kig efter Kapwing og upload din fil.
Trin 2: Vælg derefter Redigere knappen og se efter Hastighed mulighed. For at opnå den slowmotion-effekt, du ønsker, skal du blive ved med at klikke på minussymbolet, indtil det vises.
Trin 3: I sidste ende skal du ramme Eksport projekt knappen for at få ændringerne til at hænge fast for evigt.
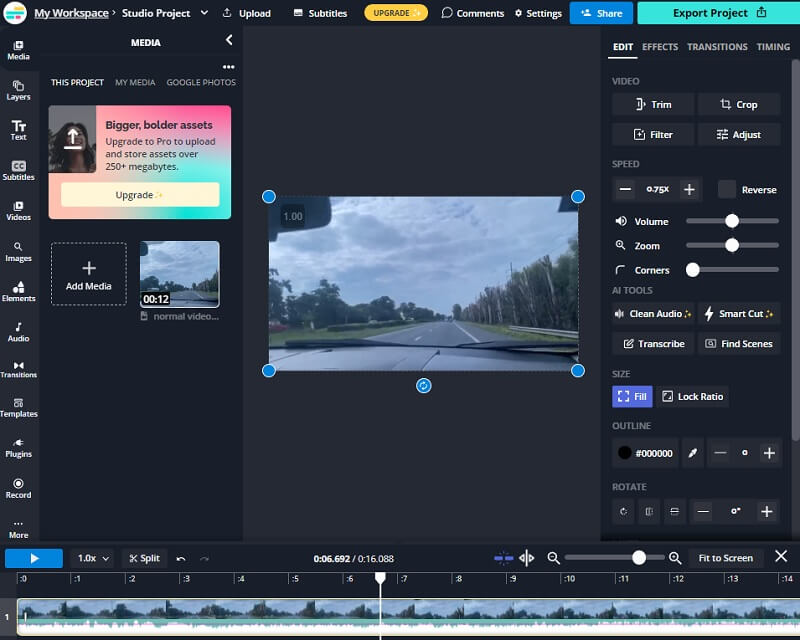
Del 2. Ofte stillede spørgsmål om at bremse en MP4
Hvordan afspiller og sænker man MP4-video?
Softwareafspillere såsom Windows Media Player, VLC Media Player og mange flere giver dig mulighed for at ændre hastigheden, hvormed videoer afspilles. Flyt til det bestemte tidspunkt, hvor videoen nu afspilles. Du finder muligvis indstillinger for afspilningshastighed, der er relevante for denne situation, i dette afsnit.
Hvilken billedhastighed gør, at videoen bliver langsommere?
Afspilning af optagelserne i et tempo på tredive billeder i sekundet skaber indtrykket af, at handlingen foregår i slowmotion. Du har valget mellem at optage videoen med enten 60 eller 120 gange den gennemsnitlige hastighed, hvis du afspiller videoen med en hastighed på 30 billeder i sekundet. På grund af dette vil alt gå langsommere.
Er der en måde at bremse MP4-video på Mac?
Ja. Ved at bruge Vidmore Video Converter eller en af de mange andre online videohastighedskonvertere kan du sænke en MP4-fils afspilningshastighed med 20%. Du kan også vælge en hvilken som helst anden procentdel, du ønsker. Du kan også bruge et forudinstalleret program på din Mac, f.eks. iMovie.
Konklusioner
Alt dette er gjort for at sænke MP4. Efter at have læst denne artikel, behøver du ikke spilde tid på at se en masse forskellige lektioner på internettet. Hvis du kun følger instruktionerne, vil alt fungere perfekt!



