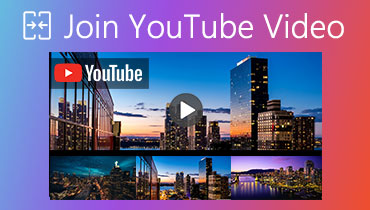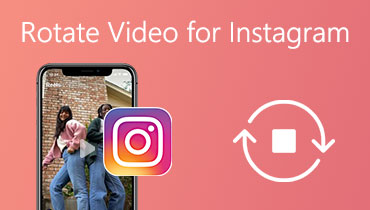Hurtige tips til at oprette en videocollage på Instagram
Faktisk bliver der lavet mange sociale medieplatforme i dag. Og vi kan sige, at Instagram er en af de mest indflydelsesrige, især når det kommer til forskellige fantastiske billeder og videoer, der bliver lagt på feedet. Et af programmerne på denne sociale medieplatform er den del, hvor de kan dele de ting, de nyder, særlige lejligheder.
Og mange er fascineret af andres Instagram-historie, hvor de kan lave en videocollage af deres optagede øjeblikke. Og her kommer kreativiteten. Derfor vil vi i dette indlæg lære dig hvordan man laver en videocollage på Instagram. Følg med i dette indlæg og start dine videocollagehistorier.
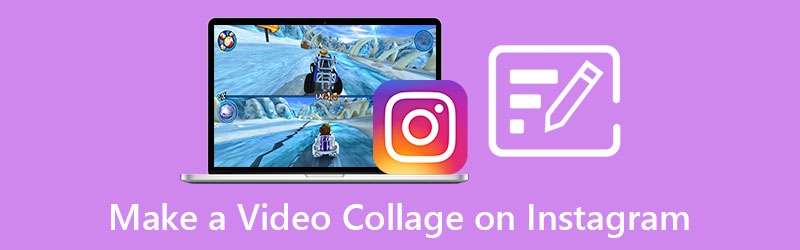
- Del 1. Bedste måde at lave en videocollage til Instagram
- Del 2. Sådan laver du en videocollage til Instagram på mobil
- Del 3. Ofte stillede spørgsmål om, hvordan man laver en videocollage på Instagram
Del 1. Bedste måde at lave en videocollage til Instagram
Hvis du leder efter en måde at lave en videocollage på Instagram, og du vil have det gjort på din computerenhed, skal du ikke bekymre dig mere, da Vidmore Video Converter er her for at række en hånd ud! Denne applikation kaldes så multifunktionel, da den kan redigere din lyd, video samt konvertere dem til forskellige formater. Dette værktøj blev bygget med en brugervenlig grænseflade, ikke underligt, at softwarebrugere er mere til denne app.
På grund af dens rige og nemme redigeringsfunktioner kan du nemt lave en videocollage til din Instagram-konto. Derfor kan du poste en smuk historie på din sociale mediekonto. Lyder interessant, ikke? Med det er her guiden til, hvordan du laver en videocollage til Instagram.
Trin 1: Anskaf Video Collage Editor
For at begynde at lave en videocollage til Instagram skal du klikke på Hent knap, der er passende på din enhed, og installer og kør den derefter på systemet.
Trin 2: Tilføj videoklip
Når programmet er oppe, skal du klikke på Collage afsnittet over skærmen, og det vil lede dig til afsnittet, hvor de forskellige redigeringsfunktioner er tilgængelige. Vælg det layout, du ønsker, og tilføj filerne ved at klikke på Plus underskrive ved de skabeloner, du har valgt.
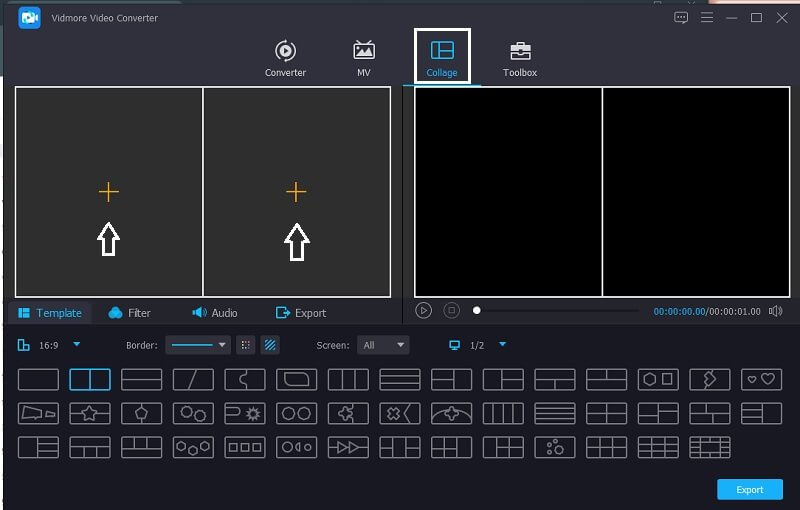
Trin 3: Vælg videoskabelon
Når du har tilføjet de ønskede videoklip, kan du tilføje et lydspor ved at klikke på Lyd fanen ved at klikke på Plus ikon, kan du nu indsætte en baggrundsmusik. Og hvis du vil tilføje en anden farve til dine optagede videoer, skal du klikke på Filter fanen, og anvend derefter de effekter, du ønsker.
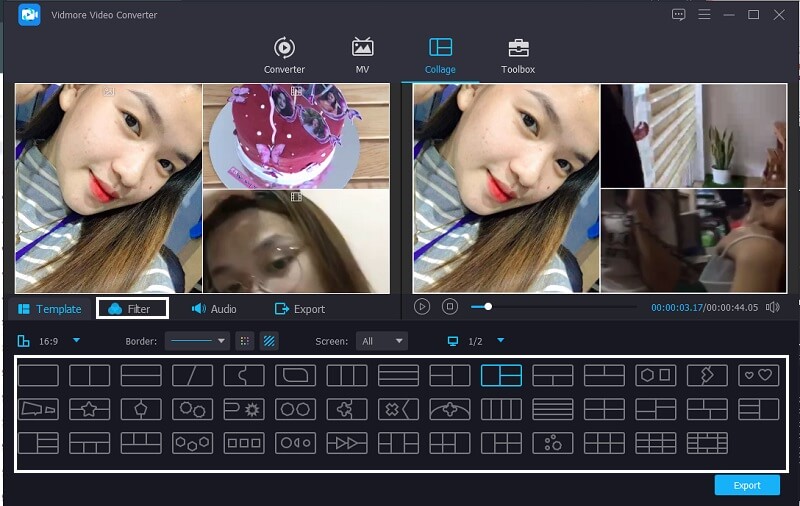
Trin 4: Gem videokollagen
Hvis du er færdig med at anvende ændringerne i din fil, skal du klikke på Eksport fanen under skærmen og derefter Start eksport på den næste side, der kommer frem. Og det ville være alt!

Del 2. Sådan laver du en videocollage til Instagram på mobil
Vi ønsker alle at lave smukke billeder og videoer, som vi kan poste på vores Instagram-historier, og for at kunne gøre det, har vi brug for en video- og fotoeditor, der kan gøre det muligt. En af de historier, der normalt bliver lagt på Instagram, er collagevideoer, hvor forskellige videoer afspilles på samme skærm.
Og hvis du er en af de ivrige fans af at poste Instagram-historier, har vi reserveret to værktøjer her til, hvordan du laver en videocollage til dine Instagram-historier. Så uden videre, her er videocollageproducenterne, der er anført nedenfor.
1. InVideo
InVideo er et onlineværktøj, som tilbyder forskellige redigeringsværktøjer, så du kan redigere dine optagede videoer og billeder. Dette er en af de bedste redigeringssoftware, der bliver anbefalet af mange. Det tilbyder en gratis prøveversion og en betalt version. Og det er også en god mulighed for at lave videocollage til dine Instagram-historier. Og for bedre at hjælpe dig med at bruge dette webbaserede værktøj, tag et kig på nedenstående trin.
Trin 1: Gå til InVideos officielle side og tilmeld dig, så du kan bruge værktøjet. Klik derefter på Lav en video fanen og vælg Blankt lærred og tilføje dit videoklip.
Trin 2: Klik derefter på Upload medier for at få forskellige billeder og videoer på dit bibliotek. Klik derefter på dropdown-pilen i venstre side af skærmen, og klik på Collage. Vælg den du har brug for.
Trin 3: Når du har placeret dine klip på den collage, du har valgt og er tilfreds med ændringerne, skal du klikke på Download og del knappen over skærmen, og klik derefter på Eksport fanen næste. Eksporteringsprocessen kan tage noget tid, når den er færdig, klik på Hent for at få dig videocollage.
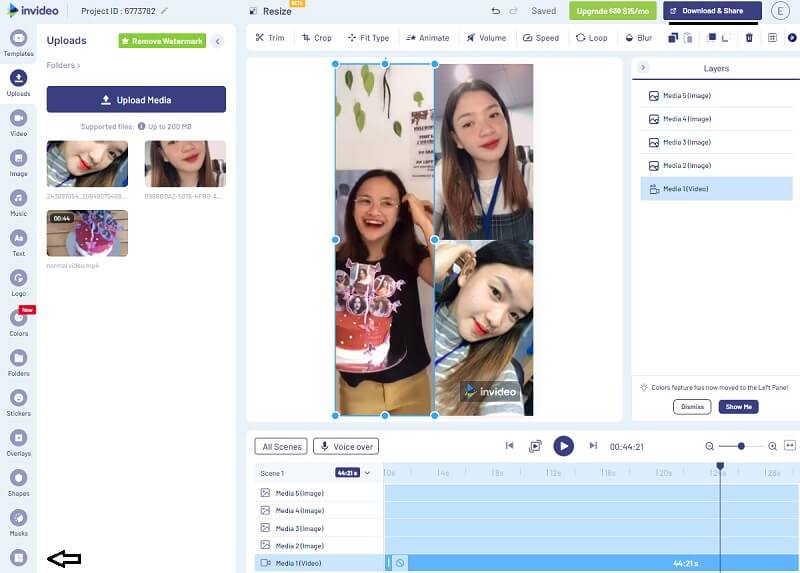
2. InShot
Hvis du leder efter et værktøj, som du kan downloade på din mobile enhed, er InShot en god pasform. Dette værktøj giver dig mulighed for at redigere fotos, videoer og endda lave et diasshow. Det er derfor, det betragtes som et af de mest downloadede værktøjer, når det kommer til redigeringsindustrien. Og for at hjælpe dig med, hvordan du bruger denne praktiske applikation, kan du henvise til proceduren nedenfor.
Trin 1: Gå til din Google Play og søg efter Video Editor & Video Maker – InShot og installer den på din mobilenhed. Og for at begynde skal du trykke på Video fanen og tilføje den video, du ønsker.
Trin 2: Når du har valgt den video, du ønsker, skal du aktivere klippet på tidslinjen og derefter finde PIP fra de muligheder, der er angivet nedenfor, og tilføj endnu en video eller et billede, som du har brug for.
Trin 3: Når du har foretaget nogle ændringer og lavet en videocollage, skal du klikke på Gemme knappen på den øverste højre del af skærmen og vent på, at videoen bliver gemt i dit galleri.

Del 3. Ofte stillede spørgsmål om, hvordan man laver en videocollage på Instagram
1. Hvilken video collage maker til Mac giver dig mulighed for at lave en collage af video og billeder?
Du kan overveje at bruge Vidmore Video Converter da det både kan downloades til Mac og Windows, og det kan kombinere billedet og videoen og lægge det i en collage.
2. Hvordan sætter jeg en sang i videocollagen, som jeg oprettede på InShot-appen?
Bare klik på fanen Musik på den nederste del af skærmen, og vælg derefter fra de indbyggede lydeffekter, eller du kan også indtaste sangen fra dit musikbibliotek.
3. Kan jeg lave en videocollage direkte på min Instagram-konto?
Desværre ikke. Det er derfor, du skal bruge en tredjepartsapp for at gøre dette, såsom Vidmore Video Converter, InVideo og InShot.
Konklusion
Det handler om at lave en smuk Instagram-historie! Se dette indlæg for at vide foto- og videocollage til Instagram. Så hvad nu? Vælg det værktøj, du foretrækker, og begynd at lave en collage til dine Instagram-historier.