Sådan laver du et diasshow på Instagram Story & Reels [100% fungerer]
Instagram præsenterede en af applikationens nye funktioner, diasshowet. Det giver brugerne mulighed for at dele ti multimediefiler over et indlæg med det samme. Brugere kan kombinere billeder eller videoer og lave dem om til et diasshow. Af den grund behøver brugerne ikke længere at uploade de billeder eller videoer, de har taget en efter en. Planlægger du at oprette en til at poste på din Instagram-konto?
Denne artikel vil præsentere detaljer om Instagram slideshow, som hvordan man laver et diasshow på Instagram, fra hjul til historier og opslag. Med det kan du fremvise dine billeder eller videoer gennem et diasshow på Instagram.
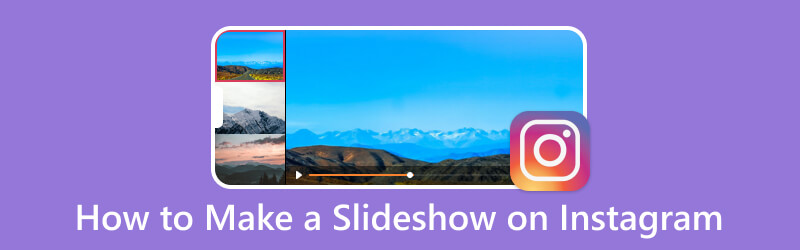
SIDEINDHOLD
Del 1. Sådan laver du et slideshow-hjul på Instagram
Instagrams Reel gør det muligt for brugere at optage eller uploade videoklip i op til 60 sekunder. Disse videoklip kan redigeres, tilføjes baggrundsmusik, anvendes effekter og filtre og mere, før de deles med applikationen. Vidste du, at du kan lave et diasshow ved hjælp af Instagrams hjul? Hvis ikke, fortsæt til følgende detaljer for at lære, hvordan du laver et slideshow-hjul på Instagram.
Trin 1. Til at begynde med skal du åbne Instagram-applikationen ved hjælp af din mobiltelefon.
Trin 2. Når applikationen er åbnet, stryg til venstre og vælg Hjul fra nedenstående muligheder.
Trin 3. Vælg de billeder, du vil inkorporere i dit diasshow. Du kan kun importere op til 10 billeder til Instagram-rullerne. Klik derefter på pil til højre ikon for at flytte dig til en anden skærm.
Trin 4. Du kan tilføje tekst, musik, klistermærker, effekter og filtre for at gøre dine slideshow-ruller mere iøjnefaldende. Når du er færdig med at redigere, kan du dele dine slideshow-ruller på din Instagram-konto.
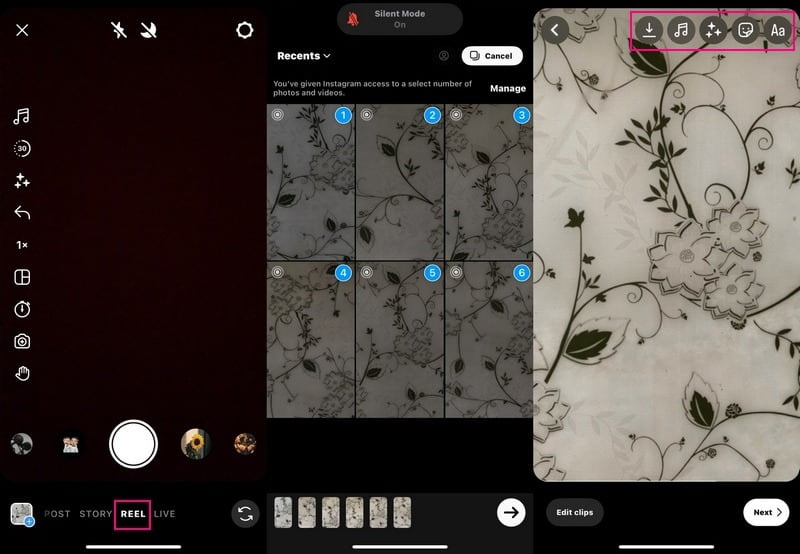
Del 2. Sådan laver du et diasshow på Instagram Story
Instagram Stories giver brugerne så mange billeder og videoklip til deres historie, som de vil, uden at det påvirker deres vigtigste nyhedsfeed. Her kan du også lave et diasshow. Ved du hvordan? Hvis du har brug for hjælp, vil denne del præsentere, hvordan man laver et diasshow på Instagram-historien.
Trin 1. Kør Instagram-applikationen ved hjælp af din mobile enhed. Når applikationen åbner, stryg til venstre og vælg Historier.
Trin 2. Tryk på Multimedier ikonet, derefter Vælg knappen, og tilføj de multimediefiler, du vil vise på dit diasshow. Når du har valgt, skal du trykke på Næste knappen for at fortsætte til næste trin.
Hvis dit billede eller dine videoer skal arrangeres korrekt, kan du justere deres rækkefølge efter dine præferencer. Du kan også anvende et filter for at forbedre udseendet af dit diasshow. Udover det kan du tilføje billedtekster og placeringer til billederne baseret på din smag og behov.
Trin 3. Når du er tilfreds med dit slideshow-look, skal du trykke på pil til højre ikon, og den er klar til at modtage mange hjerter og kommentarer.
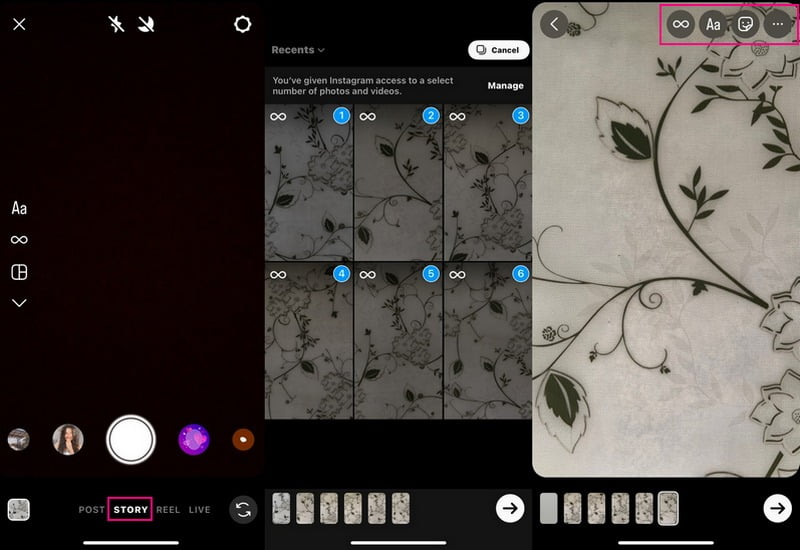
Del 3. Sådan laver du et diasshow på computer til Instagram
Leder du efter en Instagram-diasshow-maker og en måde at oprette et diasshow på computeren til Instagram? Overvej med det at bruge Vidmore Video Converter, da det kan oprette et diasshow ved hjælp af dine billeder eller videoer.
Som nævnt er MV en af programmets hovedfunktioner, som giver dig mulighed for at lave et forbløffende diasshow. Det giver dig mulighed for at tilføje så mange multimediefiler, som du vil, i modsætning til Instagram-diasshow, som kun giver dig mulighed for at tilføje ti. Den tilbyder mere end 40 færdige temaer, giver dig mulighed for at tilføje tekst og musik og ændrer outputformatet, kvaliteten og mere. Derudover kan du bruge de andre redigeringsmuligheder, såsom roter og beskær, effekter og filtre, vandmærke og mere. Faktisk kan dette program hjælpe dig med at oprette et diasshow til Instagram.
- Tilføjelse af billeder eller videoer til et diasshow er ubegrænset.
- Brugere kan inkorporere tekst, baggrundsmusik og mere.
- Det tilbyder flere redigeringsmuligheder, der er gavnlige for at lave et diasshow.
- I stand til at lave et diasshow til Instagram.

Trin 1. Download og installer Vidmore Video Converter
Download programmet fra den officielle hjemmeside. Installer derefter applikationen ved at følge installationsopsætningerne. Når det er installeret, skal du åbne programmet for at komme i gang.
Trin 2. Vælg fanen MV
Når programmet er åbent, skal du fra hovedgrænsefladen vælge MV fanen fra den øverste menulinje. Gå derefter til (+) tegn for at åbne din computermappe, og vælg de billeder eller videoer, du vil have vist på dit diasshow. Du kan arrangere deres rækkefølge efter din foretrukne rækkefølge, når billederne eller videoerne uploades. For at gøre det skal du trække billed- eller videofilerne og bringe dem til deres specifikke position.
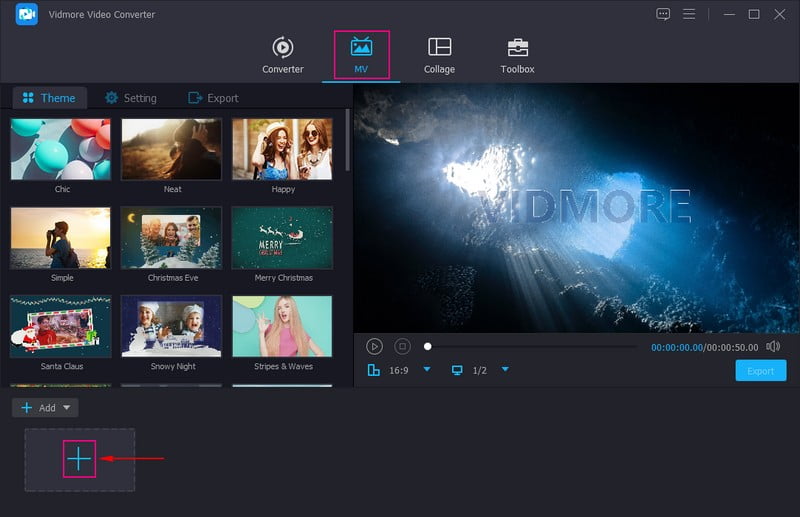
Trin 3. Få adgang til redigeringsmuligheder
Tryk på over dine uploadede billed- eller videofiler Tryllestav eller Redigere ikonet for at åbne de yderligere redigeringsmuligheder, du kan bruge. Her kan du rotere dine billed- eller videofiler med uret, mod uret og mere. Hvis du vil fjerne unødvendige dele fra dine billed- eller videofiler, skal du beskære dem manuelt eller indstille et specifikt beskæringsområde. Du kan også vælge et billedformat og zoomtilstand fra listen. Hvis du ønsker at forbedre udseendet af dit diasshow, kan du ændre de grundlæggende effekter og anvende filtre. Derudover kan du også integrere et tekst- eller billedvandmærke i dit diasshow.
Bemærk: Sørg for at ramme Okay knappen på hver ændring, du foretager.
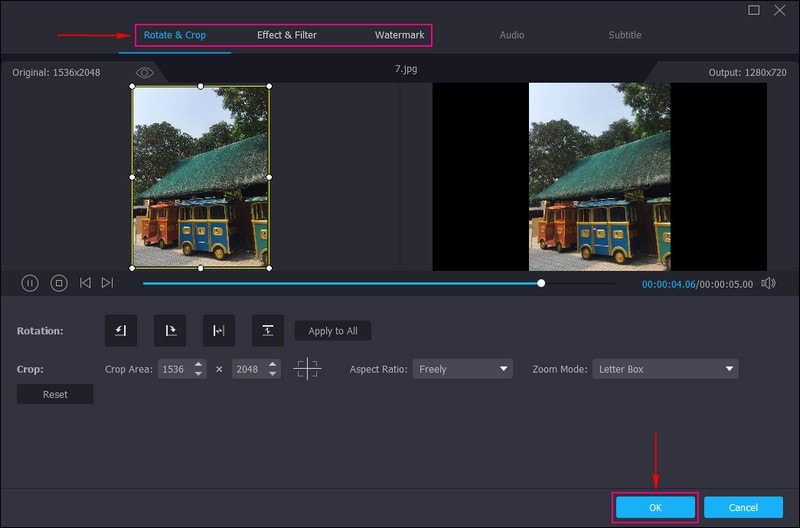
Trin 4. Anvend et tema
Du er tilbage til hovedgrænsefladen. Gå til Tema og vælg den, du vil anvende på dit diasshow. Når du har valgt et bestemt tema, vil du se ændringerne direkte på forhåndsvisningsskærmen. Temaet vil automatisk blive anvendt, når du har valgt et specifikt tema.
Flytte til Indstillinger og sæt et flueben ved siden af Start og Sluttitel for at indtaste en tekst i dit diasshowprojekt. Udover det kan du ændre tekstens skrifttypestil, størrelse, type, varighed og farve. Gå derefter til Lydspor og sæt et flueben, hvis du vil bevare det originale lydspor eller tilføje baggrundsmusik. Her kan du ændre Bind og Forsinke baseret på din foretrukne bløde og høje lyd.
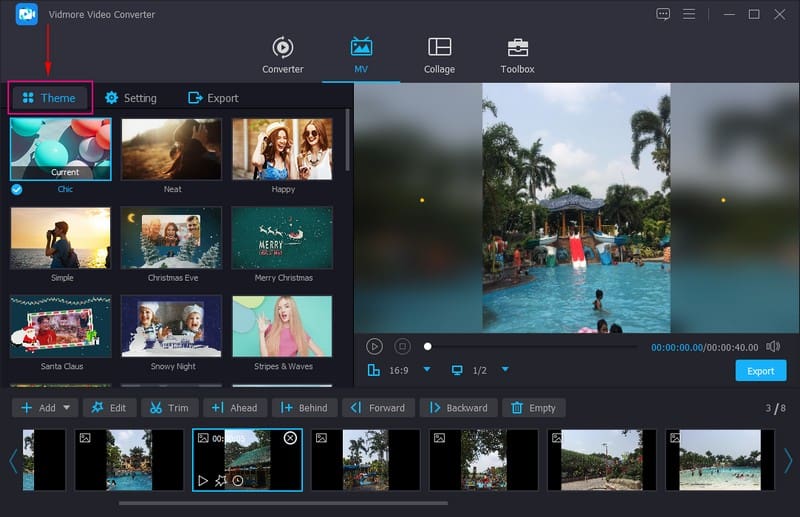
Trin 5. Eksporter diasshow til Instagram
Trykke Eksport for at ændre diasshowets navn, kvalitet, billedhastighed og opløsning efter dit behov. Du kan også ændre formatet til MP4 eller MOV, det understøttede videoformat på Instagram. Når du er færdig, tryk på Start eksport for at gemme diasshowet på din computer. Bagefter kan du dele og uploade dit oprettede diasshow på din Instagram og lade enhver se din kreativitet.
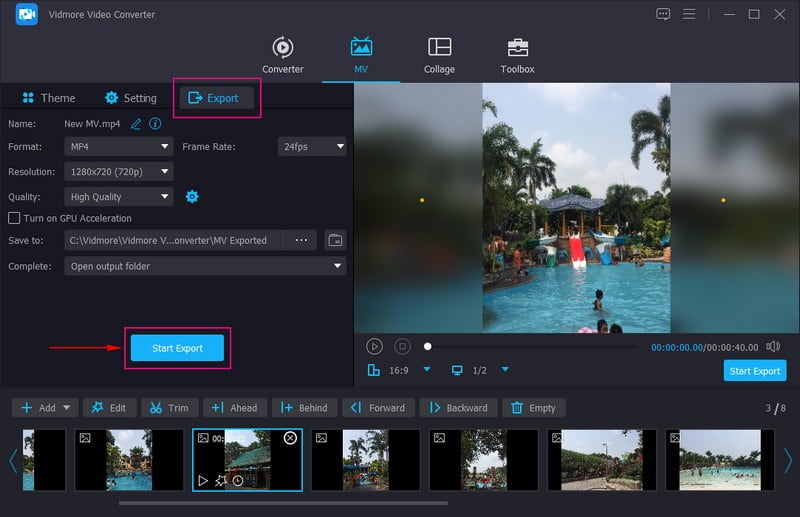
Del 4. Sådan lægger du et diasshow på Instagram
Antag, at du allerede har oprettet et diasshow, som er gemt på din desktop eller mobilenhed. Denne sektion vil lære dig, hvordan du sender et diasshow på Instagram. Med det kan du dele og fremvise dit oprettede diasshow i Instagram-verdenen.
Trin 1. Start din Instagram-applikation ved hjælp af din mobile enhed.
Trin 2. Tryk på (+) underskrive i nederste midterste hjørne af grænsefladen, når du åbner programmet.
Trin 3. Gå til billedet eller videovalget, og vælg det diasshow, du vil sende på din Instagram-konto. Bagefter vil du se dit diasshow på forhåndsvisningsskærmen over billedet eller videovalget.
Trin 4. Hit på Næste knappen i øverste højre hjørne af din skærm. Før du sender dit diasshow, skal du tilføje musik, filtre, tekst og mere til dit projekt for at gøre det mere attraktivt.
Trin 5. Når du er færdig, tryk på Næste knappen, og klik Del for at sende dit diasshow på Instagram med succes.
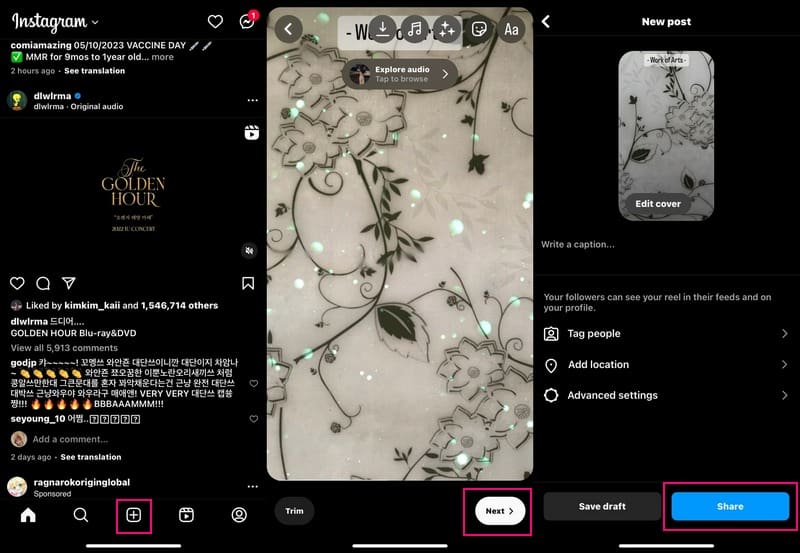
Del 5. Ofte stillede spørgsmål om Instagram Slideshow Feature
Hvor længe kan et diasshow være på Instagram?
Den maksimale længde af et videoklip på Instagram er 15 sekunder, inklusive et diasshow. Sørg for at lave og uploade et diasshow på 15 sekunder eller mindre; hvis ikke, klipper Instagram det automatisk.
Hvilken opløsning er Instagram-diasshow?
Opløsningen for Instagram-diasshowet er 1080 × 1350 pixels for et portræt. Derudover 1080 × 566 pixels for liggende og 1080 × 1080 pixels for kvadratisk.
Hvad hedder et diasshow på Instagram?
På Instagram er betegnelsen for diasshowet en karrusel, som giver brugerne mulighed for at tilføje flere dias. Den maksimale grænse for Instagram-dias er ti billeder og videoer, og hvert billede eller video kan have en billedtekst.
Konklusion
Så nemt som det har du lært hvordan man laver et diasshow på Instagram. At lave et diasshow på Instagram er ligetil og giver dig mulighed for at tilpasse det endelige udseende af dit diasshow. Det begrænser dig dog kun til at tilføje ti multimediefiler pr. diasshow. Med det kan du overveje at bruge Vidmore Video Converter, da tilføjelse af multimediefiler er ubegrænset. Det har også flere redigeringsmuligheder, som du kan bruge til at gøre dit diasshow mere imponerende. Det vil faktisk modtage flere hjerter og kommentarer, når du poster det på Instagram.


