Sådan laver du en videocollage på Android ved hjælp af disse fem værktøjer
Vil du kombinere dine videoer på én gang, men du ved ikke hvordan? Så er du nået til den rigtige side! Som i dette indlæg vil du lære hvordan man laver en videocollage på Android ved hjælp af de fire ansøgninger, der er skrevet på dette indlæg.
Tag uden videre et kig på listen over data nedenfor for at hjælpe dig med at gøre dine videoer endnu mere tiltalende.
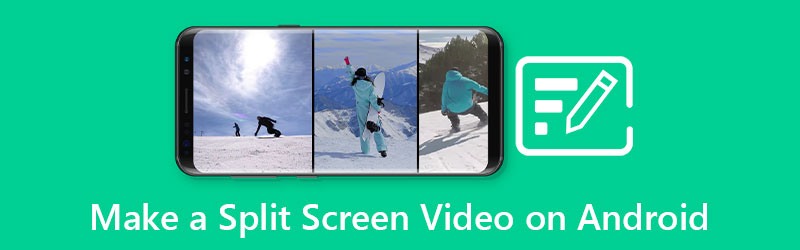
- Del 1. Anbefalet metode til at lave en opdelt skærmvideo professionelt
- Del 2. Sådan laver du en splitskærmsvideo på Android
- Del 3. Ofte stillede spørgsmål om, hvordan man laver en splitskærmsvideo på Android
Del 1. Anbefalet metode til at lave en opdelt skærmvideo professionelt
Hvis du leder efter professionel software, der hjælper dig med at collage dine mest foretrukne videoklip, Vidmore Video Converter er den ene! Dette er et multifunktionelt program på grund af dets evne til at konvertere, udtrække og klippe lyd og videoer. Bortset fra det kan du nemt forstå denne app, da den blev bygget ikke kun til professionelle redaktører, men også til begyndere.
Ved hjælp af denne kraftfulde software kan du nemt lave en videocollage uden at blive irriteret over redigeringsværktøjerne. For så snart du vælger de skabeloner, du ønsker, kan du med det samme lave en videocollage. Så uden videre, for at færdiggøre de givne skriftlige data, er her guiden til, hvordan man laver en videocollage.
Trin 1: Download Video Collage Maker
Som en start, download videocollage-makeren ved at trykke på Download-knapperne, der er angivet nedenfor. Installer og start det derefter på dit program.
Trin 2: Tilføj dine videoklip
Når appen er startet på dit system, skal du markere Collage fanen i den øverste del af skærmens hovedgrænseflade. Når du er ledt på Collage-sektionen, skal du vælge det layout, du ønsker, og vælge de videoklip, du ønsker, ved at klikke på Plus skilt.
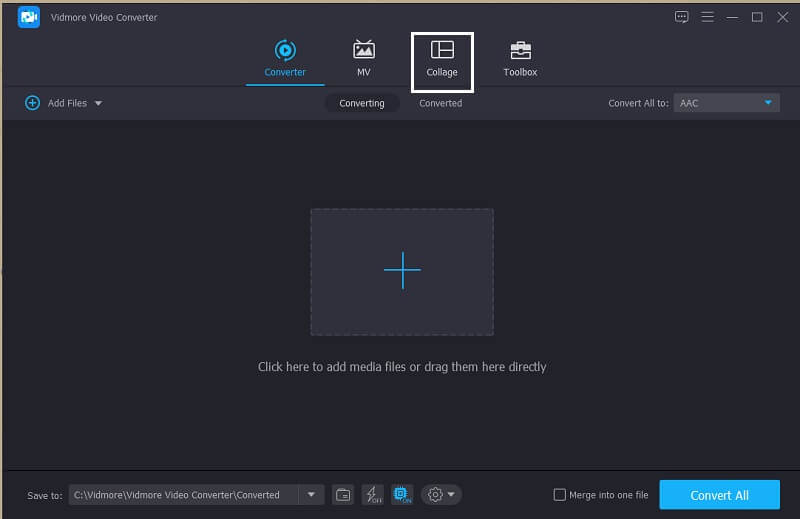
Trin 3: Lav en videocollage
Efter at have tilføjet de videoklip, som du vil have til collage, kan du indsætte en baggrundsmusik. Du skal blot klikke på Lyd fanebladet og derefter markere Plus underskriv og vælg derefter et lydspor fra din Bibliotek. Og for at tilføje en anden effekt på dine klip, klik på Filter panel for at anvende effekterne på dine videoer.
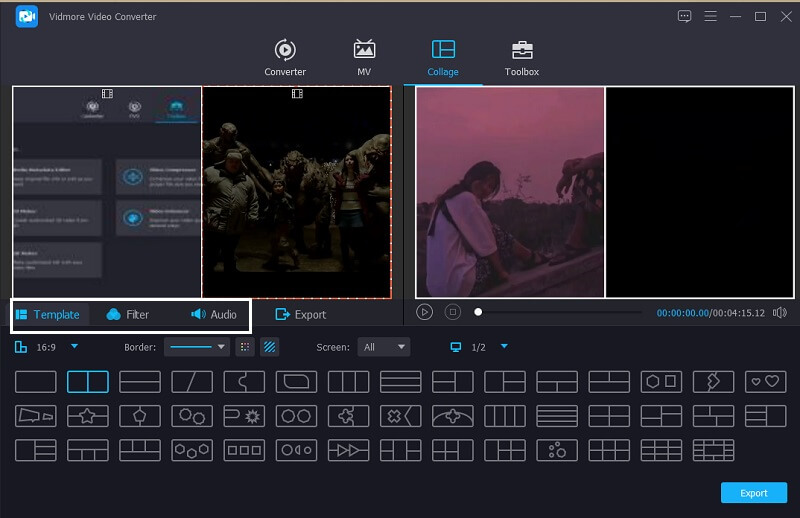
Trin 4: Eksporter videocollagen
Når du har anvendt alle skabeloner og filtre, skal du gå til Eksport fanen i den nederste del af værktøjets hovedgrænseflade, og klik på Start eksport for at få videoen med delt skærm.
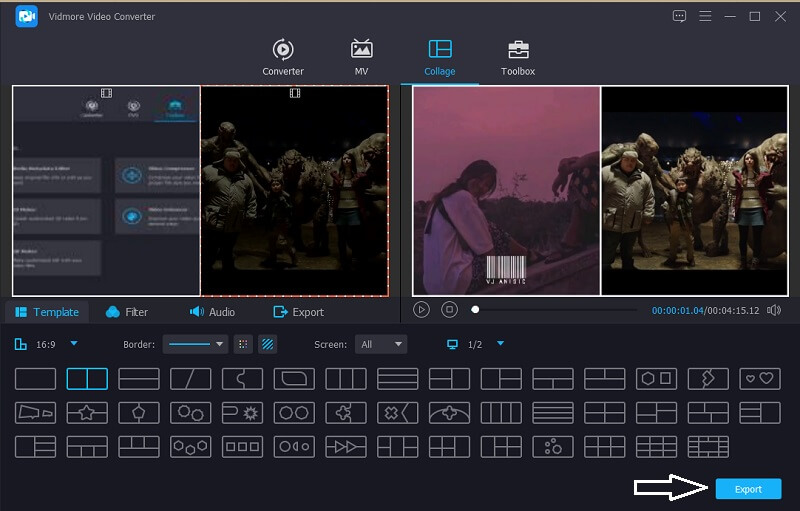
Del 2. Sådan laver du en splitskærmsvideo på Android
Videoredigeringsapplikationer er faktisk et af de værktøjer, der ikke kan fjernes på en mobilenhed. Måske er en af faktorerne for at have en redigeringsapp på grund af det faktum, at vi alle ønsker at være kreative på vores optagede videoklip. For eksempel hvor du ønsker at collage dine optagede videoer, er redigering af apps et behov igen. Der er en masse apps, der kan hjælpe dig med at lave en videocollage, og i denne del vil vi dele dem med dig. Tag et kig på listen over videocollageproducenter nedenfor sammen med deres trinvise proces.
1. Vidstitch Free - Video Collage
Gennem Vidstitch kan du nemt oprette en videocollage ved hjælp af din Android-enhed. Derudover kan du vælge den ramme du ønsker. Med dens brugervenlige grænseflade kan du nemt lave fantastiske videoer på et øjeblik! Vil du vide, hvordan du opretter en delt videoskærm i denne app og deler den med dine venner på sociale netværk? Tjek nedenstående trin.
Trin 1: Hent Vidstitch Free fra Google Play og installer den på din enhed. Åbn derefter værktøjet.
Trin 2: Vælg derefter det layout, du ønsker, ved at klikke på Skabelon som derefter klikker på Vælg Video fanen for at tilføje den video, du vil lave collage med.
Trin 3: Efter at have foretaget justeringer på dine videoklip, kan du nu klikke på Gemme knappen for at uploade videocollagen til din Fotobibliotek.
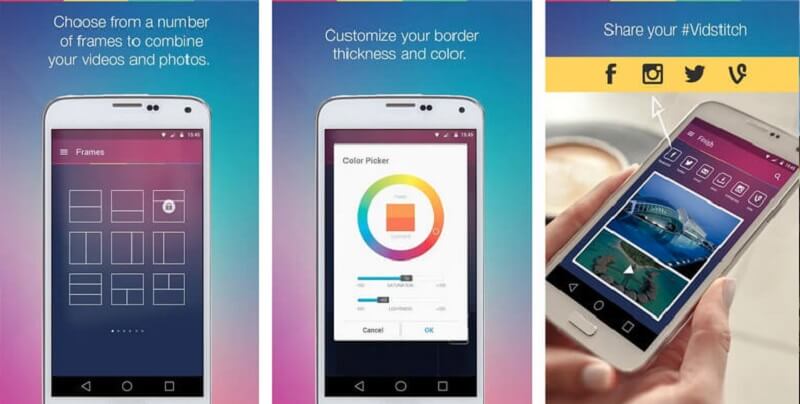
2. KineMaster
Apropos en app, der også er berømt, især for dem, der er glade for at eksperimentere med deres videoklip. Da denne app indeholder forskellige redigeringsfunktioner som klip, trim, roter og endda lav en delt skærm. Og det tilbyder også forskellige indbyggede filtre, som du kan anvende på dine videoklip. Og hvis du vil bruge dette værktøj til at lave en video med delt skærm, er det sådan her.
Trin 1: Download og installer KineMaster-appen på din enhed. Klik på Start knappen for at begynde. Tryk derefter på Lav ny fanen og vælg Billedformat som du ønsker.
Trin 2: Næste trin er, klik på videoklippet på Tidslinje klik derefter på Lag derefter Medier for dig at vælge den video, du ønsker at collage og vælge det layout, der vil blive givet.
Trin 3: Når du er færdig med at lave en videocollage, skal du klikke på Gemme ikonet øverst til højre, og klik på Gem video på den næste side, der kommer frem.
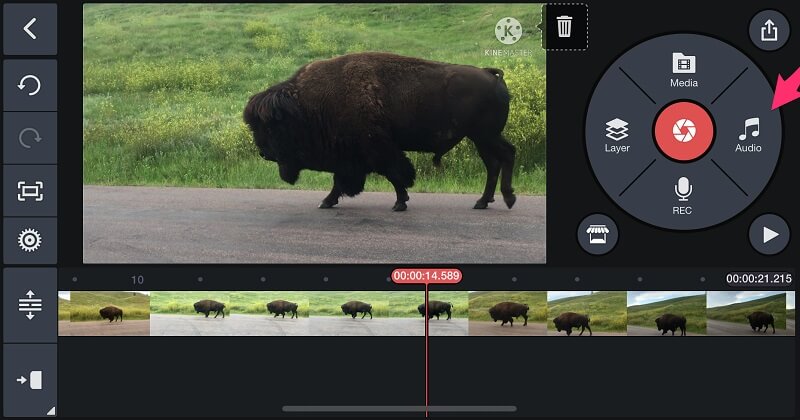
3. VivaVideo
En anden gratis video collage maker, der vil hjælpe dig med at kombinere dine videoklip, er VivaVideo. Denne app er også et af de mest anbefalede værktøjer, som alle bruger. Det har videoskabeloner i høj kvalitet med fantastiske effekter og overgange. Desuden er det en god starter at have, hvis du planlægger at være indholdsskaber. Lyder det interessant ikke? Og for bedre at guide dig til, hvordan du bruger dette værktøj, er her en hurtig guide, som du kan henvise til nedenfor.
Trin 1: Gå til din Google Play og se efter Video Editor&Maker – VivaVideo. Når du har installeret appen, skal du åbne den og klikke på Nyt projekt fanen og tilføje det første videoklip, du ønsker.
Trin 2: Derefter skal du klikke på klippet på tidslinjen og klikke på Tekst & Fx mulighed nedenfor, og vælg derefter Overlay. Når du har ramt den fane, skal du vælge en anden video, som du vil lave collage, og trykke på Færdig knap.
Trin 3: Når du er færdig med at justere videoen efter hvilken slags collage du ønsker, kan du nu klikke på Gemme knappen for at få den videocollage, du har lavet.
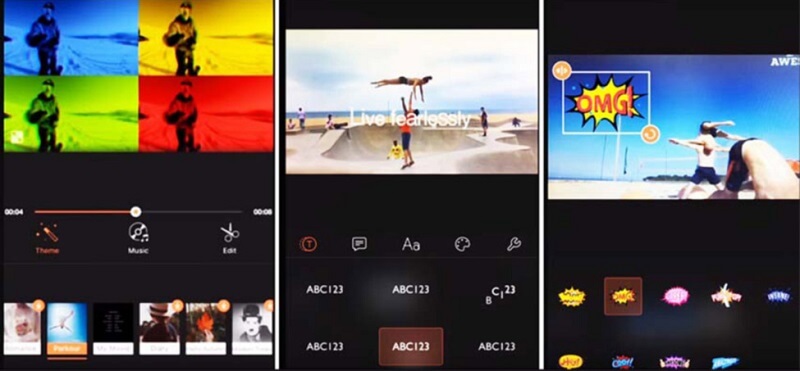
4. InShot
Sidst på listen over den brugervenlige videoredigeringsapp er InShot. Dette værktøj indeholder næsten alle de kraftfulde redigeringsfunktioner, som en redaktør skal have, men det er meget praktisk at bruge. InShot-appen hjælper dig med at blive en øjeblikkelig videoredigerer uden at have professionelle færdigheder. Det er derfor ikke så mærkeligt, at du nemt kan lave en videocollage ved hjælp af denne app. For at vide, hvordan dette værktøj fungerer, er her en hurtig rundtur nedenfor.
Trin 1: Find Video Editor & Video Maker – InShot på din Google Play, og installer den derefter på din enhed. Klik derefter på Video knappen og tilføj det klip, du har brug for.
Trin 2: Når du har tilføjet din fil, skal du klikke på videoklippet på Tidslinje vælg derefter PIP knappen fra de muligheder, der tilbydes nedenfor, og tilføje en anden video, som du ønsker.
Trin 3: Når du har besluttet dig for de ændringer, der blev foretaget, skal du klikke på fanen Gem i den øverste del af skærmen og vente på, at konverteringsprocessen er færdig.
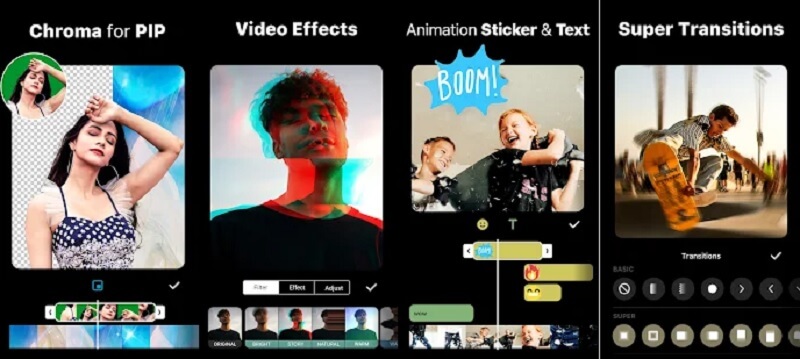
Del 3. Ofte stillede spørgsmål om, hvordan man laver en splitskærm-video på Android
1. Mister kvaliteten af eksport af en video fra KineMaster?
Nej, for du kan justere opløsningen til det og endda vælge videokvaliteten, om du vil have den høj eller lav.
2. Hvad er det maksimale minut for dig at konvertere en video i VivaVideo?
Den maksimale grænse for minutter, som du kan eksportere en video i VivaVideo, er kun fem minutter.
3. Hvilken app kræver ikke en videobegrænsning, når det kommer til konvertering?
Den mest egnede app, som du kan regne med, er Vidmore Video Converter. Du kan lave en videocollage i denne app uden at være bange for videobegrænsningen.
Konklusion
Ved hjælp af de ansøgninger, der blev skrevet på dette indlæg, vil du lære hvordan man laver en videocollage på Android. Du kan nu oprette en til dig og dele den med dine venner!
Videoredigering
-
Rediger Android-video
-
Rediger iPhone-video
-
Split Screen Video


