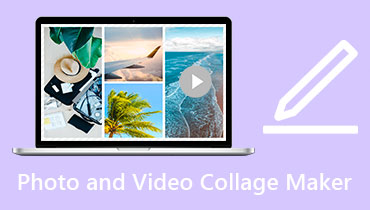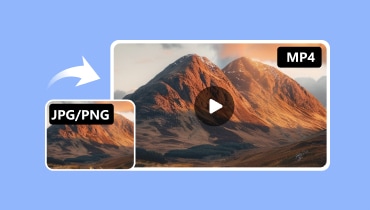Vend JPG/PNG til MOV: Hvordan kan vi opnå denne operation?
I livet, eller når de rejser, hæver folk deres kameraer for at tage billeder for at bevare øjeblikke. For bedre at huske disse øjeblikke senere, kan vi gemme disse billeder i form af en video med baggrundsmusik, der passer til scenen. Vi kan endda tilføje voice-overs for at gøre minderne mere levende. Blandt de mange videoformater, udover MP4, er MOV-formatet næsten det mest populære. Selvom filstørrelsen af MOV-format er større sammenlignet med MP4, kan det opnå højere kvalitet. Derfor kan vi overveje at konvertere billeder til MOV-formatfiler. Denne operation er enkel at udføre. Så længe du vælger det rigtige værktøj, vil alle problemer være løst. I denne artikel viser vi dig hvordan konverter JPG eller PNG til MOV på din computer og iPhone.

SIDEINDHOLD
Del 1. Konverter JPG/PNG til MOV på Windows og Mac
Vidmore Video Converter
Professionelle opgaver overlades bedre til professionelle værktøjer. Derfor, hvis du vil nyde den komplette konverteringstjeneste, anbefaler vi dig at prøve Vidmore Video Converter, et program udviklet til at ændre filformater, men det kan meget mere end det. Den understøtter mere end 200 filformater, og du vil kunne justere kvaliteten af filerne og andre parametre efter dine behov, både før og efter konverteringen. Vi diskuterer hovedsageligt konvertering af JPG/PNG til MOV, det vil sige brugen af billedmateriale til at skabe en smuk video. Vidmore Video Converter har en MV maker funktion, der kan passe perfekt til dette behov. Ud over at tilbyde en række skabeloner og overgange, som du kan vælge imellem, kan du også tilpasse formatet på outputfilen.
Her vil vi lære dig, hvordan du konverterer JPG til MOV med Vidmore Video Converter.
Trin 1. Download og installer Vidmore Video Converter på din computer.
Trin 2. Gå til MV fanen på hovedgrænsefladen. Klik på + Tilføje for at uploade de billeder, du vil bruge.

Trin 3. Hvis du vil ændre den rækkefølge, billederne vises i, skal du trække og slippe dem til den position, du foretrækker. Du kan også klikke Foran og Bag at uploade nye billeder.

Trin 4. Hvis du vil ændre udseendet af dit billede, skal du vælge det og klikke Redigere.

Trin 5. For at få videoen til at se bedre ud, kan du vælge et tema til den.

Trin 6. Klik på Indstilling, og du får lov til at tilføje baggrundsmusik til din konverterede video. Hvis du har brug for det, kan du også indstille en start- og sluttitel for din MOV-fil.

Trin 7. Til sidst skal du gå til Eksport og indstille MOV som outputformat. Klik Start eksport.
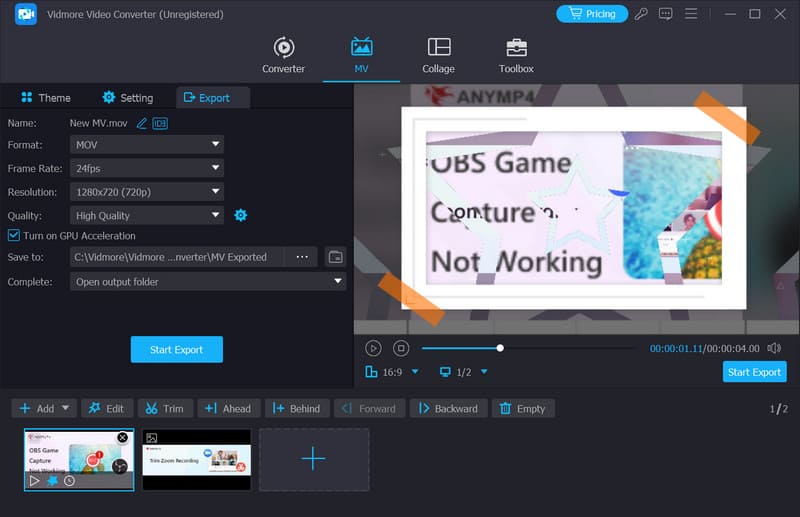
Fordele
• Der er mange tilpasningsmuligheder.
• Håndterer billeder og videoer meget effektivt.
Ulemper
• Den gratis version giver dig kun mulighed for at generere videoer inden for 5 minutter.
• (MV-funktion) og andre online og offline måder: beskrivelse, trin, fordele og ulemper
Online-Konverter
Er der andre værktøjer udover desktop-side software, der kan hjælpe os med konverteringen? Svaret er bestemt ja. Der er mange online konvertere tilgængelige for os at bruge, og Online-Konverter er en af de bedste. Hvis du bruger det til at lave MOV-videoer, kan alle handlinger udføres i browseren. Udvalget af valgfri videoindstillinger, det tilbyder, er lige så godt som skrivebordsprogrammet. Ud over at skabe jævne videoer baseret på billedsekvenser, giver det dig også mulighed for at justere din videos lydkanaler, lydkvalitet og lydcodec. Brugergrænsefladen er overhovedet ikke kompliceret, med klare tekstvejledninger til hver mulighed.
Her vil vi give en kort introduktion til, hvordan man konverterer PNG til MOV med Online-Convert.
Trin 1. Åbn Online-Konverter JPG til MOV-konverter med din browser.
Trin 2. Klik på Vælg fil for at tilføje dine JPG-billeder.
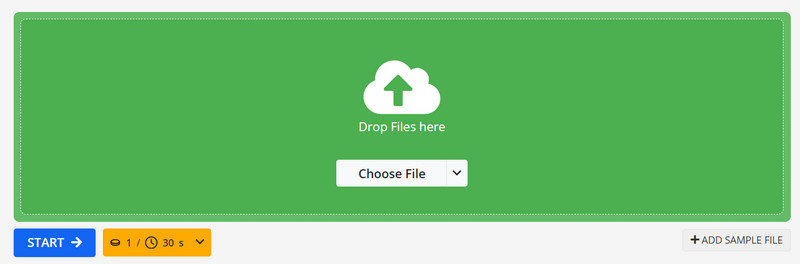
Trin 3. For at justere skærmstørrelsen, billedhastigheden og bithastigheden for din video skal du finde Valgfri videoindstillinger. Indtast den lydstyrke, du har brug for.
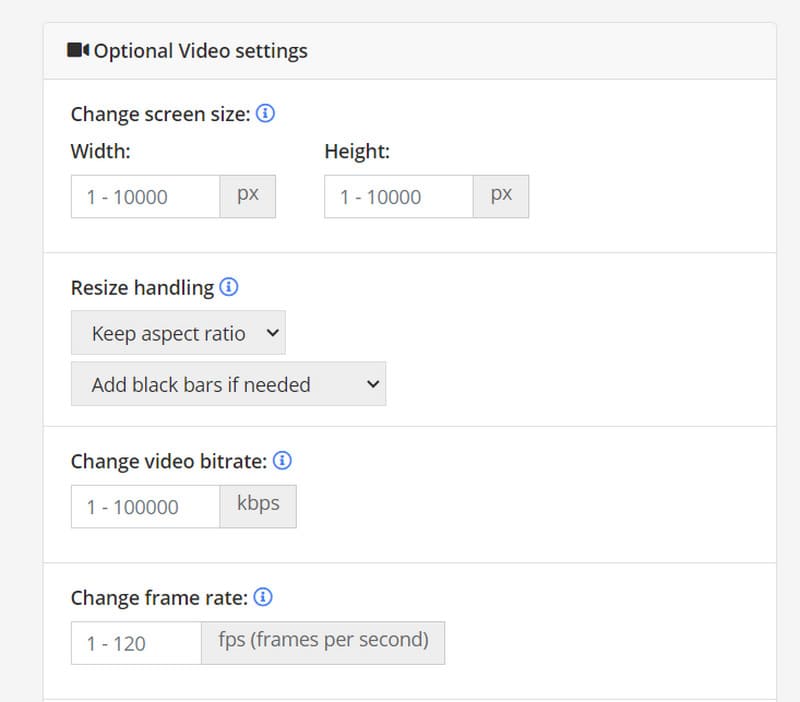
Trin 4. Hvis du vil klippe din video, skal du indstille de tidsstempler, du vil trimme, under fanen Klip video.
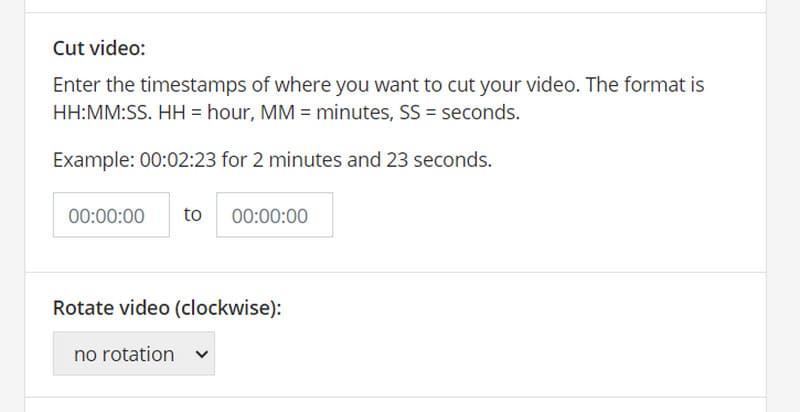
Trin 5. Til sidst skal du klikke på Start for at lade konverteringsprocessen begynde.
Fordele
• Meget nem at bruge.
• Ingen grund til at udføre nogen installation.
Ulemper
• Kan ikke indstille overgangseffekterne.
• Har et par tilpasningsmuligheder.
Del 2. Konverter JPG/PNG til MOV på iPhone
Computere er ikke særlig bekvemme at bære rundt på, og folk bruger stadig det meste af deres tid med deres telefoner. Kan vi lav en film med billeder på en smartphone? Selvfølgelig er det muligt. Vi anbefaler, at du bruger Videoshop - Video Editor. Så snart du åbner denne app, kan du uploade dine billeder direkte og starte videoproduktionen. Antallet af overgange, baggrundsmusik og andre muligheder, det tilbyder, er intet mindre end nogle professionelle computerredigeringssoftware. Når du eksporterer den video, du har lavet, til din telefon, vil du opdage, at din video bliver gemt i MOV-format. Dette er bare perfekt til vores behov.
Følg vores trin og lav dine videoer.
Trin 1. Installer Videoshop - Video Editor på din iPhone.
Trin 2. Tryk på Importer klip, og vælg de billeder, du vil bruge, fra Foto-appen.
Trin 3. På videoens tidslinje kan du se en masse muligheder, herunder videoovergange, filtre, baggrundsmusik og mere. Se en forhåndsvisning af deres effekter og anvend den, der passer dig bedst.
Trin 4. Tryk derefter på Del knap. Du kan vælge at sende det på populære sociale medieplatforme eller gemme det i din Fotos-app.
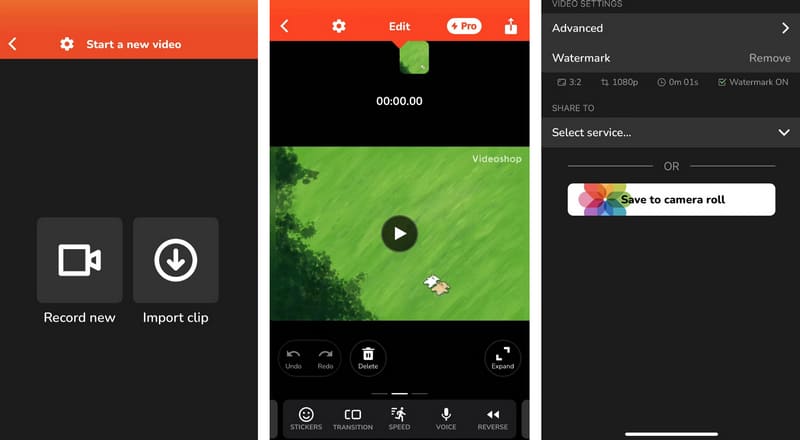
Fordele
• Vi kan tage billeder og redigere dem direkte på vores iPhone.
• Intet behov for en computer. Vi kan begynde at konvertere når som helst og hvor som helst.
• Meget nem at bruge.
Ulemper
• Ikke så mange redigeringsmuligheder som computersoftware.
• Den gratis version redigerer videoen med et vandmærke.
Del 3. Ofte stillede spørgsmål om JPG/PNG til MOV
Hvordan gemmer jeg en PNG-fil som en MOV?
Du skal konvertere billedet til et videoformat ved hjælp af videoredigeringssoftware eller onlinekonvertere. CloudConvert, OnlineConvertFree, Convertio, Vidmore Video Converter, Adobe Premiere Pro og Final Cut Pro er alle gode muligheder.
Kan en PNG-fil være en video?
Nej, en PNG-fil kan ikke direkte klassificeres som en videofil. PNG-filer er billedfiler, der almindeligvis bruges til statiske billeder. De indeholder ikke de nødvendige data til at fungere som en videofil. For at oprette en video fra en PNG-fil, skal du bruge software til videoredigering eller online-konvertere til at konvertere eller kombinere flere PNG-billeder til et videoformat.
Hvad er forskellen mellem JPG- og MOV-filer?
JPG og MOV er to forskellige filformater, der bruges til forskellige typer multimedieindhold. JPG-filer er billedfiler, og de bruges almindeligvis til fotografier og grafik. MOV-filer er videofiler udviklet af Apple. De kan indeholde video-, lyd- og tekstspor.
Konklusion
I denne artikel introducerer vi dig til tre nyttige JPG/PNG til MOV konverteringsværktøjer. De er til computere, browsere og smartphones. Forskellige værktøjer viser forskellige fordele og ulemper. Du kan vælge dem i henhold til din enhed og dine krav til det færdige produkt. Vi håber, at vores indhold har hjulpet dig med at løse dit problem.