iMovie Komprimer video: 3 trin, hvordan du reducerer videostørrelsen i iMovie
Videoer med høj kvalitet bruger meget lagerplads på Mac-enheder. Og som et resultat skal nogle filer slettes, fordi det vil få din enhed til at gå ned. Men det er der stadig en løsning på! Hvorfor slette dem, hvis du kan komprimere dem? Du kan bruge iMovie til at komprimere video på din enhed for at gøre det muligt. Følgende oplysninger i denne artikel vil guide dig til at reducere størrelsen på din video i iMovie.
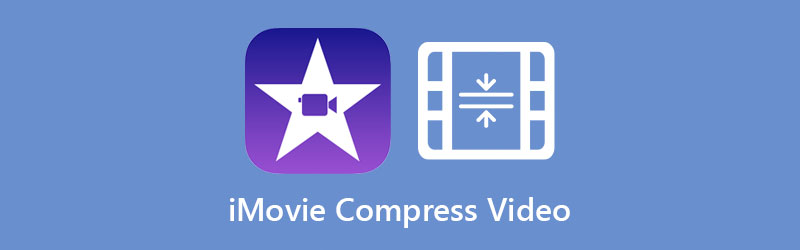
- Del 1. Sådan komprimeres en video i iMovie
- Del 2. Bedste alternativ til iMovie til at komprimere en video
- Del 3. Ofte stillede spørgsmål om komprimering af en video i iMovie
Del 1. Sådan komprimeres en video i iMovie
iMovie er et af de programmer skabt af Apple. Det er et videoredigeringsprogram, der indeholder nogle vigtige redigeringsværktøjer. Dette program har ekspertise i at lave ændringer til videoer og komprimere dem i henhold til brugernes foretrukne filstørrelse. iMovie-appen er kompatibel med Mac-, iPad-, iPod- og iPhone-enheder.
Vi vil lede dig gennem instruktionerne for at hjælpe dig med at reducere størrelsen på din video ved hjælp af iMovie.
Trin 1: Åbn iMovie-appen, og upload din fil. Klik derefter på Importer medier ikonet på dashboardet, og vælg den video, der vises i displayvinduet. Træk og slip derefter videoen.
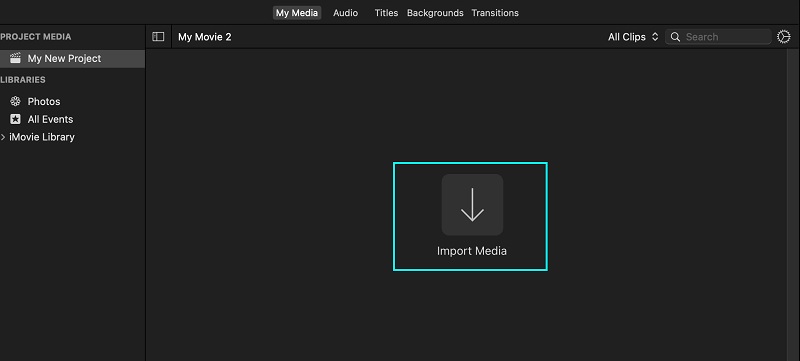
Trin 2: Når du har tilføjet videoen til tidslinjen, skal du trykke på Fil sektion placeret øverst på skærmen. Fortsæt til andelen mulighed fra valgene. Se efter Eksporter til QuickTime for at du kan se detaljerne i videoen. Og klik derefter på Muligheder knap.
Trin 3: Når videodetaljerne vises på tidslinjen, skal du justere størrelsen ved at flytte dropdown-pilene. Derefter kan du nu ændre dens størrelse. Når du er færdig, skal du trykke på Næste knap.
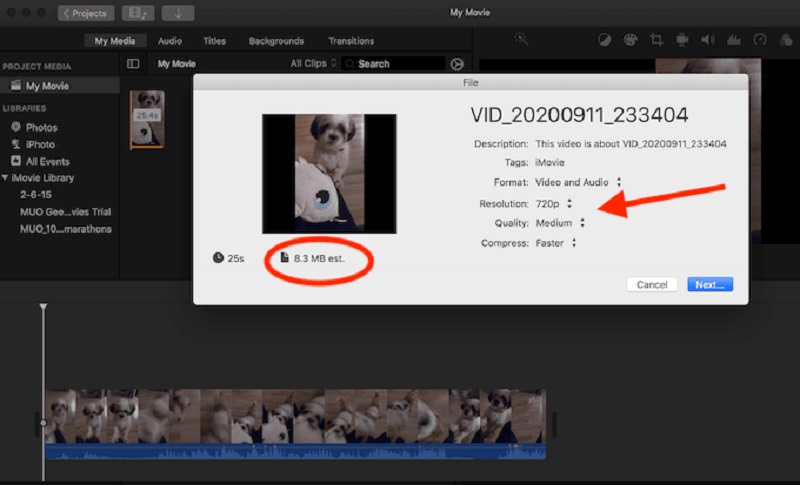
Del 2. Bedste alternativ til iMovie til at komprimere en video
1. Vidmore Video Converter
Den første og mest prisværdige videokompressor, du kan bruge på Mac- og Windows-enheder, er Vidmore Video Converter. Det er et offline program, som du kan bruge uden begrænsninger. Dette program bliver brugt af mange på grund af dets brugervenlighed. Ved hjælp af dets intuitive redigeringsværktøjer og dashboard har brugerne ikke problemer med at redigere deres videoklip.
Vidmore Video Converter ændrer ikke kun videoer, men også lyd. Og det gode ved dette er, at det understøtter forskellige lyd- og videofiltyper. Hvis du vil have et alternativt program til at komprimere din video, er Vidmore Video Converter den perfekte pasform til dig.
Bortset fra det sparer det mere af din tid, fordi det giver dig mulighed for at komprimere dine videoklip og konvertere dem alle på én gang. Endelig komprimerer dette program filer uden at ofre videoens kvalitet.
Her er de trin, du skal bruge for at komprimere størrelsen på din video.
Trin 1: Hent iMovie-alternativerne.
Klik på Gratis download knappen på hovedsiden af Vidmore Video Converter. Derefter, for at værktøjet skal have adgang til din enhed, er det nødvendigt at tillade, at launcheren installeres. Du kan nu åbne den efter at have givet værktøjet tilladelse til at betjene din enhed.
Trin 2: Naviger i værktøjskassen
Når du åbner programmet, vil du se hovedsiden, og derfra vil du se de fire sektioner. Klik på blandt sektionerne øverst på skærmen Værktøjskasse for at se vinduet, der indeholder de andre redigeringsværktøjer.
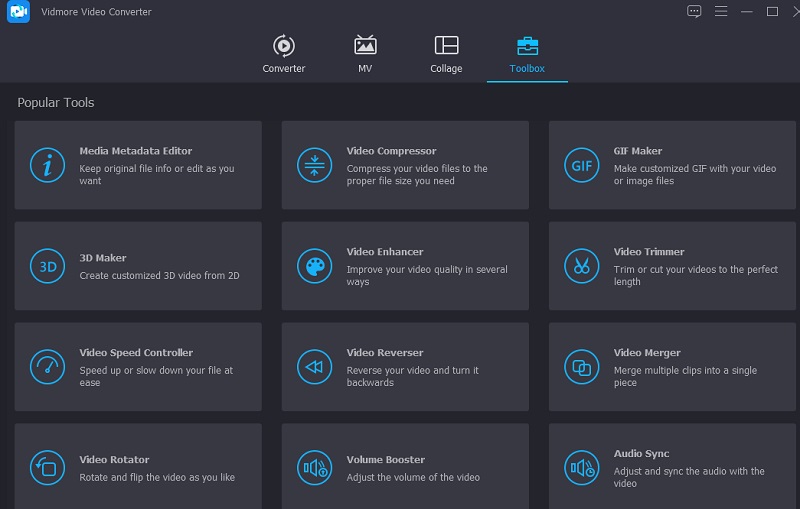
Blandt Toolbox-værktøjerne skal du vælge Videokompressor fra listen. En gang Videokompressor er åben, vil du se Plus ikon. Brug det til at uploade den video, du vil komprimere.
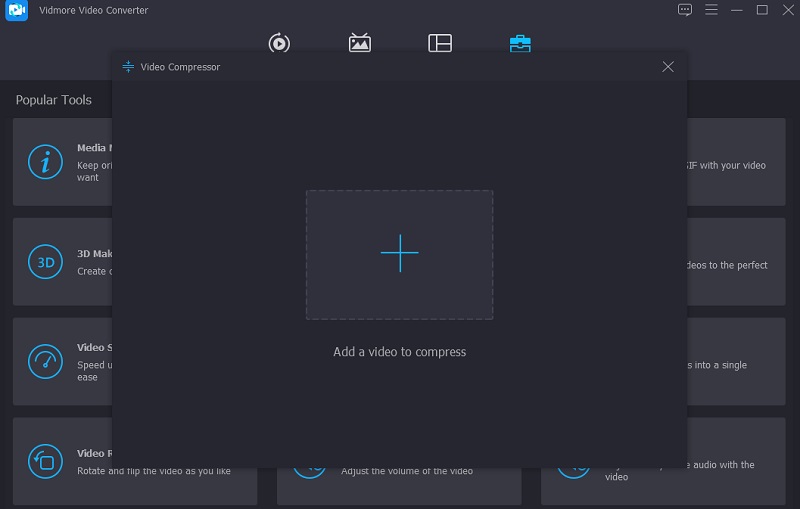
Trin 3: Kontroller indstillingerne
Når du har uploadet videoen på tidslinjen, vil du se videoens format, størrelse og opløsning. Derudover vil du se procentdelen af, hvor meget der blev reduceret. Du kan mindske størrelsen af videoen, hvis du vil, ved at flytte markøren til venstre. Men hvis du er meget optaget af opløsningen og kvaliteten af din video, kan du styre den manuelt.
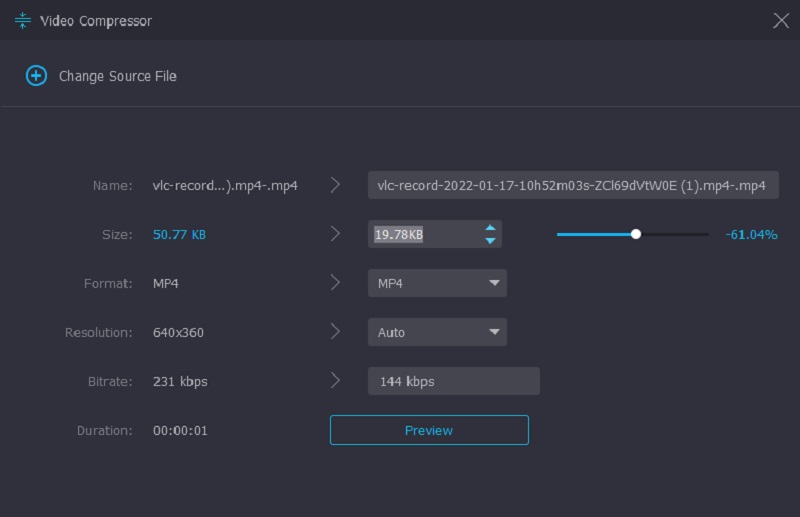
Trin 4: Komprimer videoen korrekt
Når du har kontrolleret videoens opløsning, skal du trykke på Komprimere knappen nederst i videoen.
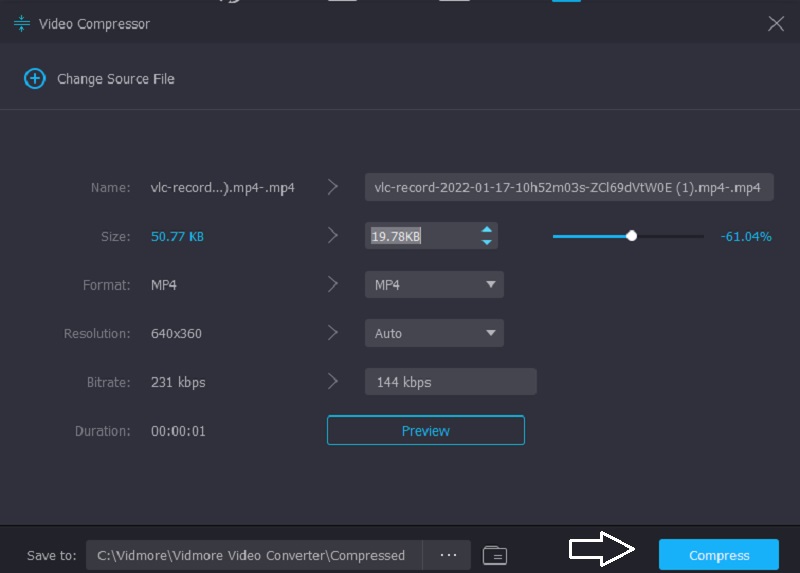
2. Vidmore gratis videokompressor online
Antag, at du ikke ønsker at anskaffe mere software på din enhed. I det tilfælde, Vidmore gratis videokompressor online er det mest foreslåede værktøj. Det er en online kompressor, der ikke kræver, at folk køber eller abonnerer på noget, før de kan navigere i det. Dette programs grænseflade er ligetil, og de kan få adgang til det uden problemer.
Vidmore Free Video Compressor Online er en ren videokompressor i modsætning til offlineversionen. Det tillader dig ikke at forbedre dine videoer udover at kontrollere opløsningen. Dette program gør det muligt for brugere at uploade videoer uden at være begrænset til filstørrelsen. Her er en enkel instruktion at følge.
Trin 1: Klik på Komprimer nu knappen og download startprogrammet til onlineprogrammet. Tryk derefter på knappen for anden gang og tilføj videoen fra din mappe.
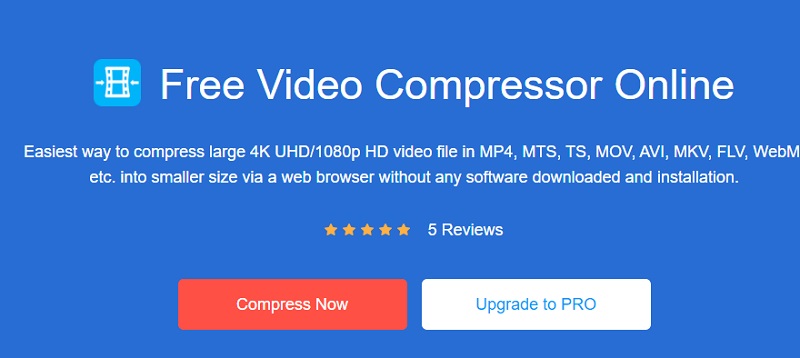
Trin 2: Flyt derefter markøren til venstre, hvis du vil komprimere størrelsen endnu mere. Du har også lov til at styre indstillingerne og opløsningen af videoen baseret på din smag.

Trin 3: Til sidst skal du klikke på Komprimere knappen, hvis du er færdig. Vælg den mappe, hvor du vil have vores fil placeret. Og for at gøre dette skal du klikke på Vælg Mappe.
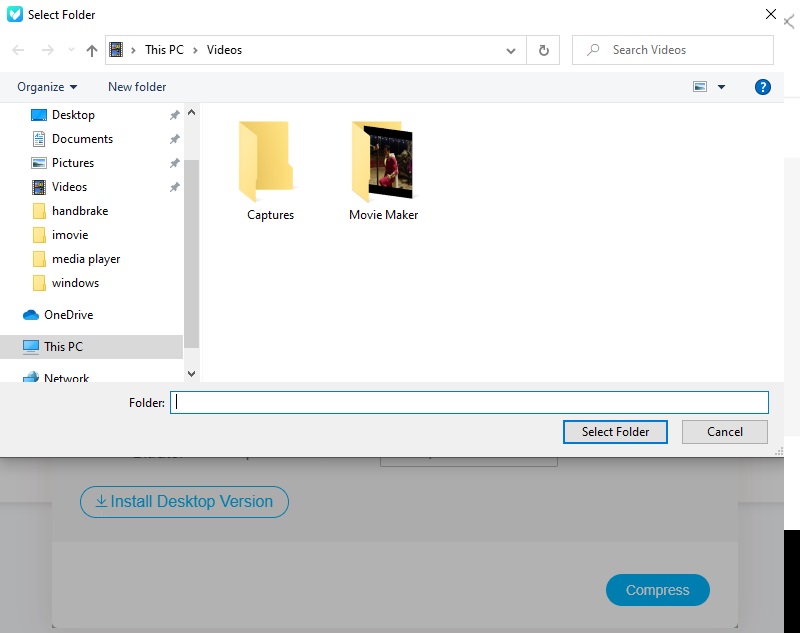
Del 3. Ofte stillede spørgsmål om komprimering af en video i iMovie
Kan jeg komprimere en video på iMovie på min iPhone?
Selvfølgelig ja! Du kan også komprimere en video på iMovie på din iPhone-enhed. Det giver dig også mulighed for at navigere i videoopløsningen for at hjælpe dig med at reducere størrelsen på din video.
Hvad er de kraftfulde funktioner i iMovie-appen?
Nogle af de kraftfulde funktioner i iMovie er ændring af farveindstillingerne, rotation, beskæring, reparation af rystende videoer, inklusive overgange, og ændring af videoens hastighed. Bortset fra det kan iMovie også rette op på baggrundsstøjen på dine optagelser og øge antallet af stille klip.
Hvad er den maksimale tidsgrænse, når du redigerer en video i iMovie?
Den maksimale tidsgrænse for iMovie er kun 15 minutter. Antag, at du har en video, der er længere end 15 minutter. I så fald kan du gå til det alternative værktøj, som er Vidmore Video Converter.
Konklusioner
Denne artikel lærte dig virkelig hvordan man komprimerer en video på iMovie. Ved blot at følge instruktionerne ovenfor, vil du være i stand til at gemme dit lager på din Mac-enhed. Men hvis du ønsker et program med en venlig grænseflade og kan udføre dine opgaver hurtigt, må du hellere bruge et af de alternative programmer ovenfor.


