Sådan læser du metadata på Windows og Mac ved hjælp af 5 værktøjer
Du kan finde dig selv interesseret i at se videoens oplysninger i mange forskellige sammenhænge. Vælg for eksempel den spilleliste, der skal indeholde filmen, hvis du vil finde ud af den filmtitel, du nu ser. Du kan blandt andet også bestemme størrelsen og formatet på videoen. Derudover kan du vælge, om den er egnet til upload eller ej, ved at vurdere, om den er acceptabel. Når det er sagt, hvad er den mest effektive tilgang til at se videoens metadata? En video metadata viewer er et gavnligt alternativ. Du kan se og endda ændre videometadata ved hjælp af de mange video metadata seere som er inkluderet på denne side. Disse seere er både offline og online.

SIDEINDHOLD
Del 1. Nemmeste måde at se metadata på Windows og Mac
På en Mac eller en Windows-computer ved hjælp af Vidmore Video Converter er den hurtigste og enkleste metode til at få adgang til de oplysninger, der er knyttet til en video. Det er muligt at udlede af programmets navn, at Vidmore Video Converter er en fremragende videokonverter. Okay. Den indeholder dog også skjulte funktioner, såsom muligheden for at få adgang til metadata. Brugere kan undersøge de originale videometadata, som kan omfatte oplysninger såsom titel, kunstner, produktionsdata, genre, albumnavn, kodningsdato og mere. Derudover giver det brugerne mulighed for at opdatere metadataene, hvilket forenkler videoens organisation og gør det lettere at forstå.
Trin 1: Du kan klikke på Gratis download mulighed for at få metadatafremviseren downloadet og installeret på din enhed. Lad derefter launcheren fuldføre sin handling.
Trin 2: Du kan begynde at uploade den fil, du ønsker at se, efter at programmet allerede kører på din enhed. Uanset om det er Windows eller Mac. For at gøre dette skal du gå til hovedgrænsefladen og vælge Plus mulighed. Upload derefter videoen
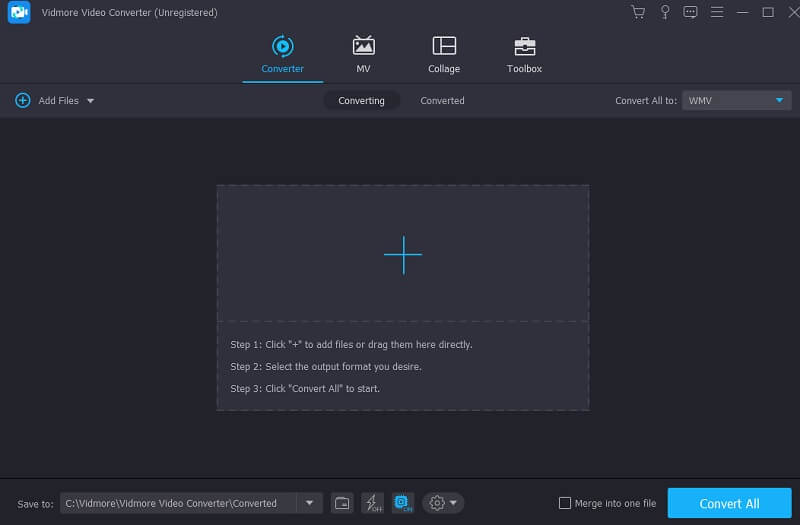
Trin 3: Når videoen eller lyden er blevet uploadet, skal du trykke på det lille bogstav, jeg fandt ved siden af filen for at angive, at det er Kildefil. Du kan få alle de data, du leder efter, fra den placering. Du kan lukke vinduet ved at vælge Okay knappen på værktøjslinjen. Derudover kan du få oplysninger om filen ved at klikke på Kopier til udklipsholder knap. Og det ville være enden på det!
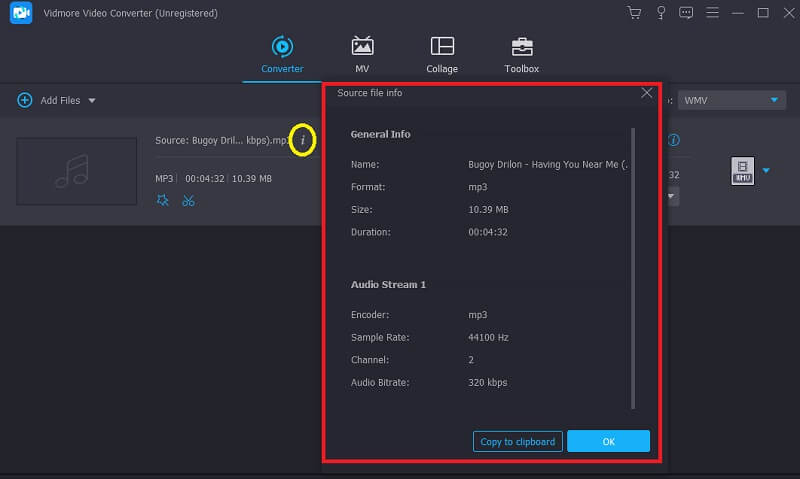
Del 2. Se metadata på Photoshop
Når det kommer til at arbejde med digitale fotografier, er Photoshop et af de redigeringsprogrammer, der har fået et velfortjent ry for at levere enestående funktionalitet. Det overvældende flertal af fotografer, der har opnået et højt niveau af færdigheder inden for deres felt, anerkender vigtigheden af den støtte, der ydes af specifikt udstyr. Du kan få adgang til en bred vifte af redigeringsværktøjer i Photoshop, såsom at ændre størrelse, klippe, forbedre og male dine fotos. Photoshop er endnu et pålideligt værktøj, du kan stole på, og du kan bruge det, hvis du vil undersøge de data, der er inkluderet i den fil, du arbejder på. Den vejledning, der vises her, vil lære dig, hvordan du kan se oplysningerne i din fil ved hjælp af Photoshop.
Trin 1: Start det billede, som du ønsker at undersøge oplysningerne for, så du kan se det.
Trin 2: Fortsæt til Fil menu, og vælg derefter Fil detaljer fra den menu. På Windows kan du også bruge genvejen Ctrl + Alt + Shift + I; på Mac, kan du bruge Kommando + Alternativ + Shift + I.
Trin 3: Du kan kopiere og redigere metadataene fra denne placering. Klik på Okay knappen, når du er færdig for at gemme dine ændringer.
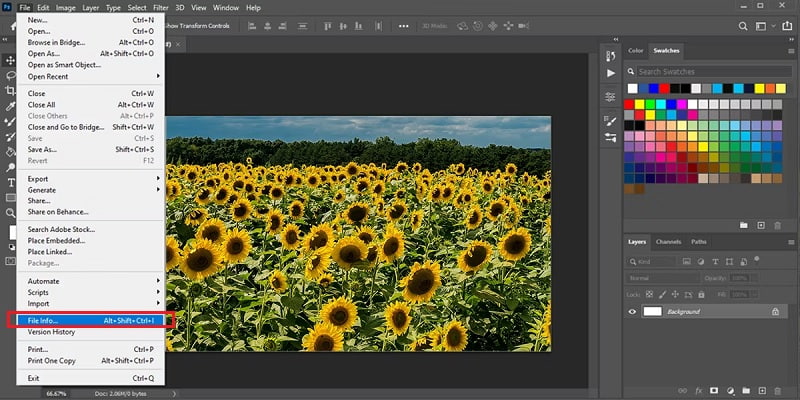
Del 3. Se metadata på Mac
En gratis video-metadata-editor er allerede inkluderet i VideoProc Converter. Som et resultat af dens uovertrufne kompatibilitet med videoformater, kan den redigere metadata, tags og egenskaber for videoer i over 300 forskellige formater. I modsætning hertil er det ikke begrænset til at fungere som et videotag eller metadataeditor. Datafiler, forfattere, genre, bemærkninger, medieomslag og kommentarer er metadata, du kan redigere i VideoProc Converter. Det er sammen med albummet og sange i lydfiler. Med dens videokonverteringsfunktion kan du ændre videocodec, type carrier, størrelse, billedhastighed og mange flere. Derudover kan du ændre den beholder, videoen er gemt i.
Trin 1: Når du har downloadet og installeret VideoProc Converter gratis på din computer, skal du starte programmet. Vælg Video mulighed, når du kommer til hjemmesiden.
Trin 2: Sæt en film eller adskillige videoer i dens grænseflade ved hjælp af træk-og-slip-metoden. Vælg derefter et outputformat ved at klikke på Video fanen i den nederste bjælke.
Trin 3: For at åbne Navneskilt boksen skal du klikke på blyantikonet ud for filnavnet. Du kan foretage ændringer i oplysningerne om outputnavn, titel, kunstner, genre, bemærkning og endda medieomslaget på dette tidspunkt. Når du har fuldført det, skal du klikke på Færdig knap.
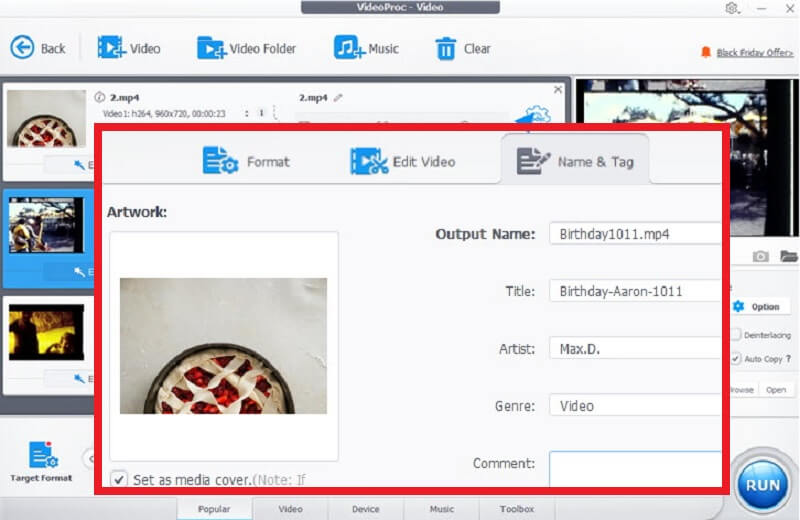
Del 4. Se metadata online
1. FlixClip
Videooprettelse og -redigeringsmulighederne i FlexClip er tilgængelige for alle og enhver. Ud over det giver det en enkel metode til at se videoinformation online. Efter du har uploadet filmen til FlixClip, kan du gennemse videoens omfattende information. Derudover giver det dig mulighed for at konvertere din video, hvis du er utilfreds med et bestemt aspekt af videoens metadata. Disse er filstørrelse, format, opløsning, codec eller andre tilgængelige muligheder.
Trin 1: Tjek FlexClip Video Metadata Viewer. For at indlæse den ønskede video skal du klikke på indstillingen mærket Gennemse video.
Trin 2: Hele rækken af videoinformation vil blive vist på hjemmesiden, efter at videoen er fuldstændig indlæst.
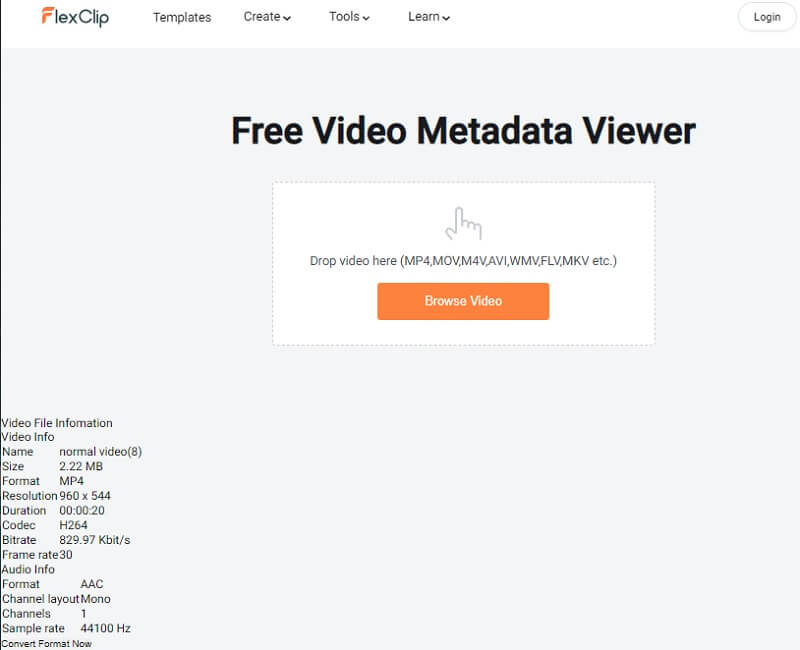
2. Gratis Online EXIF & Metadata Viewer
En anden videometadatalæser, som du kan bruge online, hedder Exifmeta. Det afslører de metadata, der er blevet skjult i hele videofilen. Når du bruger EXIFMeta, kan du se mange typer metadata, såsom oplysninger om enheden, GPS-koordinater, optagelsen og navnet på ophavsrettigheder. Den er kompatibel med alle de mest populære filtyper, inklusive dokument-, billed-, lyd- og videoformater. Derudover giver det dig mulighed for at se metadata for videoer, du finder online. Processen med at se metadata med dette værktøj er beskrevet her.
Trin 1: Se den officielle EXIFMeta-side. For at importere den ønskede video skal du klikke et vilkårligt sted i den stiplede boks eller trække og slippe den til den relevante placering. Overvej, at den mest omfattende fil, du kan eksportere, kun er op til 50 megabyte.
Trin 2: Efter indlæsning af videoen kan du se alle oplysningerne i metadataene ved at klikke på Gå knap.
Trin 3: Du kan se alle de oplysninger om din fil, du har brug for fra den placering.
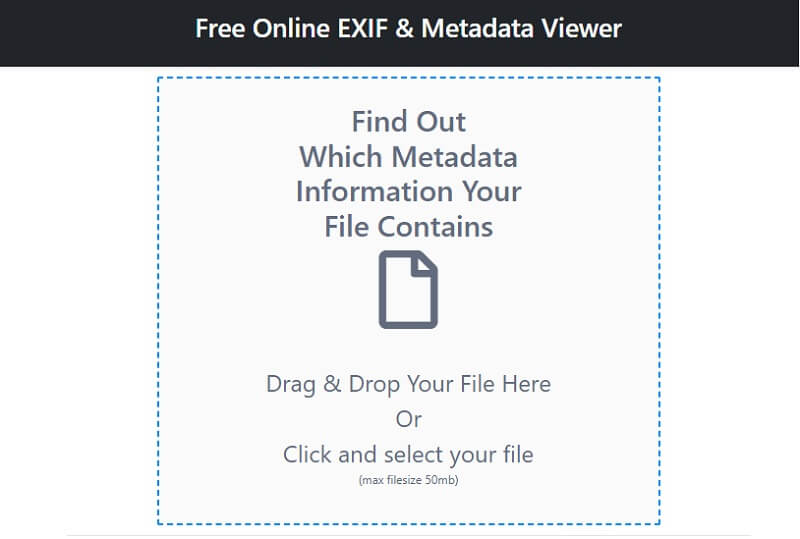
Del 5. Ofte stillede spørgsmål om metadatafremvisere
Hvad er metadataene for en video?
Metadataene for et videoklip giver brugerne mulighed for at identificere filmens egenskaber, hvilket forenkler processen med at søge efter, bruge og administrere videoen. Datoen, hvor du oprettede videoen, identiteten på den person, der genererede den, placeringen af videoen, datoen, hvor du uploadede den, og kamera-id'et. Og selv videoparametrene kan alle være inkluderet i videoens metadata.
Kan vi slette metadataene?
Metadata forbliver begravet i en fil, indtil du eller en anden sletter den. Oplysningerne forbliver intakte, selvom du konverterer filen til et andet format. Antag, at du uploader dit billede til en hjemmeside, og nogen downloader det. I så fald kan de undersøge oplysningerne ved hjælp af billedredigeringssoftware.
Hvordan adskiller metadata og data sig?
Data kan referere til et enkelt stykke information, et sæt målinger eller observationer, en historie eller en specifik varebeskrivelse. På den anden side specificerer metadata information om de originale data og hjælper med at identificere arten og funktionerne i disse data. Metadata beskriver med andre ord information om de originale data.
Konklusioner
Det kan være en smerte at kompilere alle oplysninger vedrørende en bestemt billedfil. For der er mange video metadata seere tilgængelig til både Mac og Windows, kræver det ikke en betydelig indsats fra din side at finde den. Find den bedste metode for dig, og undgå at gøre ting, der kan betragtes som trættende.


