3 enkle måder at trimme en video i Windows 10/8/7 / XP / Vista
I mange tilfælde vil du gerne trimme en video. For eksempel optager du en video med bærbar enhed og har brug for at trimme dele af videoen. Eller du downloader en video fra internettet, men den indeholder irriterende annoncer, intro og outro. Ved du, hvordan du trimmer en video?
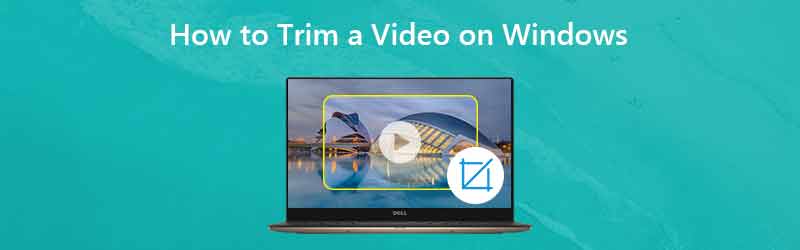
Faktisk er det ret nemt at trimme en video i Windows 10/8/7 / XP / Vista computer. Og du kan finde mange videoredigeringsapps og onlineværktøjer, der hjælper dig med at klippe video for kun at gemme den nyttige del. Dette indlæg viser 3 effektive måder at hjælpe dig med at klippe video med lethed.

Del 1. Sådan beskæres en video i Windows 10 uden tredjepartsapp
Hvis du bruger en Windows 10-pc og har behov for at trimme en video, skal du være opmærksom på denne del. Her viser vi dig en nem måde at klippe video på i Windows 10 med Photos-appen.
Trin 1. Først skal du åbne den video, du vil trimme med Photos-appen. Du kan finde videoen og højreklikke på den og derefter vælge "Åbn med" og derefter klikke på "Fotos" fra rullelisten.
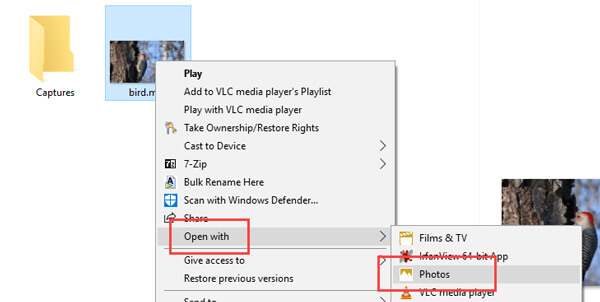
Trin 2. Efter indlæsning af videoen afspilles den automatisk med appen Fotos. Du kan se yderligere muligheder på den øverste bjælke. Klik på indstillingen "Rediger og Opret" og vælg derefter "Trim" -funktionen. Hvis du ikke kan se disse muligheder, skal du bare klikke på videoen og du vil se dem.
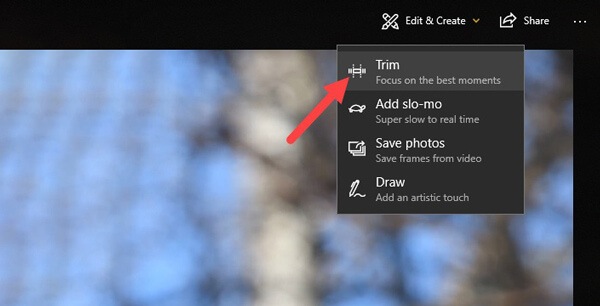
Trin 3. Når du går ind i hovedgrænsefladen, skal du flytte start- og slutskyderne for at klippe videoen. Ved at gøre det kan du let fjerne de unødvendige dele. Du kan klikke på knappen "Afspil" for at få vist og justere trimeffekten.
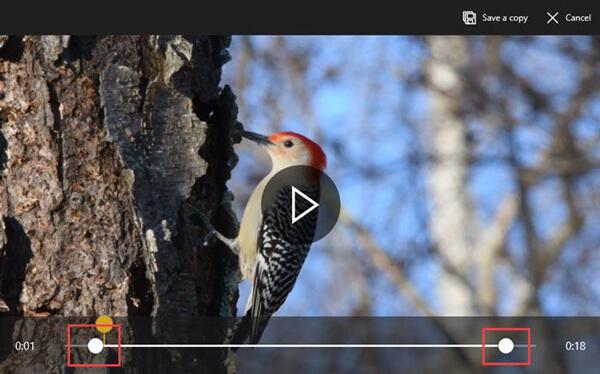
Trin 4. Efter trimning skal du klikke på knappen "Gem en kopi" for at udsende den klippede video. Det tager lidt tid at afslutte det afhængigt af videostørrelse, kvalitet og opløsning. Derefter kan du nemt finde den beskårne video i den originale filmappe. Windows tilføjer ordet "Trim" i slutningen af filnavnet, så du nemt kan genkende den beskårne video. Det er meget praktisk.
Dette kan være den bedste måde at trimme en video i Windows 10. Den seje del af denne metode er, at du ikke behøver at genvælge videokvalitet, opløsning og andre muligheder. Den beskårne video vil automatisk som standard være den faktiske kvalitet og opløsning af kildevideoen.
Del 2. Sådan beskæres en video i Windows 10/8/7 / XP / Vista PC og Mac
Med ovenstående metode kan du nemt trimme en video i Windows 10-pc. Hvad hvis du bruger andre Windows-systemer eller Mac? Her i denne del vil vi stærkt anbefale en brugervenlig videoredigerer og konverter, Vidmore Video Converter for at hjælpe dig med at trimme videoen. Det er designet med mange ofte anvendte redigeringsfunktioner som trim, roter, beskær, flet og mere. Download det gratis, og tag følgende guide til at trimme din video.
- Opskalere opløsning op til 4K, H.265 / HEVC osv.
- Fjern videostøj, og reducer videorystelser.
- Juster videoeffekter automatisk.
- Forbedr MP4, MOV, MKV, 3GP, FLV, SWF, MTS / M2TS, VOB, DVD osv.
- Rediger videoeffekter som rotere, spejle, beskære, klip, flette, vandmærke osv.

Trin 1. Gratis download Vidmore Video Converter
Dobbeltklik på downloadknappen ovenfor for at downloade, installere og køre denne videoskæringssoftware på din computer. Hvis du vil rotere en video på Mac, skal du sørge for at downloade Mac-versionen.
Trin 2. Tilføj video (er)
Klik på knappen "Tilføj fil" for at indlæse den video, du vil klippe. Her kan du tilføje og trimme en eller flere videoer ad gangen.

Trin 3. Trim video
Efter indlæsning af den video, du vil beskære, skal du klikke på knappen "Rediger" for at åbne hovedredigeringsvinduet. Her har du lov til at klippe video, rotere video, beskære video, kombinere videoklip, tilføje vandmærke eller justere outputeffekter.
Klik på fanen "Klip" for at begynde at klippe din video. Du kan justere den blå behandlingsbjælke for at bestemme start- og slutpunktet, eller du kan direkte indtaste de specifikke tidspunkter for at bestemme beskæringsdelen.

Vidmore Video Converter er udstyret med en indbygget videoafspiller, der kan hjælpe dig med at få vist ændringerne. Når du er tilfreds med trimresultatet, skal du klikke på "Anvend" for at bekræfte handlingen.
Trin 4. Gem klippet video
Vidmore understøtter stærkt alle populære video- og lydformater. Du behøver ikke bekymre dig om det ikke-understøttede formatproblem. Hvad mere er, det giver dig næsten alle video- og lydformater at vælge imellem.

Klik på "Profil", og vælg et passende videoformat fra rullelisten. Klik derefter på knappen "Konverter" for at gemme den beskårne video på din computer.
Del 3. Sådan frigøres en video online
Som nævnt ovenfor er der også mange online videoredigeringsværktøjer, der tilbydes på Internettet, kan hjælpe dig med at trimme en video. Denne del vil hvordan man gratis kan trimme en video online. Vi introducerer dig med en online videotrimmer for at få videoen trimmet. Men en ting, du bør vide, er, at online videotrimmer kun fungerer godt til småvideoer.
Trin 1. Åbn KAPWING Video Trimmer i din browser. Klik på knappen Upload for at indlæse den video, du vil beskære. Her har du lov til at indsætte en online video-URL til beskæring. Gennem vores test bemærker vi, at denne online videotrimmer ikke understøtter MKV og andre formater. Men det giver dig mulighed for at trimme MP4-videoer.
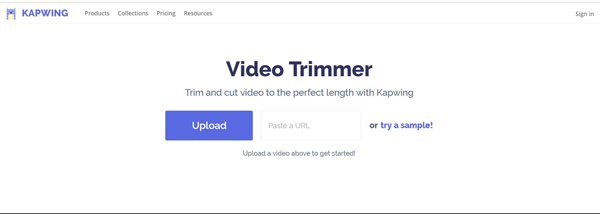
Trin 2. Denne online videotrimmer afspiller automatisk din indlæste video. Du kan bruge skyderne til at søge og trimme din video til den rigtige længde. Hvis du vælger tidsstemplerne, kan du også bruge piletasterne til finere justering. Du kan også direkte angive bestemte tidspunkter for at indstille videolængden.
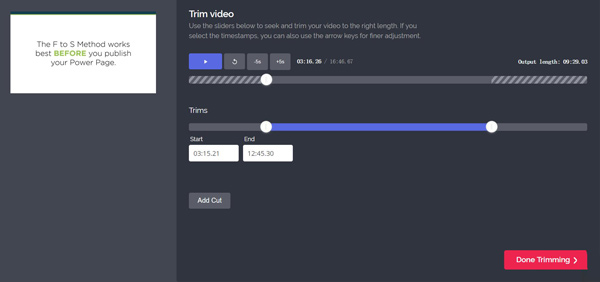
Trin 3. Klik på den store "Udført trimning" -knap i nederste højre hjørne for at trimme din video gratis online. Igen skal vi minde dig om, at det vil tage virkelig lang tid, før videoen uploades, hvis du vælger at bruge en online videotrimmer.
Konklusion
Vi talte primært om hvordan man trimmer en video på denne side. Vi viser 3 enkle måder at hjælpe dig med at klippe en video på din computer. Vi anbefaler stadig de magtfulde Vidmore Video Converter for at du kan trimme jobbet. Du kan gratis downloade det og prøve.
Video tips
-
Trim video
-
Vend video
-
Videoafspiller


