Hurtige måder, hvordan man stabiliserer video ved hjælp af videostabilisatorværktøjer
Har du nogensinde optaget en video, der var rystende, da du så den? Og på grund af det tænkte du på måder at fjerne rystelsen i din video. Hvad er den bedste måde at fjerne det på? For at besvare dit spørgsmål er den bedste måde at fjerne videorystelser ved at bruge videostabilisatorprogrammer.
Rystende optagelser kan have en væsentlig negativ indvirkning eller give dine seere en forfærdelig seeroplevelse. Når din video er rystende, kan seerne føle sig svimle eller distraheret, mens de ser. Men når du stabiliserer en video, vil du producere den renere og mere glatte video, du ønsker at have. Det fjerner uønskede kamerabevægelser, hvilket kan hjælpe dig med at producere stabile videooptagelser. Dette opslag vil dele nogle video stabilisering applikationer du kan bruge. Bortset fra det vil den præsentere instruktionstrin, du kan følge. Hvad venter du på? Fortsæt til følgende dele.

SIDEINDHOLD
Del 1. Sådan stabiliseres video ved hjælp af Vidmore Video Converter
Vidmore Video Converter er et meget brugervenligt videoredigeringsprogram, der giver dig mulighed for at lave professionelle videoer. Dette program kan fungere og kræver ikke, at du opretter forbindelse til en internetforbindelse for at nå dit mål. Det er kompatibelt med Mac og Windows, så du nemt kan få adgang til dette program ved hjælp af dit skrivebord. Oven i det har den adskillige indbyggede funktioner, såsom en konverter, færdiglavede temaer, collageproducenter og yderligere værktøjer.
Vidmore Video Converter har et indbygget værktøj, der kan hjælpe dig med at forbedre videokvaliteten ved at bruge følgende fire nøglefunktioner. En af disse fire nøglefunktioner kan hjælpe dig med at stabilisere rystende videoer, men kan kun anvendes til videoer med hele billedets bevægelser.
Her er de instruktionsmæssige trin til at reducere videorystelser ved hjælp af den bedste videostabilisatorsoftware:
Trin 1. Download og installer Vidmore Video Converter
Download og installer programmet på dit skrivebord for at få fuld adgang. Når installationsprocessen er færdig, skal du starte programmet for at starte processen.
Trin 2. Vælg Video Enhancer
Når programmet er åbnet, skal du navigere til Værktøjskasse fanen, og søg efter Video Enhancer fra afsnittet.
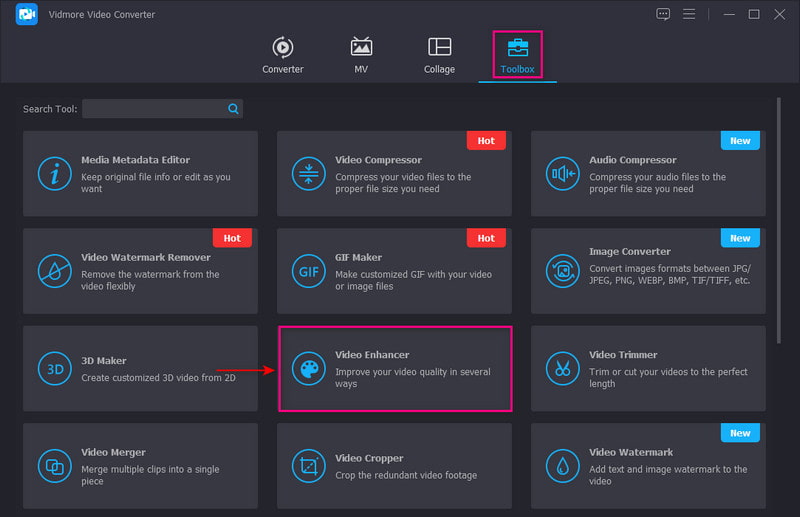
Trin 3. Upload en video til Video Enhancer
Tryk på (+) ikonet, der vises i midten af din skærm. Det åbner din skrivebordsmappe og vælger den video, du vil gennemgå for at reducere videorystelsesprocessen.
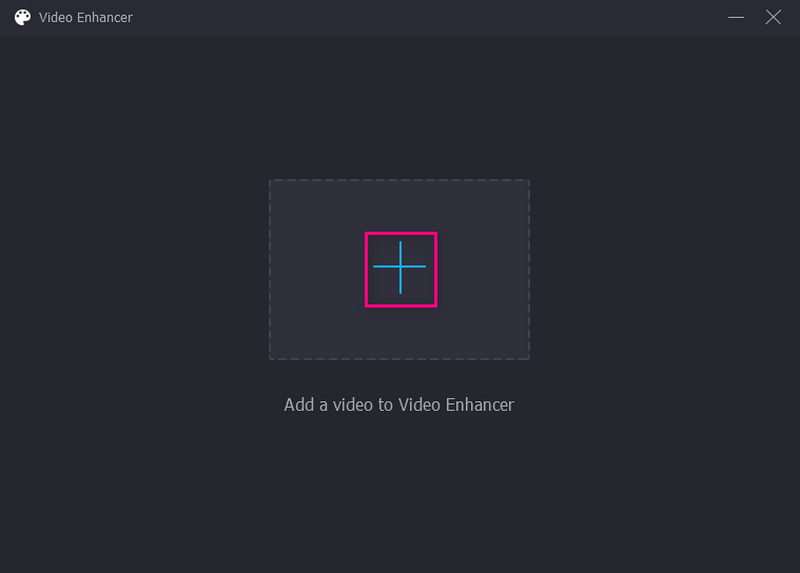
Trin 4. Reducer videorystning
Når du har uploadet videoen, vises et nyt vindue med følgende muligheder for at forbedre videokvaliteten på din skærm. Disse muligheder er Opskaler opløsning, fjern videostøj, optimer lysstyrke og kontrast, og Reducer videorystning. Af disse fire nøglefunktioner skal du sætte et flueben på den lille boks ved siden af Reducer videorystning mulighed. Det er det primære træk ved stabilisering af rystende videoer.
Derudover skal du klikke på Format rullemenuen for at vælge dit foretrukne outputformat. Klik også på Løsning rullemenuen, og vælg den kompatible opløsning med din enhed.
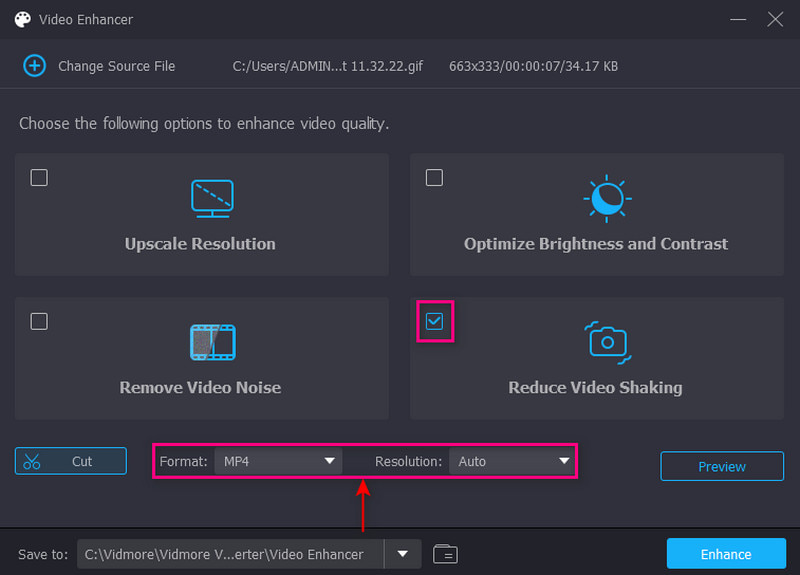
Trin 5. Gem Stabilize Video
Når det er gjort, skal du klikke på Forbedre knappen nederst til højre på din skærm. Derefter gemmes dit stabiliserede videooutput direkte i din skrivebordsmappe.
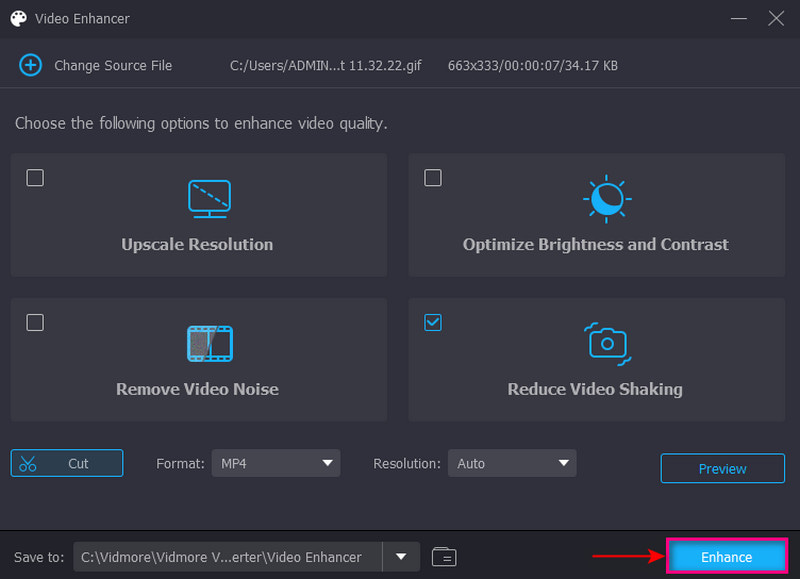
Del 2. Sådan stabiliseres video i Premiere
Adobe Premiere Pro er et brancheførende videoredigeringsprogram til at skabe professionelle videoprojekter. Den kan redigere optagelser fra ethvert filformat, registrerer redigeringer automatisk og får adgang til adskillige højkvalitets lagerlydindstillinger. Derved er den i stand til at stabilisere video ved hjælp af indstillingen Warp Stabilizer. Denne mulighed lader dig vælge, om du vil fjerne kamerabevægelser eller reducere videorystelser. Dette program kan rette uønskede kamerarystelser og producere finjusterende optagelser, du ønsker at have.
Nedenfor er instruktionstrin til, hvordan du stabiliserer video i Premiere:
Trin 1. Først og fremmest skal du åbne applikationen på din stationære enhed og fortsætte med at importere dine videoklip. Vælg det videoklip, du vil gennemgå videostabiliseringsproceduren.
Trin 2. Tilføj derefter videoklippet til Tidslinje og fortsæt til Effects-arbejdsområdet. Derfra går du til Effekter panel. Åbn Videoeffekter mappe og fortsæt til Forvræng knap. Rul derefter ned, se efter Warp stabilisator, og dobbeltklik på den. Alternativt under Videoeffekter, Søg Warp, og du vil finde Warp stabilisator mulighed. Når det er afgjort, vil programmet analysere dit videoklip for stabiliseringsprocessen.
Trin 3. Rediger videoklippets Glathed parameter for at ændre stabiliseringsmængden.
Trin 4. Gå til Stabilisering, resultatog Ingen bevægelse mulighed. Det vil skabe en stationær kameraeffekt uden bevægelser. Eller vælg Glat bevægelse hvis du kun vil reducere videoens rystelser. Når du er færdig, skal du trykke på Analysere knappen for at vurdere din videofilm.
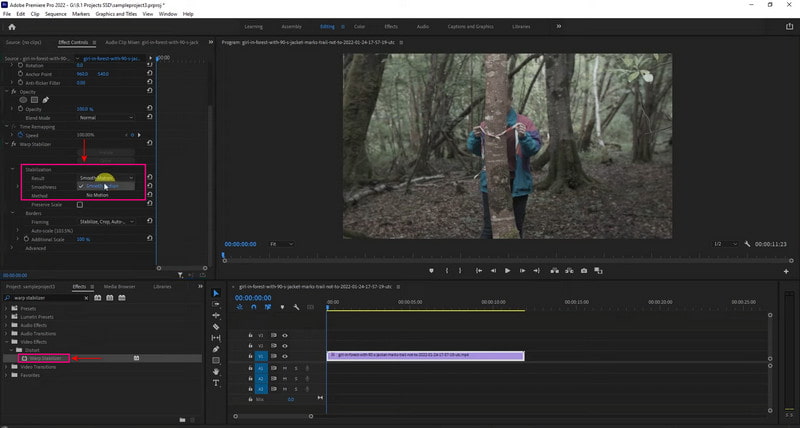
Del 3. iMovie Video Stabilization
Mac-, iPad- eller iPhone-brugere kan hurtigt rette uønskede videorystelser ved hjælp af iMovie. Denne applikation kan stabilisere et videoklip ved hjælp af en iPhone eller Mac.
Hvis du er iPhone-bruger, ville det være nemt at stabilisere din video, da hele processen er automatisk. Du kan dog ikke kontrollere, hvor meget effekten anvendes, eller hvordan dit videoklip vil se ud. Applikationen kan automatisk stabilisere videoklippet, men opnår kun mellemresultater. Hvis du er en Mac-bruger, giver det dig mulighed for at rette op på kamerarystelser og korrigere billedforvrængning forårsaget af kamerabevægelser. iMovies indbyggede funktion Stabilize Shaky Video beskærer klippet for at skabe en stabil video. Med denne applikation kan du hurtigt stabilisere din rystende video problemfrit og tilbyde avancerede funktioner, du kan bruge.
Se trinene for at lære, hvordan iPhone-videostabilisatoren bruger iMovie.
Trin 1. Åbn applikationen på din mobilenhed. Når applikationen er åbnet, skal du oprette et nyt projekt og importere videoklippet til applikationen.
Trin 2. Klik derefter på Fil menu, og vælg Analyser for stabilisering knap. Det vil analysere videoklippet, og når det er færdigt, vil det placere dit videoklip i tidslinjeafsnittet.
Trin 3. Når videoklippet er vist, a Gear ikonet vises på din skærm. Klik på ikonet, vælg Klipjusteringer, derefter Glat klip bevægelse funktion. Denne funktion hjælper dig med at gøre dine optagelser stabile som muligt.
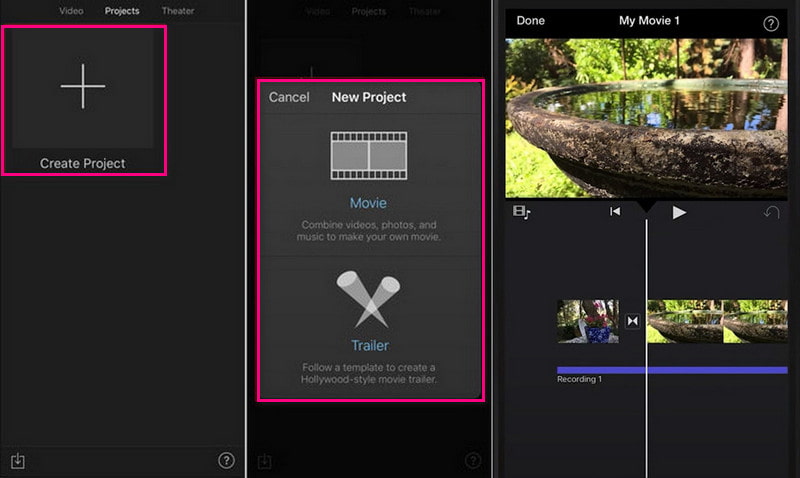
Nedenfor er processen for, hvordan iMovie-videostabilisering fungerer:
Trin 1. Start programmet på din stationære enhed. Klik på Nyt projekt knappen på din skærm for at starte et nyt projekt. Importer det videoklip, du vil gennemgå videostabiliseringsprocessen. Når videoklippet er uploadet, skal du trække det ind i tidslinjeafsnittet.
Trin 2. Klik på det klip, du vil stabilisere fra tidslinjen, og klik derefter på Stabilisering knappen over forhåndsvisningsskærmen. Vælg fra knappen Stabiliser rystende video afkrydsningsfeltet. Klippet vil blive analyseret og stabiliseret, og aktivitetsindikatoren erstatter afkrydsningsfeltet, indtil processen er i gang.
Trin 3. Når du er færdig, kan du afspille videoklippet for at få vist stabiliseringseffekter. Når du er tilfreds med ændringerne, skal du klikke på Gemme knappen i skærmens øverste højre hjørne. Det eksporterer din stabiliserede video til dit skrivebord.
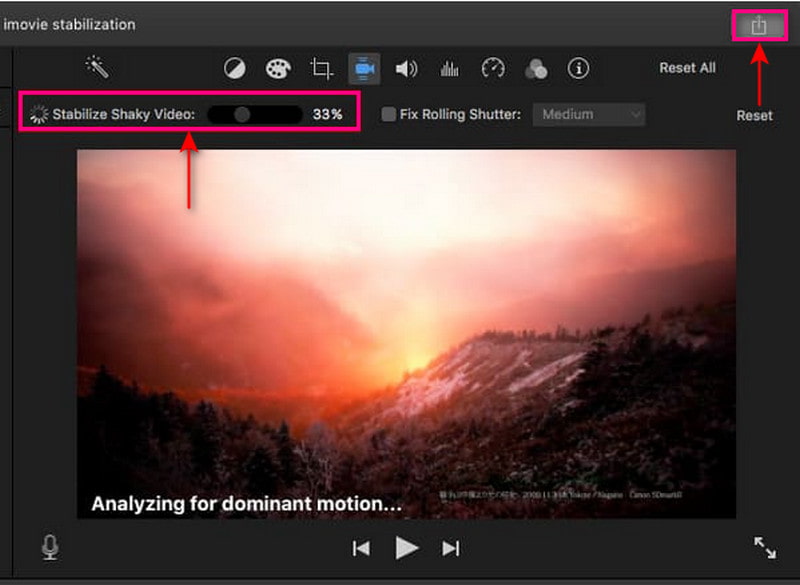
Bemærk:
Dette programs stabilisering tilbyder yderligere funktioner til at reducere rullende lukkerforvrængning til dit videoklip. Klik på Reparer rulleskodde afkrydsningsfeltet under stabiliseringskontrollerne for at opnå det.
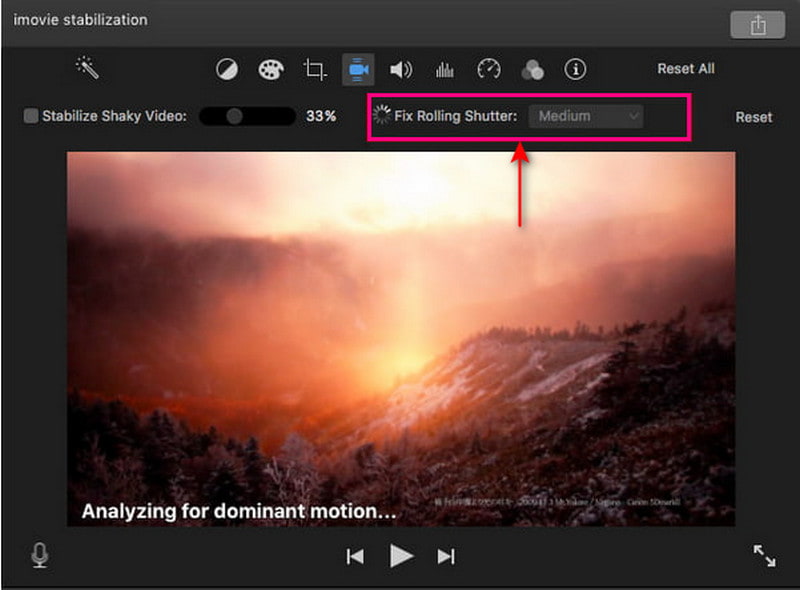
Del 4. Fix Shaky Video After Effects
After Effects er en videoredigeringsplatform, der gør det muligt for brugere at inkorporere bevægelsesanimationer, kompositering, grafik og visuelle effekter i deres videoer. Det har mange indbyggede funktioner, herunder lagoprettelse, maskering og videomanipulation. Disse funktioner kan hjælpe dig med at nå dine ideelle mål for visuelle effekter. Dette program kan hurtigt stabilisere dine rystende optagelser med et par klik og en nem proces. Warp Stabilizer er den primære metode til at rette ustabil video. Det giver dig også mulighed for at justere effektparametrene og viser, hvordan det fungerer.
Fortsæt til trinene nedenfor for at lære, hvordan du reparerer rystende video After Effects:
Trin 1. Start programmet på din stationære enhed; starte et nyt projekt, når programmet er åbnet. For at gøre det skal du klikke på Fil knappen over skærmen, så Ny, og så Nyt projekt. Derfra skal du tilføje den rystende video, du vil gennemgå stabiliseringsprocessen.
Trin 2. Når din rystende video er placeret på skærmen, skal du oprette en ny komposition for at udføre din opgave. For at gøre det skal du klikke på din fil og trække den til bunden af vinduet, hvor Ny sammensætning er placeret.
Trin 3. Gå til Animation knappen og vælg Stabilisere bevægelse knappen fra listen for at stabilisere din video. Derefter vil det bringe dig til en anden underoverskrift, Warp Stabilizer. Det Warp stabilisator lader dig justere de effekter og bevægelser, du ønsker at inkorporere i din video. Derefter vises et blåt bånd på din skærm og forbliver på din skærm, indtil proceduren er i gang. Det vil ændre sig fra et blåt bånd til et orange og forsvinde efter processen.
Trin 4. For at gemme den stabiliserede video, se efter Sammensætning fanen og vælg Lav film knap. Den gemmer din video i en film og placeres på din foretrukne mappedestination.

Del 5. Video Stabilisator Online
Online Converter er et webbaseret værktøj, der kan stabilisere rystende videooptagelser. Det er et videostabiliseringsværktøj, der er i stand til at reducere rystelser i et bestemt omfang og producere en fast video. Bortset fra det, sikrer det, at din rystende video bliver jævnere og mere stabil sammenlignet med tidligere. Dette onlineværktøj understøtter mange videofilformater, såsom MP4, AVI, FLV, MOV, 3GP, MKV osv.
Nedenfor er processen for, hvordan en videostabilisator fungerer ved hjælp af Online Converter:
Trin 1. Besøg Online Converter - Stabilize Videos officielle hjemmeside i din browser. Klik derefter på Vælg fil knappen på din skærm for at uploade din rystende video til platformen.
Trin 2. Vælg om Minimum, Lidt, Standard, Megetog Maksimum fra Stabilt niveau mulighed for at stabilisere din video.
Trin 3. Når det er afgjort, skal du klikke på Stabilisere knappen for at fortsætte med processen. Afhængigt af din internetforbindelse vil det tage minutter at stabilisere din video. Bagefter vil det bringe dig til en anden sektion; klik på Hent nu knappen for at gemme din stabiliserede video i din skrivebordsmappe.

Del 6. Ofte stillede spørgsmål om Stabilize Videos
Hvad er vigtigheden af videostabilisering?
Det reducerer de uønskede rystelser og rystelser i en video uden at påvirke objekter i bevægelse eller bevidste kamerabevægelser.
Kan VLC stabilisere video?
VLC's Video Stabilizer-funktion gør det muligt for brugere at justere mængden af stabilisering ved hjælp af en skyderkontrol. Afhængigt af mængden af stabiliseringseffekt, der anvendes, vil den zoome ind på en video.
Hvordan får man en video til at se mere stabil ud?
Brug videostabilisatorudstyr, når du optager videoer, når du bruger en telefon eller et kamera til at stabilisere det. Derudover kan du rette op på videorystelser i post-produktion ved hjælp af et stabiliseringsprogram, som kan hjælpe dig med at reducere videorystelser.
Konklusion
Ovenfor er nogle videostabilisatorapplikationer, som du kan få adgang til ved hjælp af forskellige enheder. Det vil hjælpe dig med at fjerne rysten fra din video ved at følge de forskellige måder, der er angivet. Disse er fremragende stabilisatorer, der kan stabilisere dine videoer med lethed og problemfrit. Men hvis du leder efter bedste videostabilisatorsoftware, kan du stole på Vidmore Video Converter. Udover det kan det reducere videorystelser, og det tilbyder næsten alle de redigeringsværktøjer, du har brug for i videoredigering.


