Sådan vender du en video med yderst effektive og praktiske værktøjer
Evnen til at vende video er mere end blot en gimmick. Når den udføres korrekt, kan denne metode forbedre dine revisioner betydeligt. Hvis du har den rigtige software, er det at vende en video om en færdighed, der kan læres på få minutter. Det er ved at blive almindeligt at se videoer omvendt. Tværtimod har denne påvirkning en lang historie. Denne effekt har eksisteret i årtier, men med teknologiske fremskridt kan den nu opnås i en lang række forskellige sammenhænge.
Der er mange måder at vende en video, men for de enkleste, kan du gå gennem listen over tilgange, som vi leverede efter springet for at forstå mere om dette problem. I denne artikel vil vi vise dig, hvordan du vender en film på enhver enhed. Uanset om du har brug for en videoreverser til Windows, Mac, iPhone eller Android, giver dette indlæg den hurtigste omvendte videoapplikation med den mest funktionalitet.
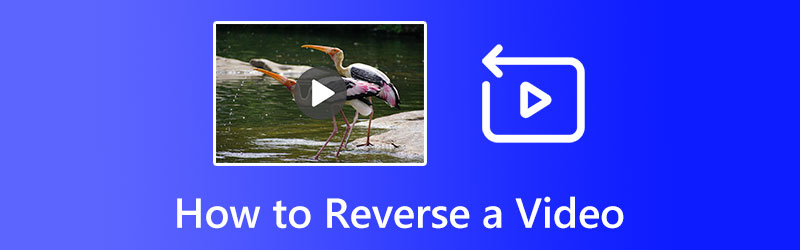
SIDEINDHOLD
- Del 1. Nemmeste måde at vende en video på
- Del 2. Sådan vendes en video online
- Del 3. Sådan vender du en video på Snapchat
- Del 4. Sådan vender du en video på TikTok
- Del 5. Sådan vendes en video på CapCut
- Del 6. Sådan vendes en video i Premiere Pro
- Del 7. Sådan vendes en video i iMovie
- Del 8. Ofte stillede spørgsmål om at vende en video
Del 1. Nemmeste måde at vende en video på
Hvis du leder efter et videoredigeringsprogram, der problemfrit kan vende afspilning, anbefaler vi Vidmore Video Converter. Upload filmen og aktiver softwarens omvendte tilstand, så klarer den resten. Ud over at gøre videoredigering mere tilgængelig end nogensinde, tilbyder dette program en komplet pakke af redigeringsværktøjer, der kan bruges under hele gengivelsesprocessen. Brugergrænsefladen er gennemtænkt lavet til nytilkomne. Til det formål er det en leg at starte. Hvis du vil bruge denne videoreverser, skal du følge de nemme trin nedenfor.
Trin 1. Download og installer programmet
Først og fremmest skal du anskaffe softwaren ved at sætte kryds ved Gratis download knappen placeret nedenfor. Når du har fået installationsprogrammet, skal du have appen installeret på din computer. Start den derefter.
Trin 2. Åbn video
Når du har installeret den bedste video-reverseringseditor på din pc, skal du køre den. Der er også en Mac-version. Klik derefter på øverst i vinduet Værktøjskasse fanen for at se alle værktøjerne. Vælg Videoreverser mulighed for at åbne hovedgrænsefladen og tilføje den video, du vil vende. Hvis du klikker på Skift kildefil knappen i øverste venstre hjørne, kan du ændre videofilen.
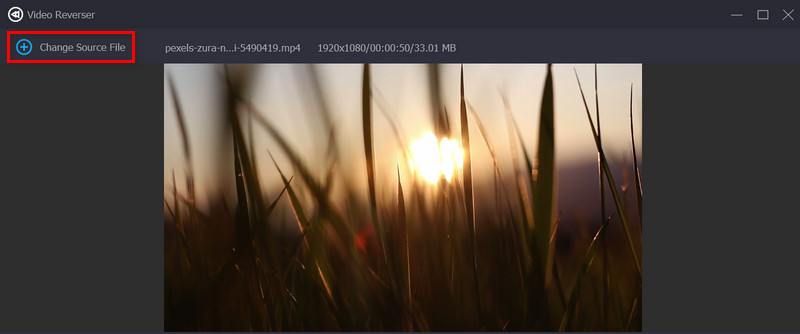
Trin 3. Vend en video
Når videoen er indlæst, vil videoreverseren tage sig af jobbet på egen hånd. Indstil klippet med skyderen eller Indstil Start og Sæt Slut muligheder, hvis du bare vil spille det baglæns. For at se effekten skal du klikke på Spil knappen under forhåndsvisningsruden.

Trin 4. Eksporter den omvendte video
Hvis du kan lide, hvordan videoen ser ud efter at være blevet vendt, skal du klikke på Folder knappen nederst og vælg en mappe. I den Navn feltet skal du ændre navnet på filen. Til sidst skal du klikke på Eksport knappen for at gemme den video, der er blevet vendt.
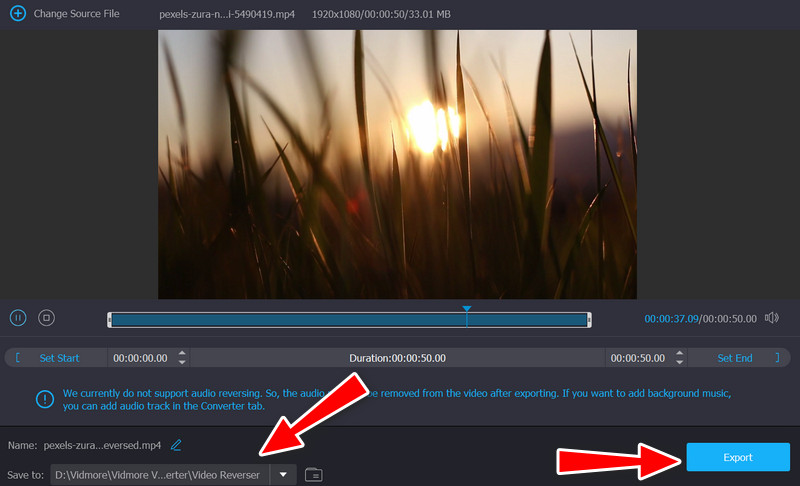
Del 2. Sådan vendes en video online
Nødvendigheden af at afspille en video baglæns opstår med jævne mellemrum. En video reverser tilgængelig online ville være den bedste mulighed. Du kan afspille videoer omvendt online ved hjælp af Ezgif.com. Så snart du uploader videoen til den angivne boks, begynder webstedet at behandle videoen automatisk. Den behandlede video kan bevare samme kvalitet, hvis det ønskes. Det kan være svært for førstegangsbrugere at finde den omvendte funktion i dette webværktøj, da denne video omvendt online har akkumuleret så mange andre funktioner. Det er nemt; følg de instruktioner, vi har givet dig.
Trin 1. Åbn en browser og besøg programmets officielle websted. Tryk derefter på Video til GIF mulighed under Baglæns.
Trin 2. Sæt nu kryds ved Vælg fil knappen for at uploade den ønskede video. Derefter vendes din video automatisk.
Trin 3. Slutt endelig Gemme ikon for at downloade din redigerede video til din computer. Det er sådan man laver en omvendt video online.
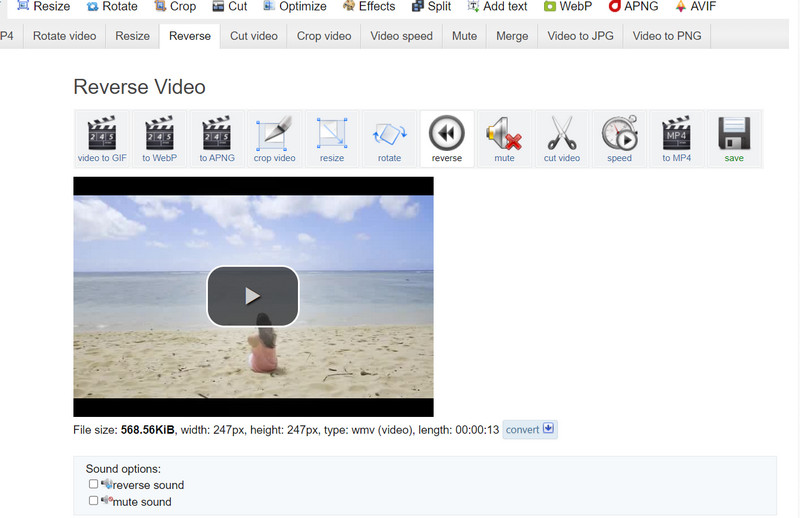
Del 3. Sådan vender du en video på Snapchat
Snapchat, en social netværksplatform til deling af billeder, giver brugerne mulighed for at afspille videoer omvendt. Videoen optages i en bestemt rækkefølge, men funktionen vender så videoen, så den sidste scene, der er optaget, afspilles først. Hvis du er nysgerrig efter, hvordan du sætter en video omvendt i Snapchat-appen, så fortsæt med at læse!
Trin 1. Start Snapchat-appen og hold udløserknappen nede, indtil du er tilfreds med videoen.
Trin 2. Efter at have optaget videoen, stryg skærmen til venstre, indtil tre pile, der peger mod venstre, vises i midten. I dette tilfælde vil det bagudgående videofilter blive brugt.
Trin 3. Når du har valgt det omvendte videofilter, kan du dele det eller endda downloade det og gemme det i dit galleri.
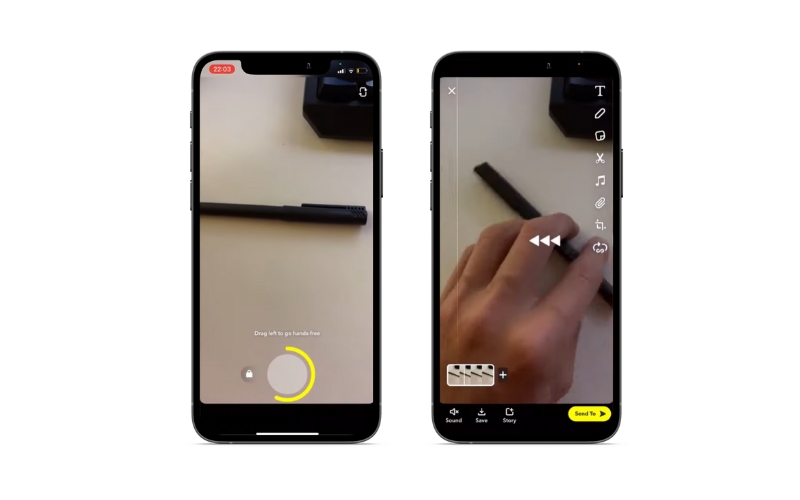
Del 4. Sådan vender du en video på TikTok
En populær måde at vende en video på telefonen er at bruge en app kaldet TikTok. Nogle brugere kender måske ikke til dette, men alle, der bruger TikTok meget, ved helt sikkert om denne funktion. Hvis du bruger TikTok, har du sikkert set en video med den omvendte effekt, som viser handlingen i videoen baglæns.
Trin 1. Ved at bruge denne smarte smartphone-app kan du afspille en video omvendt ved at vælge en fra dit bibliotek eller optage en ny fra bunden.
Trin 2. Vælg derefter Effekter > Tidseffekter > Omvendt. Efterfulgt af Gemme for permanent at foretage ændringerne.

Del 5. Sådan vendes en video på Capcut
Den mobile version af CapCut er en omfattende videoredigeringspakke. CapCut gør det nemt at vende videoer. Med dette program kan du lære at vende en video på en Android- eller iOS-enhed. Det er muligt, fordi værktøjet er kompatibelt med de nævnte mobile operativsystemer. Her er de trin, du skal tage.
Trin 1. Download CapCut-programmet og installer det på din maskine. Det næste trin er at starte det og give de nødvendige tilladelser til at få adgang til din mobile enheds funktioner.
Trin 2. Vælge Nyt projekt og så Tilføje for at tilføje albummet med den video, du ønsker at vende tilbage. Redigeringsgrænsefladen vises, når videoen er blevet importeret. Det Baglæns mulighed er skjult blandt mange andre og kræver en vis rulning.
Trin 3. Med kun et tryk begynder CapCut at afspille videoen baglæns. Der skal blot et par sekunder til at vente, indtil processen er fuldført. Færdiggør din omvendte video ved at tilføje effekter og eksportere den.

Del 6. Sådan vendes en video i Premiere Pro
At vende et klip er en nyttig effekt, der nemt kan opnås i Premiere, hvilket er praktisk, fordi der er en række scenarier, hvor du ønsker at bruge det. Formater inklusive MOV, MPEG, FLV, AVI og WMV understøttes alle fuldt ud med Adobe Premiere. Her er en detaljeret guide til, hvordan du spejlvender en video i Premiere Pro.
Trin 1. Tænd Adobe Premiere. Vælge Importere fra Fil menu. Find den video, du ønsker at afspille baglæns, og dobbeltklik på den.
Trin 2. For at gøre dette skal du gå til Premieres Project-faneblad og højreklikke på klippets navn. I det nye vindue skal du vælge Hastighed/varighed for din metrik.
Trin 3. I den resulterende dialogboks skal du vælge afkrydsningsfeltet mærket Omvendt hastighed. Klik på for at afspille optagelserne baglæns Okay knap.
Trin 4. Træk blot videofilen fra Projekter mappe på tidslinjen. For at se videoen baglæns skal du blot trykke på Spil knap.
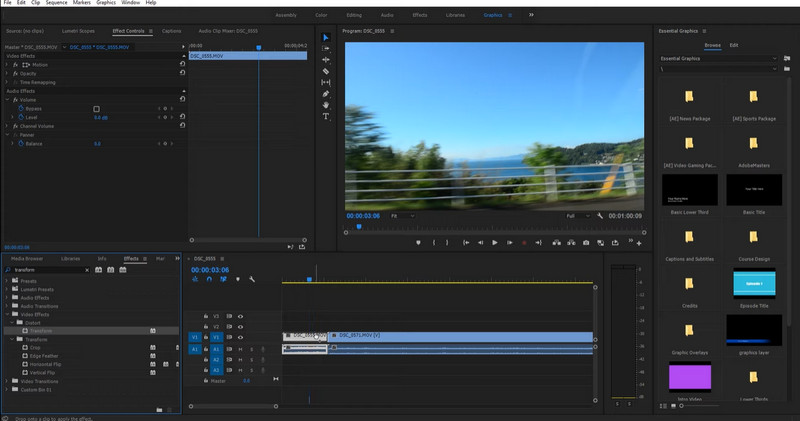
Del 7. Sådan vendes en video i iMovie
Skab professionelt udseende videoer på få minutter ved hjælp af iMovie, et kraftfuldt videoredigeringsprogram udviklet af Apple. Denne app blev lavet til Apple iOS- og Mac-operativsystemerne. Derfor, hvis du ønsker at lære at vende en video på en iPhone, kan du bruge dette værktøj. Ikke desto mindre skal du for at skabe en fejlfri film først tilegne dig den nødvendige ekspertise på området, og det er netop det, vi har gjort i afsnittene nedenfor.
Trin 1. Afspil eller åbn først den video, du vil redigere.
Trin 2. For det andet skal du vælge Hastighed knap, der sidder direkte over Seer. For at gå tilbage skal du vælge den relevante boks.
Trin 3. Derefter skal din video begynde at spille omvendt. Du kan nu anvende en hvilken som helst effekt, du ønsker, såsom at bremse videoen, tilføje filtre, beskære den osv. Hvis du vil skabe effekten med flere film, behøver du ikke vælge hver enkelt separat.

Del 8. Ofte stillede spørgsmål om at vende en video
1. Hvordan vende en video på en iPhone uden en app?
Du kan portrættere en omvendt-lignende video ved hjælp af Photos-appen på din iPhone. Åbn din ønskede video og træk videoen, tag fat i dine hænder, og skub den fra højre mod venstre. Du kan optage skærmen på din iPhone, mens du gør det, for at gemme den omvendte video.
2. Kan jeg vende en YouTube-video?
Desværre er der ikke en sådan funktion, at du kan vende en video direkte på YouTube. Derfor findes der ikke en YouTube-videoreverser. På den lysere side kan du bruge programmerne introduceret ovenfor til at vende dine videoer, før du uploader dem til YouTube.
3. Hvordan kan Dailymotion vende en video?
Visse videoer kan med fordel vendes eller vendes, før de uploades til Dailymotion. Den samme procedure, du kan anvende, er ved at vende videoen om, før du uploader den til Dailymotion ved hjælp af programmerne nævnt i dette indlæg.
Konklusion
En af de hotteste nye trends er omvendte videoer. Lad ikke det faktum, at du mangler det nødvendige udstyr, forhindre dig i at tilføje noget originalitet og flair til dine videoer. Denne artikel giver den hurtigste og mest funktionelle omvendte videoapplikation til rådighed, uanset om du bruger Windows, Mac, iPhone eller Android.


