Sådan laver du en timelapse-video - 4 pålidelige metoder
Timelapse er en metode til at optage og eksportere en langtidslandskabsvideo i et kort videooutput. Denne metode bruges almindeligvis til at registrere den opgående sol, solnedgang, skyernes bevægelse og meget mere. Hvis du er interesseret i timelapse, er du på den rigtige side. Dette indlæg vil vise forskellige desktop- og mobilapplikationer, der er i stand til at forvandle dine optagelser til en timelapse-video. Det vil også lære dig hvordan man timelapse en video der er let at indhente og problemfri. Fortsæt uden videre med at læse de følgende dele.
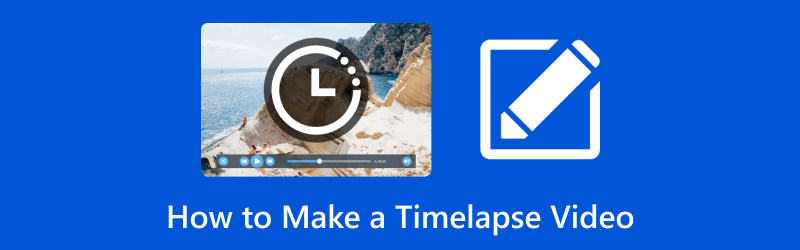
SIDEINDHOLD
Del 1. Introducer Timelapse Video
Timelapse er en metode, hvor frames optages med en meget langsommere frekvens end almindelige videoer. Disse ses så hurtigere tilbage, hvilket får effekten til at bevæge sig hurtigere og dermed bortfalde. For eksempel optages en timelapse-video med ét billede pr. sekund, men afspilles med tredive billeder pr. sekund.
Del 2. Sådan laver du en Timelapse-video på Windows og Mac
1. Vidmore Video Converter
Intet er mere gavnligt end at lave en timelapse-video ved hjælp af et program, der kan hjælpe dig med at producere en af høj kvalitet. Overvej med det at bruge Vidmore Video Converter, som giver dig mulighed for at oprette en timelapse-video med forskellige hastighedsniveauer. Det giver forskellige hastighedsniveauer, og du kan vælge et, afhængigt af din foretrukne hastighed, hvilket vil være resultatet af din video. Du kan vælge mellem de højere hastighedsniveauer, mens du opretter en timelapse, og videoen skal være hurtigere end den originale. Vil du vide hvordan? Uden yderligere diskussion, fortsæt til følgende trin-for-trin-procedure for at lære, hvordan du laver en timelapse-video ved hjælp af Vidmore Video Converter.
Trin 1. Download og installer Vidmore Video Converter
Gå til Vidmore Video Converters officielle hjemmeside ved hjælp af din browser. Her skal du klikke på Gratis download knappen, og en fil vises nederst til venstre på skærmen. Klik på filen for at fortsætte installationsprocessen. Fortsæt derefter med at åbne programmet for at få fuld adgang.
Trin 2. Vælg Video Speed Controller
Naviger til Værktøjskasse fanen fra den øverste menulinje præsenteret på grænsefladen for at få adgang til flere værktøjer. Vælg her Video Speed Controller, den primære funktion, du vil bruge til at timelapse din video.

Trin 3. Føj en video til Video Speed Controller
Et nyt vindue vil dukke op, som giver dig mulighed for at importere det videoklip, du vil forvandle til en timelapse-video. Tryk på (+) ikonet på den midterste del af din skærm for at åbne din skrivebordsmappe og vælge videoklippet. Derefter vil dit videoklip blive placeret på det nyåbnede vindue, hvor du kan styre hastigheden på din video.
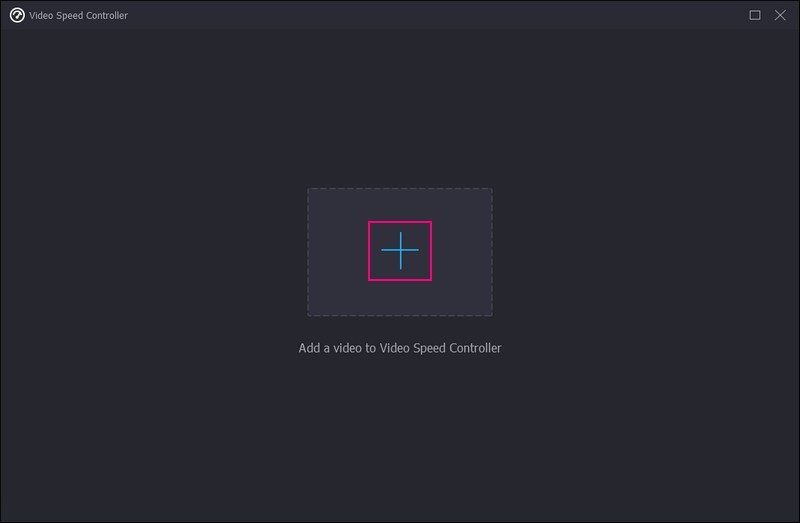
Trin 4. Vælg Hastighedsniveau
Under forhåndsvisningsskærmen vil du se forskellige hastighedsniveauer, langsommere og hurtigere hastighedsniveauer. Det gennemsnitlige hastighedsniveau for din video er 1×. De langsommere hastighedsniveauer er 0,125×, 0,25×, 0,5×og 0,75×. De hurtigere hastighedsniveauer er 1,25×, 1,5×, 2×, 4×og 8×, som er dit valg af hastighedsniveauer for at timelapse din video.
For at lave en timelapse-video skal du hellere vælge et hastighedsniveau på 8× hastighed, som svarer til de fire billeder pr. sekund video taget af mobile enheder. Selvfølgelig kan du forhåndsvise effekten i realtid og ændre hastigheden efter dine præferencer.
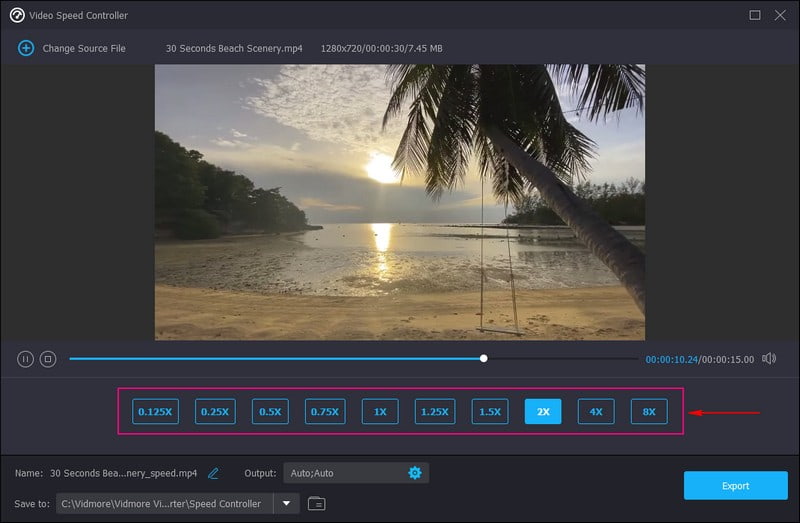
Trin 5. Eksporter Timelapse-video
Når du er tilfreds med resultatet af din timelapse-video, skal du trykke på Eksport knappen for at gemme ændringerne, som vil blive gemt på din skrivebordsmappe.
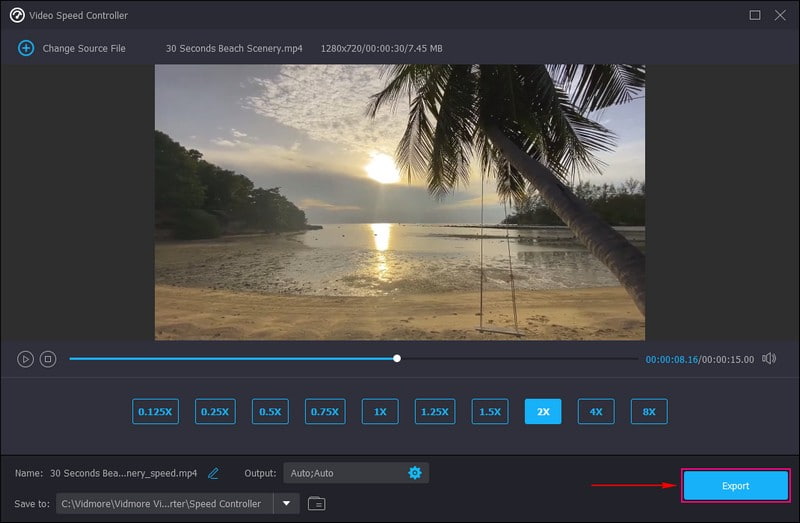
2. Premiere Pro
Leder du efter et program, der giver dig mulighed for at lave en timelapse ved hjælp af dine billeder og optaget video? Hvis det er tilfældet, kan du stole på Premiere Pro, som kan omdanne dine importerede talrige billeder og videoer til timelapse-videooutput. Dette program er et brancheførende videoredigeringsprogram, der almindeligvis bruges til at skabe videoindhold og mere. Det har kreative redigeringsmuligheder, der kan hjælpe dig med at polere dine videoer. Er du klar til at lave en timelapse-video ved hjælp af Premiere? Tjek nedenstående trin!
Trin 1. Start Premiere Pro, gå til den øverste menulinje, og klik Fil, Ny, og så Projekt.
Trin 2. Indstil navnet på dit arbejde, og tryk på Okay gang gjort. I projektmedieindstillingen i nederste venstre hjørne skal du trykke på ikonet, der ligner et stykke papir med hjørnemappen. Klik derefter Sekvens under Forudindstillinger for sekvens, hit HDV, og så HDV 1080o30. Denne indstilling formaterer timelapsen til at have 30 billeder i sekundet.
Trin 3. En kasse mærket Sekvens 01 vises på din skærm. Højreklik hvor som helst i det tomme felt i medievinduet, og Vælg Importere. Klik derefter på det første billede, du vil bruge. Sæt kryds i feltet ved siden af Billedsekvens for at inkludere alle lignende billeder i en sekvens, og tryk på Åben.
Trin 4. Medbring den sekvens, du har uploadet, og træk den til tidslinjen. I pop op-vinduet skal du trykke på Behold eksisterende indstillinger. Højreklik på optagelserne på tidslinjen, og tryk på Skaler til rammestørrelse. Opret derefter eventuelle ændringer baseret på din smag. Derefter skal du klikke på Spil knappen, og timelapsen begynder.
Trin 5. Når du er tilfreds med timelapsen, så tryk Fil, Eksport, og så Medier, og vælg, hvor du vil gemme din oprettede timelapse-video.
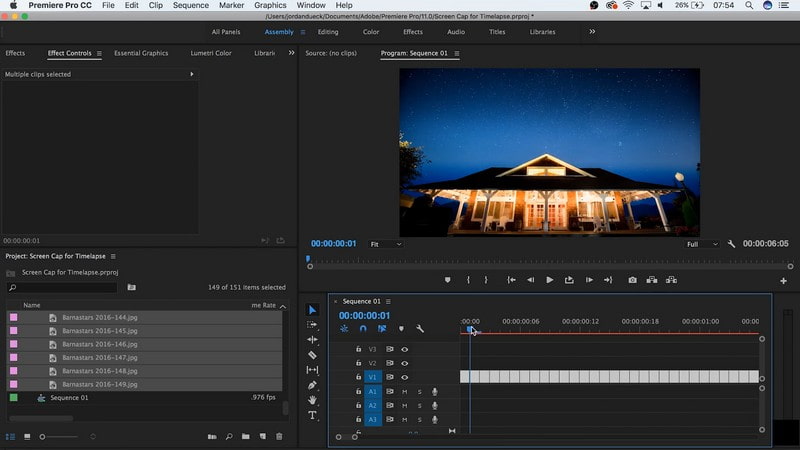
Del 3. Sådan Timelapse en video på iPhone
Du kan oprette en timelapse-video direkte på din iPhones kamera. Den har en timelapse-tilstand, som kan optage en video med en billedhastighed på en til to billeder i sekundet i stedet for tredive billeder i sekundet. Når du først optager med denne tilstand, vil alt bevæge sig hurtigere end normalt. For at vide, hvordan man timelapse en video på iPhone, skal du stole på de angivne trin.
Trin 1. Åbn Kamera, og vælg Tidsforskydning mode.
Trin 2. Indstil din telefon, hvor du vil tage scenen i bevægelse.
Trin 3. Hit på Optage ikonet for at starte optagelsesprocessen. Når du er færdig, skal du klikke på Optage knappen igen for at stoppe optagelsesprocessen. Derefter har du optaget en timelapse-video, som du kan få vist på dit telefongalleri.

Del 4. Android Konverter video til timelapse
Vil du konvertere dit videoklip til timelapse ved hjælp af din Android-telefon? Hvis ja, har vi din ryg. Time Lapse Video er en timelapse-videoproducent, der lader dig fange dine yndlingsøjeblikke, såsom solnedgang, solopgang, begivenheder og mere. Derudover har den et indbygget kamera, hvor du kan optage en timelapse-video direkte på applikationen. Fortsæt til følgende trin for at lære, hvordan du forvandler en video til en timelapse uden problemer.
Trin 1. Installer applikationen ved hjælp af din mobile enhed.
Trin 2. Åbn applikationen og vælg Galleri, og så Videoer fra muligheden. Vælg her den video, du vil konvertere til timelapse.
Trin 3. Din video vil blive placeret på forhåndsvisningsskærmen. Under forhåndsvisningsskærmen skal du vælge hastighedshastigheden, om 2X eller 4X, efter din præference.
Trin 4. Når du er valgt, skal du trykke på skab knappen for at ændre din video til en timelapse.

Del 5. Ofte stillede spørgsmål om at lave en timelapse-video
Hvordan sænker man en timelapse-video?
Hvis du vil bremse din timelapse-video, kan du bruge Vidmore Video Converter. Den tilbyder langsommere hastigheder, såsom 0,125×, 0,25×, 0,5× og 0,75×, som du kan anvende på din timelapse-video for at få den til at sænke farten.
Hvor meget hurtigere laver time lapse en video?
Hvert sjette sekund af optagelsen vil resultere i 1 sekunds time-lapse-optagelser. Så hvis du optager i 60 sekunder, vil du have en lapse-video på ti sekunder.
Hvor lang tid skal du optage en time-lapse?
Den anbefalede timelapse-videolængde for mobile enheder er 30 minutter, hvilket er omkring 10 sekunders optagelser.
Konklusion
Dette indlæg lærte dig hvordan man laver en timelapse-video ved hjælp af pålidelige metoder og applikationer. Uanset hvilke enheder du bruger, har du en guide at stole på. Men hvis du ønsker at timelapse din video med forskellige hastighedsvalg, anbefaler vi stærkt Video Converter. Det har det, der skal til for at fremskynde din video i henhold til dine præferencer. Prøv det nu!


