Bedste løsninger til, hvordan man gør den mørke video synlig på Windows, Mac og iOS
Har du været i en situation, hvor du synes, du optager en begivenhed så godt, men endte med at have en mørk video? Desværre er denne hændelse en uundgåelig begivenhed, som du skal vide, hvordan du skal håndtere. Og ved denne tanke opfordrer vi dig til at kende eller have et godt værktøj til at løse et sådant teknisk problem. Heldigvis kan du med den slags teknologi, vi har i dag, få fat i mange værktøjer derude. Det afgørende er dog nu hvordan man gør en mørk video lysere effektivt og enormt. For selvom der er mange værktøjer til rådighed, er det ikke alle, der fungerer effektivt og fremragende. Vil du overlade din video i høj kvalitet til det værktøj, der kan ødelægge det? Selvfølgelig ikke!
Lad os derfor finde de perfekte løsninger, du kan bruge på desktop, Mac og iPhone. Løsninger, der kan reparere dine mørke videoer og gøre dem til perfekt lysnede og oplyste klip uden at påvirke deres kvalitet.

SIDEINDHOLD
Del 1. Sådan gør du din mørke video synlig på computer (Windows og Mac)
Ret mørk video med en komplet videoredigeringssoftware til både Windows og Mac Vidmore Video Converter. Det er en enorm software, der hurtigt kan omdanne dine mørke videoer til tilsyneladende oplyste videofiler. Dette videoredigeringsværktøjs mest ligetil interface tillader alle niveauer af brugere at arbejde og føle sig godt tilpas med en professionel stemning. I mellemtiden er farvekorrektionsfunktionen tilføjet til de mange værktøjer i dens værktøjskasse, hvor magien sker. Forestil dig, det forvandler dine mørkeste videoer på magisk vis til den, der ser ud til at kunne lide optaget på et godt oplyst sted. Takket være de justeringsmuligheder, den tilbyder for lysstyrke, kontrast, nuance og mætning, kan du styre den lige så hurtigt som ved at glide. Derudover tilbyder den også en ekstra outputindstilling ved siden af de mørke videoforbedringsmuligheder. Et godt udvalg af muligheder er inkluderet, såsom for kvalitet, opløsning, format, framerate osv., som du frit kan granske.
Hvad mere er, kommer Vidmore Video Converter også med utallige filtre og effekter, som du kan anvende på din video. Og hvis du pludselig også har brug for en konverter, vandmærke-fjerner, vandmærke-maker, 3D-maker, Collage og GIF-maker? Vidmore Video Converter fik dig dækket. Til værktøjets andre spændende funktioner, se nedenfor.
- En afprøvet AI-drevet videoredigeringsteknologi.
- Manuelle og automatiske lysstyrkejusteringer.
- Understøttelse af over 200 videoformater, inklusive MP4, AVI, WMV, MOV, VOB og så videre.
- En software på tværs af platforme, der er bedst for både professionelle og begyndere.

Sådan laver du en mørk video lysere
Trin 1. Installer Vidmore Video Converter
Til at begynde med skal du anskaffe softwaren ved at klikke på de downloadknapper, der gælder for din computers operativsystemtype. Installer derefter softwaren i dens sikreste procedure.
Trin 2. Få adgang til Brightening Tool
Når du har installeret softwaren, skal du åbne den og gå til Værktøjskasse menuen øverst. Så kig efter Farvekorrektion værktøj fra det nye vindue og tryk på det. Gå derefter videre til at uploade videofilen ved at klikke på Plus ikon.

Trin 3. Indstil til Brighten Video
Når du har uploadet videoen, kan du begynde at arbejde på at rette den. Flyt over til Lysstyrke mulighed i det nye vindue, som er placeret under preview-sektionen. Derefter skal du indstille skyderen til højre for at forbedre den mørke video. Derefter kan du også justere de andre muligheder for kontrast, mætning og nuance.
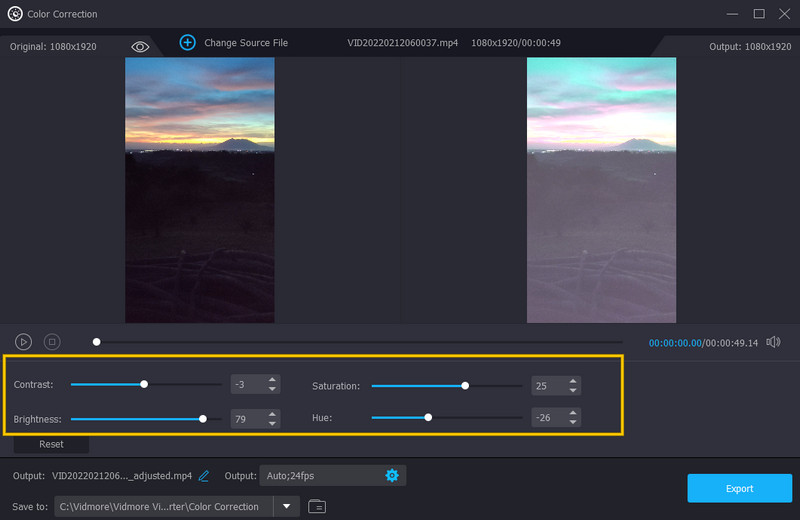
Trin 4. Indstil Output Video
En af de gode indstillinger, som du også kan få adgang til i det samme vindue, er output-indstillingen. Her kan du optimere dit outputs opløsning, format, kvalitet, billedhastighed, zoomtilstand og encoder. For at få adgang til det, tryk på Coggle symbol under displayets forudindstillinger.
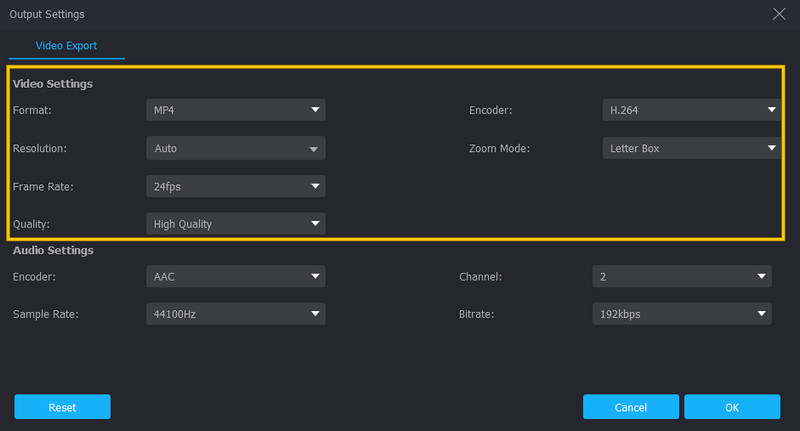
Trin 5. Gem den faste video
Derefter kan du allerede gemme og nyde den oplyste video. Hvordan? Klik på Eksport knappen, som er i nederste højre hjørne af grænsefladen, og vent på, at eksportprocessen er færdig.
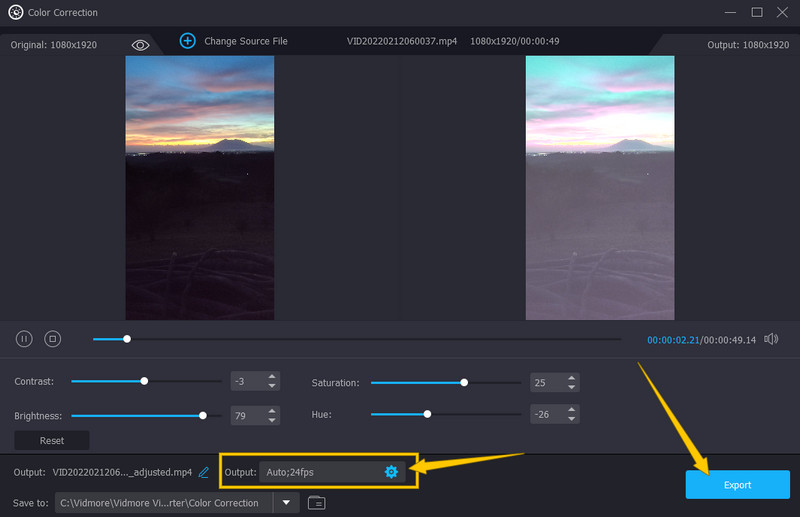
Del 2. Sådan gør du en mørk video lysere på iPhone
1. Brug af Photos App
Denne gang, lad os alle lære, hvordan man gør en mørk video lysere på iPhone. Hvis du ikke vil have nogen app på din elskede iPhone, så kan du stole på dens indbyggede editor, Fotos-appen. Dette værktøj kommer med vigtige redigeringsværktøjer, såsom lysstyrke, mætning, kontrast og mange flere, som du kan bruge til at forbedre dine videofiler. Derudover er det ret imponerende, fordi det hjælper dig med at sikkerhedskopiere dine mediefiler, for det er Googles integrerede lagerværktøj. Med dette sagt, her er vejledningen om, hvordan du lysner din video ved hjælp af Fotos-appen.
Trin 1. Åbn Fotos-appen ved hjælp af din iPhone, og vælg den videofil, du skal gøre lysere.
Trin 2. Sådan lyser du en mørk video op. Tryk på Redigere knappen, og brug derefter Justere mulighed fra redigeringsværktøjerne, du vil se nederst på skærmen.
Trin 3. Tryk på Lysstyrke værktøj, du finder, når du stryger fra højre mod venstre. Tryk derefter på og juster bjælken på lysstyrkeværktøjet for at tilføje lysstyrke til din video. Tryk derefter på knappen Udført og fortsæt med at gemme videoen.
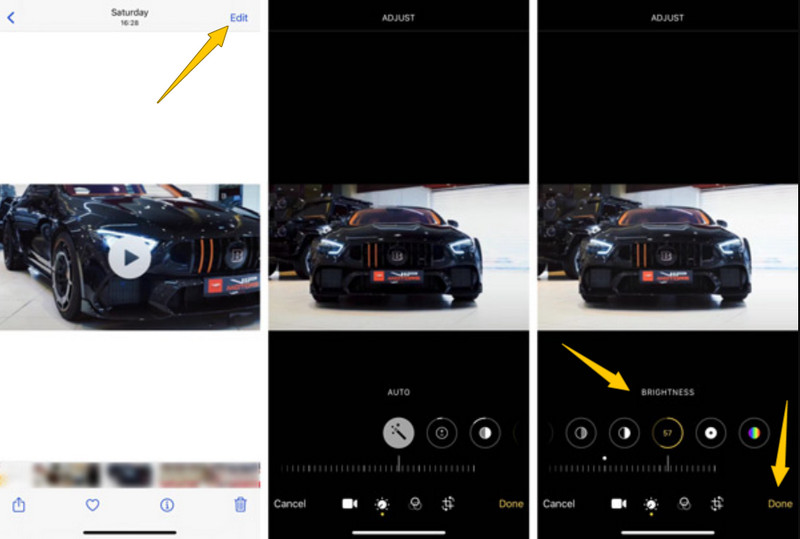
2. Brug af iMovie
Bortset fra Photos App, som din iPhone har, er en af de bedste løsninger at bruge iMovie. Denne app er et legitimt værktøj fra Apple til videoredigering. Desuden har iMovie mange redigeringsfunktioner, der hjælper dig med at forbedre dine mørke videofiler. En af de funktioner, du kan prøve, er dens filterindstilling, som du kan bruge til at gøre din video lysere. Den har mange smukke filtre, som du kan anvende på dine videoer. Sådan gør du med iMovie.
Trin 1. Start iMovie-appen på din iPhone, og begynd med at arbejde på et nyt projekt.
Trin 2. Importer derefter den video, du skal arbejde på, og bring den til tidslinjen for at se inspektøren.
Trin 3. Tryk nu på fanen Filter, og vælg et lyst filter, der skal anvendes på videoen. Tryk derefter på fanen Udført, når du er færdig.
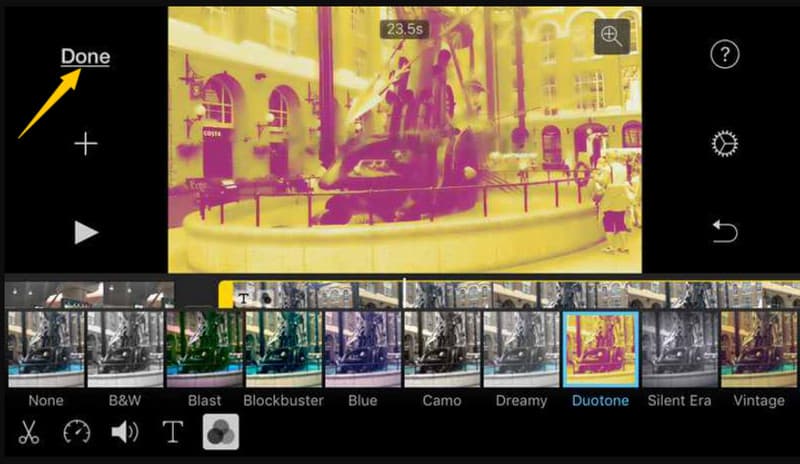
Del 3. Ofte stillede spørgsmål om reparation af mørke videoer
Hvordan laver man en mørk video lysere på VLC-appen på iPhone?
Desværre er VLC-appen mindre fleksibel end dens softwareversion. Derfor er der andre muligheder end at gøre din video lysere.
Er lysningsproceduren på Fotos-appen iPhone den samme som med Android?
Ja. Fotos-appen kommer med samme procedure på både iPhone og Android.
Kan jeg gøre min video lysere på iMovie ved hjælp af mit skrivebord?
Nej. iMovie er kun tilgængelig på Mac og iOS. Brug derfor Vidmore Video Converter for at gøre din desktop-video jævnt lysere.
Konklusion
Denne artikel behandlede hovedsageligt, hvordan man gøre mørke videoer synlige med de bedste løsninger præsenteret ovenfor. Med de detaljerede trin kan du udføre opgaven meget godt. Ikke desto mindre vil vi altid anbefale Vidmore Video Converter, da det er den bedste software, du kan have.


