Online og offline måder at beskære videoer uden vandmærke nemt og hurtigt
Fik du vandmærkede output, når du kun ville beskære dine videoer? Nå, vi må være enige om, at der er en masse gratis værktøjer derude, som indlejrer deres logoer på vores output, selv med hvor enkel opgaven er. Ja, nogle brugere har ikke noget imod vandmærker på deres videoer, men mange flere er ikke gode til det. På den anden side kan der være gratis værktøjer, der giver uvandmærkede output, men de fleste af dem er farlige at bruge. Heldigvis har vi besluttet at samle de nemmeste måder online og offline værktøjer til beskær video uden vandmærker. Med sikkerhed for at give dig den bedste oplevelse på din opgave, lad os alle se de nævnte bedste værktøjer nedenfor.
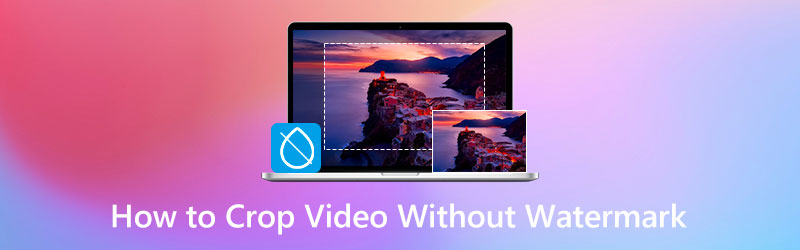
SIDEINDHOLD
Del 1. Den nemmeste og effektive måde at beskære video på uden vandmærke offline
Her er den velkendte videoredigeringssoftware, der ikke kræver nogen erfaring i videoredigering, Vidmore Video Converter. Det er en enkel, men kraftfuld software med en videobeskærer tilføjet til dens værktøjskasse. Dette videobeskæringsværktøj beskærer på forbløffende vis video uden vandmærke, selvom du bruger dens gratis prøveversion. Og du vil blive overrasket over, at du med vilje kan sætte et personligt vandmærke på din video og fjerne det, når du vil, som en del af de mange værktøjer, den tilbyder. Desuden kommer den med avancerede teknologier, der er selve årsagen til styrken af alle funktioner i Vidmore Video Converter. Disse avancerede teknologier sikrer også dine videofiler, hvilket gør værktøjet mere pålideligt at bruge. For at give dig ideer om disse teknologier er AI til videoredigering, hardware og GPU-acceleratorer drevet af Intel QSV, NVIDIA CUDA, NVENC og AMD APP.
Oven i det, bortset fra at beskære videoer uden vandmærke, med den nemmeste navigation, giver det dig også mulighed for at arbejde på 4K-videoer på en tabsfri måde. Desuden vil du også nyde processen med videotransformationsbestræbelserne, som dette værktøj fremmer, for det giver dig mulighed for at omdanne dem til mere end 200 forskellige formater, du ønsker. For ikke at nævne de mange forudindstillinger, du kan optimere for at gøre din videofil mere personlig.
- En intuitiv og multifunktionel software.
- Det understøtter mere end 200 videotyper.
- Høj effektivitet ved 4K-videoredigering.
- Drevet af avancerede teknologier.
- Infunderet med adskillige videoredigeringsværktøjer.
- Det beskærer flere videoer på én gang.

1. Beskær flere videoer via konvertering
Trin 1. Installer softwaren
Download og installer Vidmore Video Converter på din pc. Du kan gøre dette hurtigt ved at klikke på download-knapperne ovenfor.
Trin 2. Upload videofilen
Efter installationsprocessen skal du starte den og begynde at uploade dine videoer. For at gøre det kan du trække og slippe dine filer i den midterste del af grænsefladen. Alternativt kan du trykke på Tilføj filer knap.
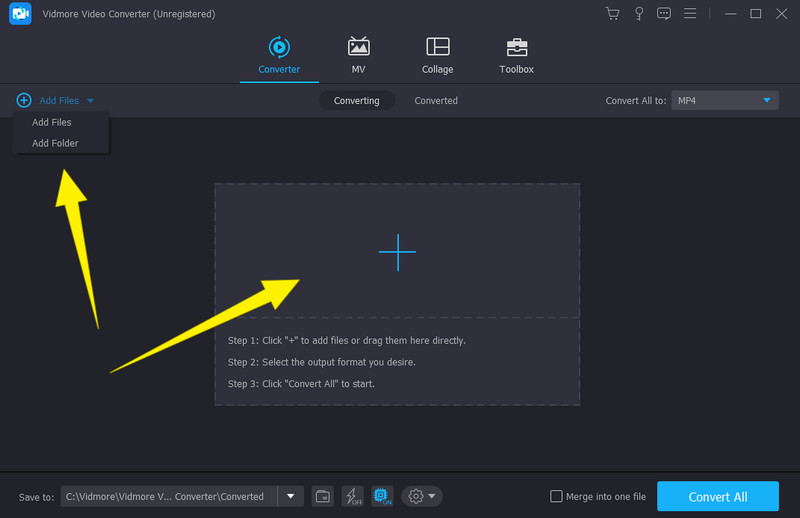
Trin 3. Begynd at beskære
Når alle videoerne er uploadet, skal du klikke på Stjerne symbol under én fil. Derefter, efter du har klikket, åbnes et nyt vindue, hvor du skal navigere under Roter og beskær mulighed. Begynd at beskære videoen ved at kontrollere den gule Størrelsesbjælke som videoen fra venstre har. Juster den, indtil du når den ønskede afgrøde. Du kan også frit navigere i de andre forudindstillinger derinde. Så glem ikke at trykke på Anvend på alle fanen, hvis du ønsker at hente disse ændringer til alle dine filer, og klik på Okay fanen bagefter.
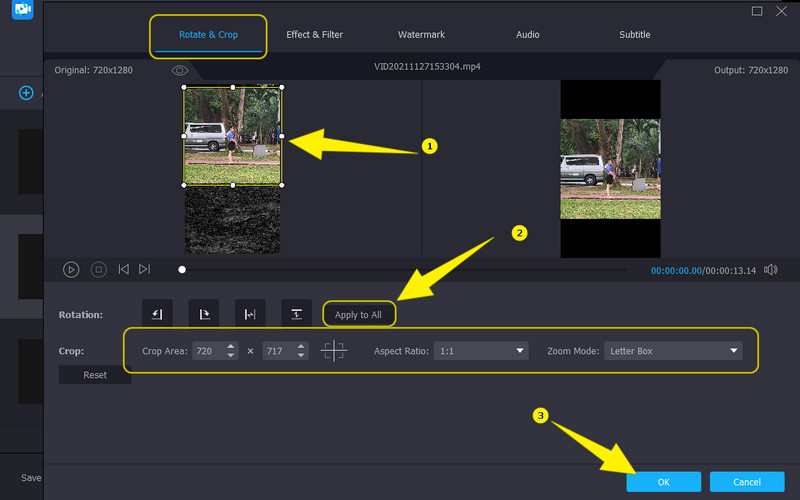
Trin 4. Konverter videofilerne
Når alle videoer er beskåret, kan du nu anvende ændringerne ved at konvertere dem. Før du behandler dem, skal du dog sørge for at dobbelttjekke outputnes formater. Tryk derefter på Konverter alle fanen og vent, indtil den hurtige proces er færdig.
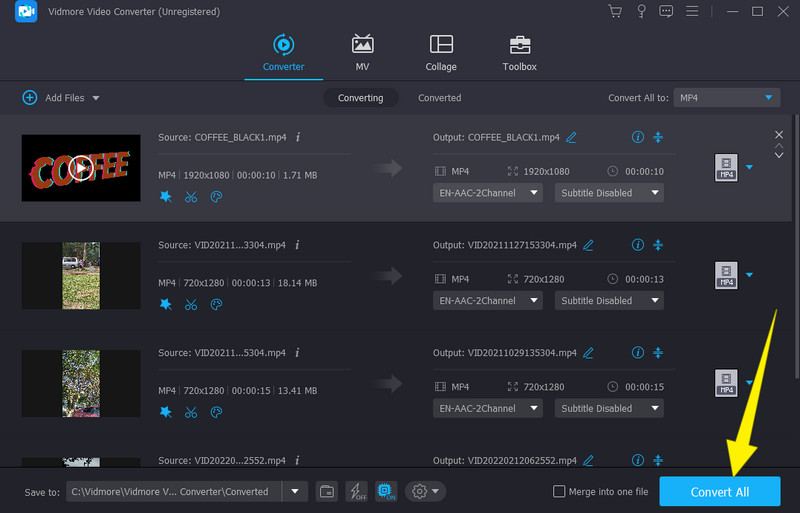
2. Beskær enkelt video uden vandmærke via Video Cropper
Trin 1. Når du starter softwaren, skal du trykke på Værktøjskasse menu, og vælg Video Cropper værktøj. Upload derefter en enkelt fil, når et vindue vises.
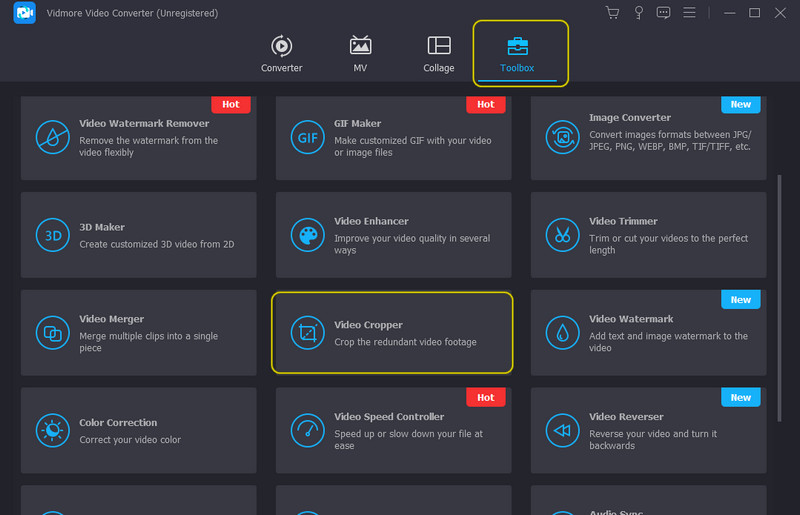
Trin 2. Derefter kan du begynde at justere dimensionerne på videoen i det nye vindue. Du vil bemærke, at der er en tilføjet Produktion forudindstillet i dette vindue. Få adgang til det, hvis du vil tilpasse din videos opløsning, kvalitet, format osv.
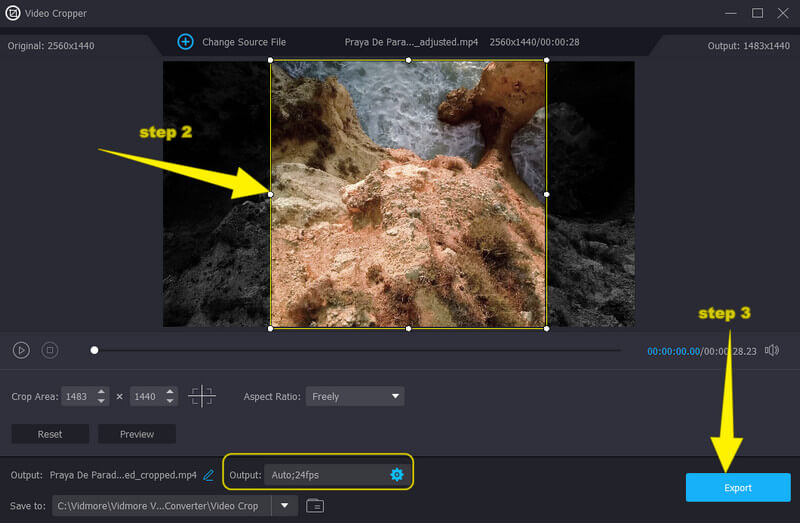
Trin 3. Slutt endelig Eksport knappen for at gemme og downloade den beskårede video.
Del 2. Sådan beskærer du video uden vandmærke nemt online
Hvis du ikke kan lide at installere et værktøj på din computer, så er her denne Ezgif Video Crop, som du kan stole på. Det er et værktøj, der lader dig beskære videoer online uden vandmærke og med nem navigation. En måde, hvorpå denne Ezgif Video Crop kan hjælpe dig med din videobeskæringsopgave, er dens evne til at arbejde på adskillige videotyper eller formater. Hvor du kan beskære en video med en MOV, WEBM, MP4, AVI, 3GP, FLV, MPEG og mange andre flere, hvilket garanterer dig at slide på alle de videofiler, du har på din enhed. I mellemtiden lader Ezgif Video Crop dig slette de dele af din video, du ønsker at fjerne. Du kan fjerne dem fra videoen ved automatisk at justere bjælken ved hjælp af markøren, hvilket er den hurtigste måde. Derudover har du valget mellem manuelt at beskære videoen ved at justere dens billedformat og kryptere din ønskede værdi for dimensionen af din video. Her er de detaljerede trin til at ændre størrelsen på en video online uden vandmærke.
Trin 1. Besøg Ezgif Video Crops hovedwebsted i din browser. Når du når værktøjet, skal du trykke på Vælg fil knappen for at spore den video, du vil beskære. Tryk derefter på Upload video knappen for at importere den.
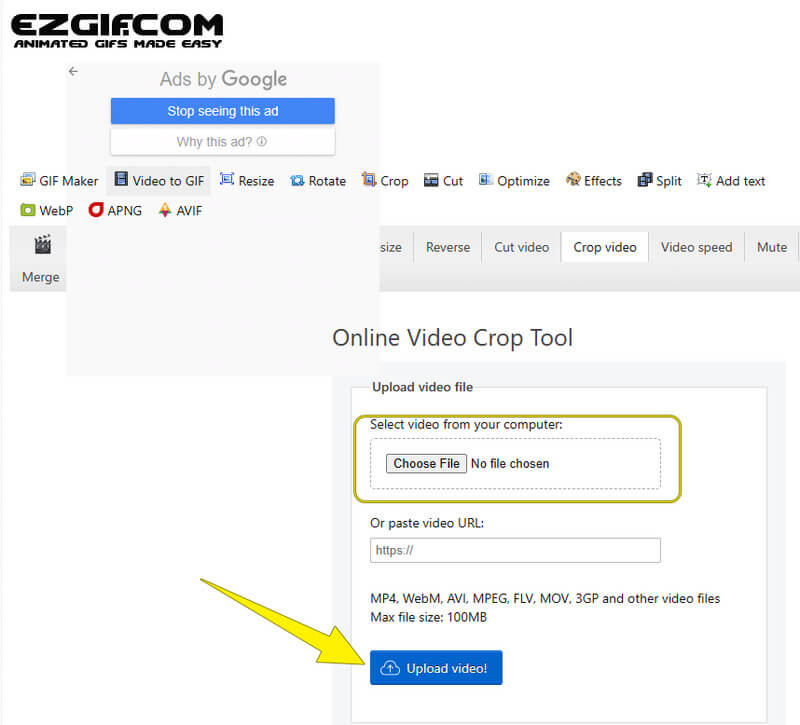
Trin 2. Derefter kan du begynde at beskære ved at klikke på Beskær video knap. Begynd derefter at justere videoen ved at justere de forudindstillinger, der er givet under forhåndsvisningen. Ellers kan du bare justere bjælken ved selve billedvisningen.
Trin 3. Når du har opnået den ønskede dimension, skal du klikke på Gemme knap. Og download filen bagefter.
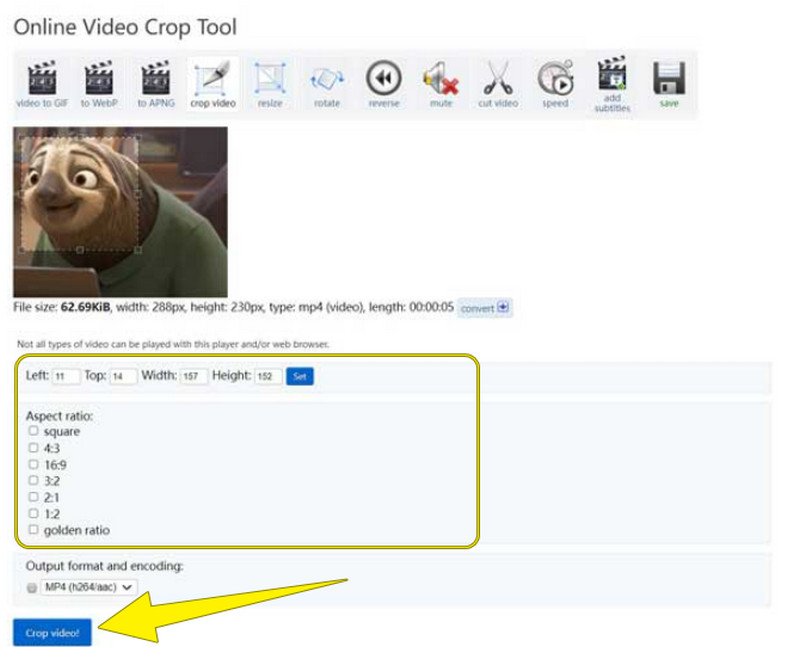
Del 3. Ofte stillede spørgsmål om beskæring af uvandmærkede videoer
Hvorfor kommer mine videoer med vandmærker efter beskæring?
Måske bruger du et værktøj, der vandmærker output. Nu, hvis du vil slippe af med vandmærkerne fra dine videoer, skal du bruge vandmærkefjerneren fra Vidmore Video Converter.
Har Windows 10 et indbygget beskæringsværktøj?
Desværre kommer Photios-appen til Windows 10 kun med en trimmer og en skærer.
Kan jeg beskære videoens vandmærke?
Det kommer an på. Hvis du ejer videoen, kan du gøre det. Men juridisk set kan du ikke beskære videoen uden ejerens samtykke, hvis videoen ikke er din.
Forringer beskæring kvaliteten af videoen?
Ikke rigtig. Der er dog stadig værktøjer, der får videoen til at ødelægge kvaliteten, når den bliver beskåret. Så hvis du vil være sikker med kvaliteten, skal du bruge Vidmore Video Converter.
Konklusion
Der har du det, den hurtigste og nemmeste metode til beskær video uden vandmærke. Brug online-måden, hvis du vil have et hurtigt tilgængeligt værktøj, men for en professionel oplevelse inden for videoredigering, brug Vidmore Video Converter.


