En gennemgangsvejledning til nemt at justere videoopløsning
Har du en video, du vil øge opløsningen? I modsætning hertil, har du en video, du vil reducere opløsningen?
Videoopløsning er antallet af pixels, der er inkorporeret i hvert billede af et billede eller en video. En klarere, skarpere og mere realistisk video har højere pixels, der producerer en høj opløsning. Med det vil det give en video i god kvalitet og en bedre seeroplevelse, end du ønsker at have. Omvendt producerer et lavere antal pixels en video i lav opløsning, der viser et knap så godt udseende på skærmen.
Dette indlæg vil præsentere detaljer om opløsning: hvordan man øger og sænker videoopløsning. Det vil hjælpe dig med at udføre din opgave, uanset om du planlægger at øge eller reducere opløsningen af din video. At lære hvordan man konverterer video til lavere opløsning og højere opløsning, fortsæt med at læse.
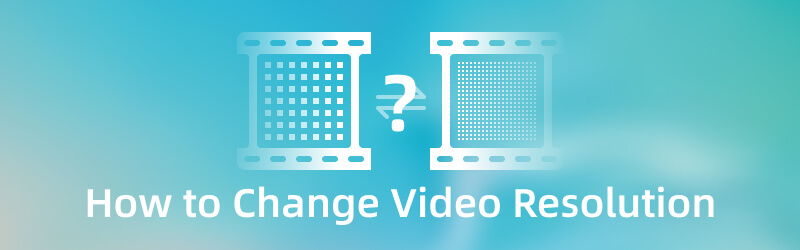
SIDEINDHOLD
Del 1. Sådan øges videoopløsning
Antag, at du planlægger at bruge et program til at øge videoopløsningen. I så fald kan du regne med Vidmore Video Converter. Dette program kan fungere og kræver ikke, at du opretter forbindelse til en internetforbindelse for at udføre din opgave. Dette program har en brugervenlig grænseflade, der er nem at bruge og mestre. Du kan nemt forstå, hvordan programmet fungerer, uanset om du er nybegynder eller professionel. Dette program kan opskalere din videos opløsning og vælge en opløsning baseret på dine præferencer. Er du klar til at øge det eksklusive 1080P til 4K eller konvertere 480P til 1080P? Hvis ja, fortsæt til følgende instruktionsvejledning.
- Det kan opskalere videoopløsning med høj kvalitet.
- Den har adskillige indbyggede funktioner, redigeringsfunktioner og værktøjer.
- Det understøtter forskellige mediefilformater.
- Det er i stand til batchkonvertering.

Trin 1. Download og installer Vidmore Video Converter
Download og installer programmet på dit skrivebord for at få fuld adgang. Efter installationsproceduren skal du starte programmet for at komme i gang.
Trin 2. Upload videoen
Når du åbner programmet, bliver du dirigeret til Konverter fanen. Tryk på (+) ikon for at åbne din skrivebordsmappe, og vælg en video, du vil opskalere eller konvertere. Derefter vil din video blive uploadet i konvertersektionen.

Trin 3. Opskaler videoopløsningen
Hit på Maleri ikonet ved siden af trimningsindstillingen for at fortsætte til videoopskaleringsprocessen. En lille boks på din skærm består af muligheder for at forbedre videoen. Tryk på den lille boks for at sætte en markering ved siden af Opskalere opløsning fra den præsenterede liste. Denne funktion kan opskalere opløsningen på din video. Når du er færdig, skal du trykke på Gemme knappen i nederste højre hjørne af din skærm.
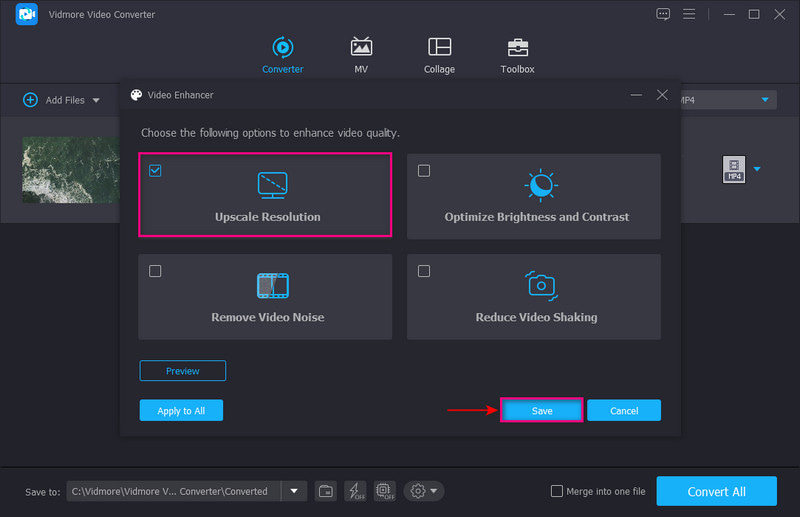
Trin 4. Vælg Videoopløsning
Fortsæt til drop-down menuen i højre hjørne af skærmen for at vælge dit outputformat. Hvis du vil konvertere 1080P til 4K-opløsning, skal du trykke på 4K video fra listen. Hvis du har en 480P-video og vil ændre din videos opløsning til 1080P, skal du trykke på HD 1080P fra listen. Når afgjort, tryk på Konverter alle knappen for at gemme din ændrede opløsning i din skrivebordsmappe.
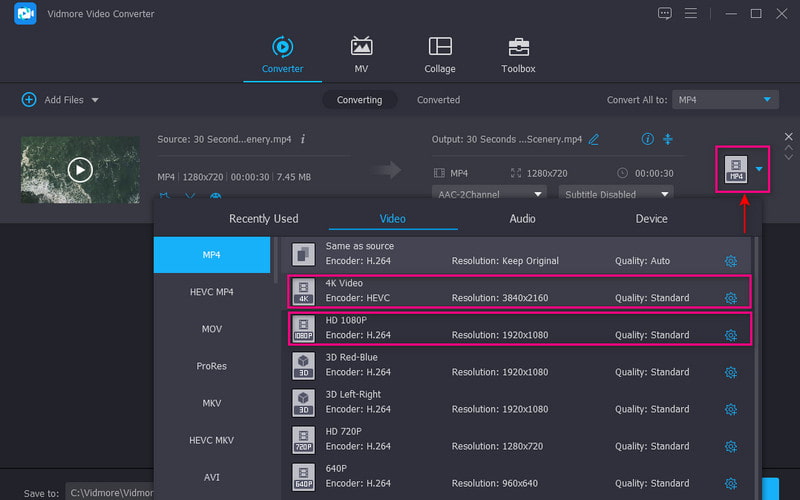
Del 2. Sådan sænkes videoopløsningen
1. Bedste måde at reducere videoopløsning med Vidmore Video Converter
Hvis du har en video i højere opløsning, som du vil sænke videoopløsningen, Vidmore Video Converter kan hjælpe dig.
Trin 1. Åbn programmet, klik på (+) ikonet på Konverter-fanen, og vælg en video, du vil sænke opløsningen.
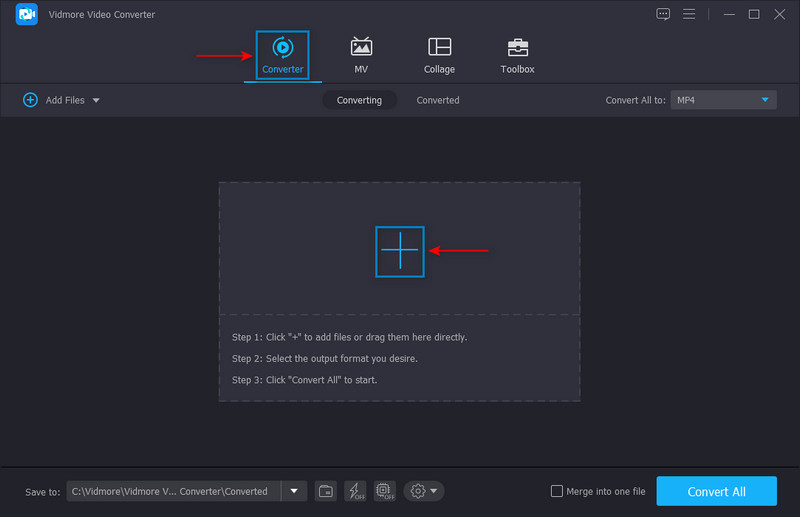
Trin 2. Når videoen er føjet til konvertersektionen, skal du gå til drop-down menuen og vælg format og opløsning på listen. Vælg en lavere opløsning fra den anvendte liste for at nå dit mål. Vælg for eksempel SD 480P da det er den laveste opløsning på listen.
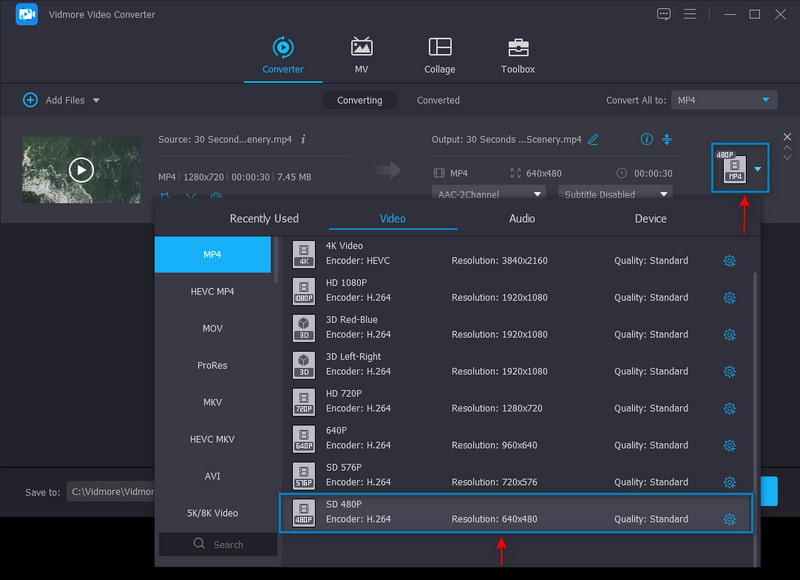
Trin 3. Når det er afgjort, skal du klikke på Konverter alle knappen for at gemme din lavere videoopløsning til din skrivebordsfil.
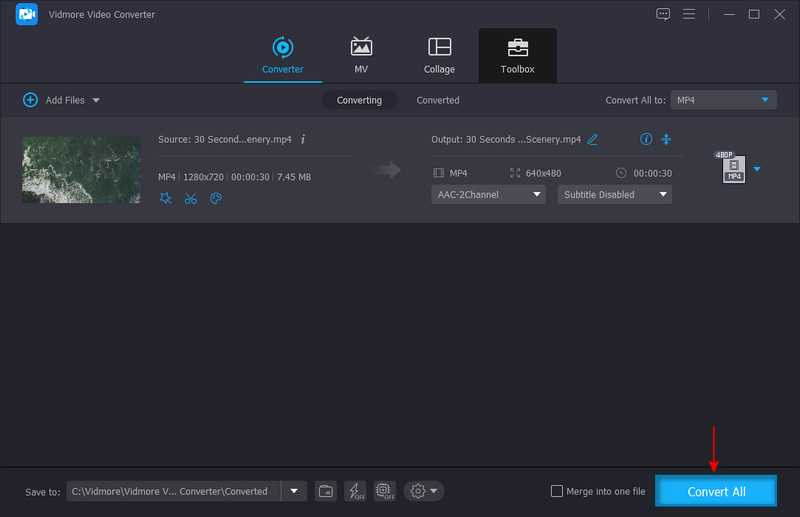
2. Sådan ændres 4K til 1080p i Premiere
Adobe Premiere er et af de mest populære og førende videoredigeringsprogrammer, du kan få adgang til. Den har adskillige indbyggede funktioner og redigeringsværktøjer til at skabe indhold og film, redigere videoer og forbedre lyd og billede. Den kan udføre forskellige videobehandlingsopgaver, herunder nedskalering af en 4K-video til 1080P. Følg nedenstående trin for at lære, hvordan du ændrer 4K til 1080P i Premiere.
Trin 1. Åbn programmet på dit skrivebord. Træk og slip videoklippet i mediefeltet, og træk videoklippet til tidslinjen fra mediefeltet. Programmet vil automatisk oprette en videosekvens på dit videoklip. Sørg for, at du vælger den automatisk genererede sekvens fra hovedmenulinjen. Fra værktøjslinjen skal du trykke på Sekvens mulighed og derefter Sekvensindstillinger.
Trin 2. Et nyåbnet vindue vises på din skærm. Klik på Ramme størrelse fra Video anvendt liste. Sæt derefter 1920 under vandret og 1028 under lodret. Når afgjort, tryk på Okay knappen for at anvende ændringerne.
Trin 3. Når du er færdig, skal du trykke på Fil i menulinjen, Eksport, og så Medier. Vinduet med outputindstillinger vises på din skærm. Derfra skal du indstille parametrene for din videoudgang. Når du er klar, skal du trykke på knappen Eksporter for at gemme dit projekt på dit skrivebord.
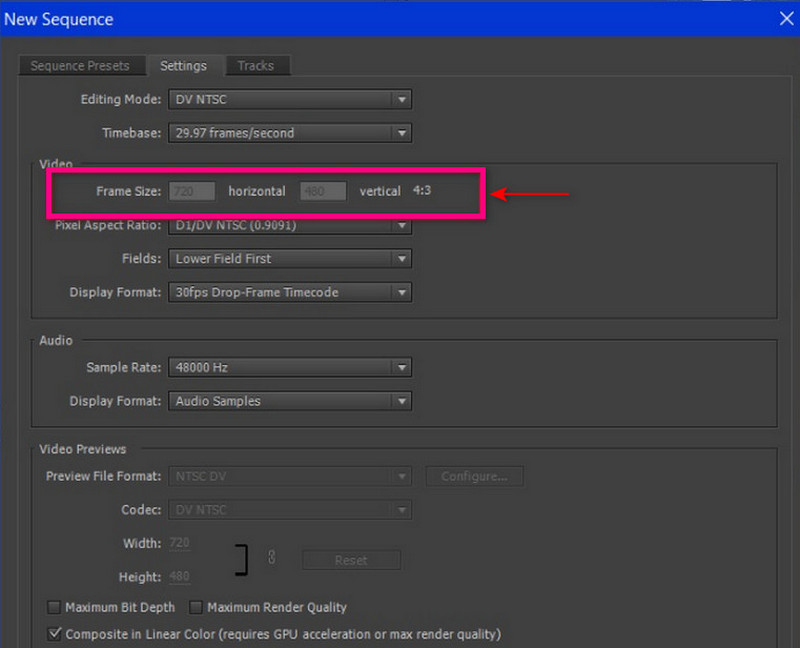
3. Sådan reduceres videoopløsning på Android
Hvis du foretrækker at reducere videoopløsningen ved hjælp af din video med din Android-telefon, kan du bruge VidCompact. Denne mobilapplikation er en lyd- og videokonverter, kompressor og trimmer. Det kan spare en masse lagerplads på din enhed, når du reducerer opløsningen på din video. Den har adskillige redigeringsfunktioner såsom videoredigering, stabilisering, ændring af lydfrekvens osv. Hvis du vil lære, hvordan du reducerer videoopløsning på Android, skal du stole på de angivne trin.
Trin 1. Klik på Trim & komprimer knappen fra applikationens hovedgrænseflade. Vælg derefter en video fra dit galleri, du vil reducere videoopløsningen.
Trin 2. Når din video er uploadet, skal du vælge en opløsning fra opløsningssektionen.
Trin 3. Når du er færdig, skal du klikke på Gemme ikonet på den øverste del af din skærm. Klik derefter Gem Galleri. Derefter gemmes din video i reduceret opløsning i dit telefongalleri.
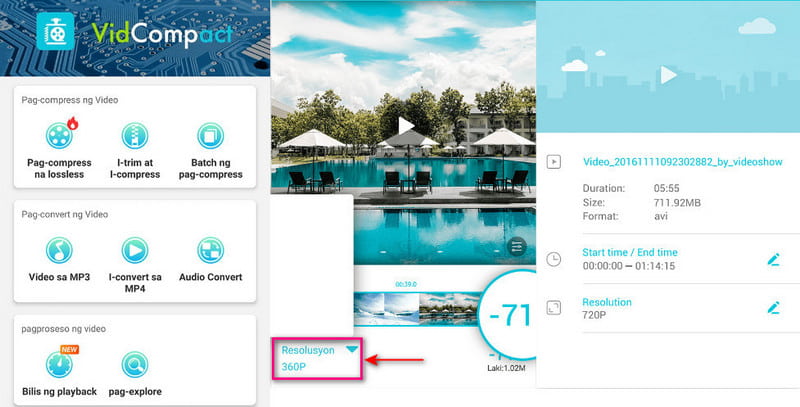
4. Sådan reducerer du opløsning af video på iPhone
Hvis du foretrækker at reducere opløsningen af din video ved hjælp af din iPhone-enhed, kan du regne med at komprimere videoer og ændre størrelse på video. Denne mobilapplikation komprimerer videofiler, der kan opretholde output i god kvalitet. Den har også redigeringsfunktioner såsom beskæring, klipning, fletning og opdeling. Oven i det har den adskillige opløsninger tilgængelige, som du kan vælge imellem. Fortsæt til trinene for at lære, hvordan du reducerer opløsning af video på iPhone.
Trin 1. Download og installer Compress Video & Resizer Video på App Store. Åbn derefter applikationen for at komme i gang.
Trin 2. Når applikationen er åbnet, skal du klikke på (+) ikonet i midten. Åbn derefter mappen, hvor din video er placeret, vælg den og klik Næste. Derefter vil det føre dig til Kompressionsindstillinger. Fra indstillingerne skal du reducere billedhastigheden til 24 og sikre, at videodimensionerne ikke er lavere end 80%.
Trin 3. Når det er gjort, skal du klikke på Komprimere, og din video vil have en lavere opløsning og størrelse end den oprindelige størrelse.
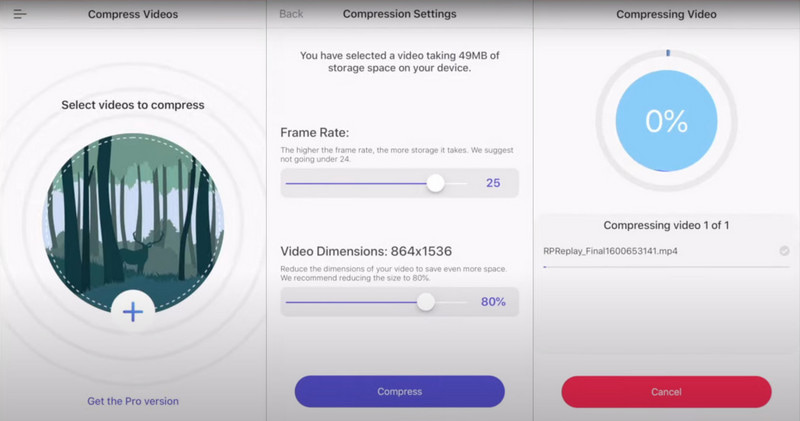
Del 3. Ofte stillede spørgsmål om ændring af videoopløsning
Hvordan konverterer jeg HD-video til lav opløsning?
Besøg VEED.IO - Komprimer video online på dine browsere. Klik derefter på knappen Vælg video, Upload videofil, og din video vil blive placeret i redigeringssektionen. Vælg den ønskede kvalitet og opløsning fra skærmens indstillinger for Komprimer din video. Når du er færdig, skal du klikke på knappen Komprimer video.
Hvad er 480P, 720P og 1080P?
480P, 720P og 1080P er opløsninger, der angiver antallet af vandrette linjer fra den øverste og nederste del af videoen.
Hvad er den bedste opløsning til en video?
1080 eller almindeligvis kaldet high-definition, har 1920 × 1080 pixels. Det er standarden for en klarere og skarpere high-definition video, der ikke ødelægger din lagerplads.
Konklusion
Vi ændrer opløsningen af en bestemt video for at producere et output i høj kvalitet, der passer ind i vores enhed. Forøgelse af videoopløsningen er en metode til at forstørre video med lavere opløsning, så den passer på skærme og skærme med højere opløsning. I modsætning hertil reducerer du videoopløsningen for at være kompatibel med enhver enhed. Dette indlæg gav metoder til at ændre videoopløsning ved hjælp af forskellige applikationer. Med dette indlæg behøver du ikke at slå op på internettet for at vælge den bedste applikation, du kan bruge. Hvis du vil have den bedste ansøgning til ændre opløsningen af din video, stol på Vidmore Video Converter. Det er i stand til at øge og reducere opløsningen af din video.

