Sådan tilføjes billedtekster til video: computer, online og mobilapp
Tilføjelse af billedtekster er mere end blot en måde at forbedre tilgængeligheden på. Det er et kraftfuldt værktøj, der øger seernes engagement og forståelse. Det giver en tekstlig repræsentation af lydindholdet i en video, hvilket gør det tilgængeligt for alle målgrupper. I dette indlæg lærer du hvordan man tilføjer billedtekster til videoer på forskellige platforme. Dette inkluderer desktopsoftware, onlineværktøjer og mobilapplikationer. På denne måde kan du forbedre forståelsen, især i videoer med komplekst sprog eller accenter.
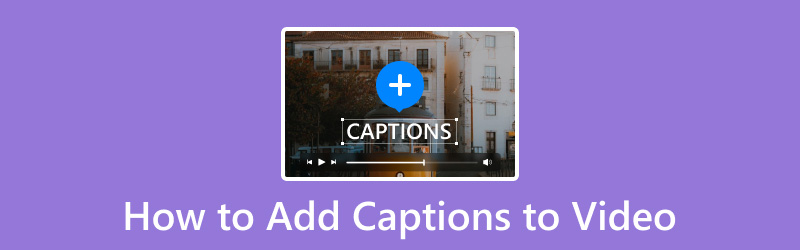
SIDEINDHOLD
Del 1. Sådan tilføjer du billedtekster til video på Windows og Mac
Vidmore Video Converter
Platform: Windows og Mac
Pris: Prisen starter ved $29.90
Lad os starte med vores første værktøj, som kan tilføje billedtekster til videoklip. Vidmore Video Converter er et multifunktionelt værktøj, der går ud over mediefilkonvertering. Den har en MV Maker, der nemt kan bruges til at inkorporere billedtekster i videoer. Det lader dig vælge mellem flere skrifttypestile, størrelser, farver og positioner for at matche æstetikken i dit videoprojekt.
Desuden giver MV Maker dig mulighed for at oprette personlige foto- og videodiasshows. Udover at tilføje billedtekster til din video, lader den dig også inkorporere musik og temaer. Men det, der gør det virkelig adaptivt, er dets redigeringsværktøjer. Dette inkluderer rotation, beskæring, tilføjelse af filtre, justering af effekter og lagring af dit videoprojekt med op til 4K-opløsning.
Sådan tilføjer du billedtekster til en video ved hjælp af Vidmore Video Converter:
Trin 1. I første omgang, få en gratis download af Vidmore Video Converter. Vælg den passende version til dit OS, og lad installationsprocessen fuldføre.
Trin 2. Når installationen er færdig, skal du starte Vidmore Video Converter på din computer. Fortsæt til fanen MV og klik + Tilføj for at indlæse videoen, hvis du vil tilføje billedtekster.
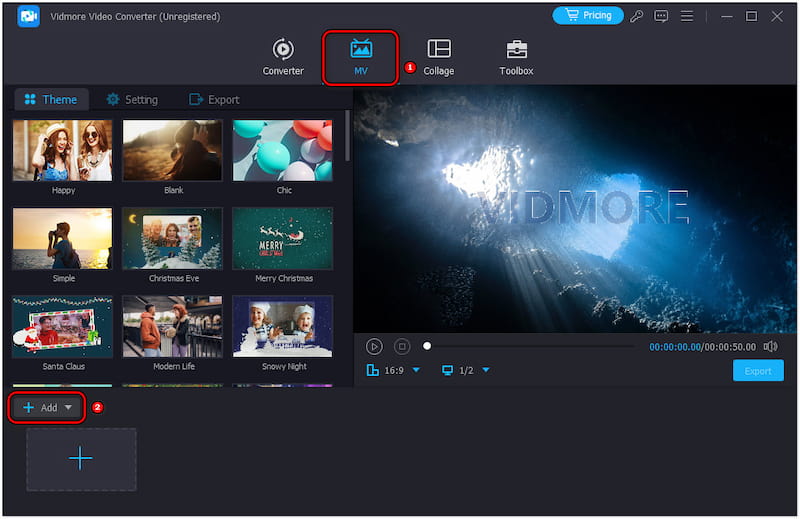
Trin 3. Når du har indlæst videoen, skal du klikke på Rediger for at få adgang til editoren. Naviger til Vandmærke sektion og vælg tekstindstillingen for at begynde at tilføje billedtekster til din video.
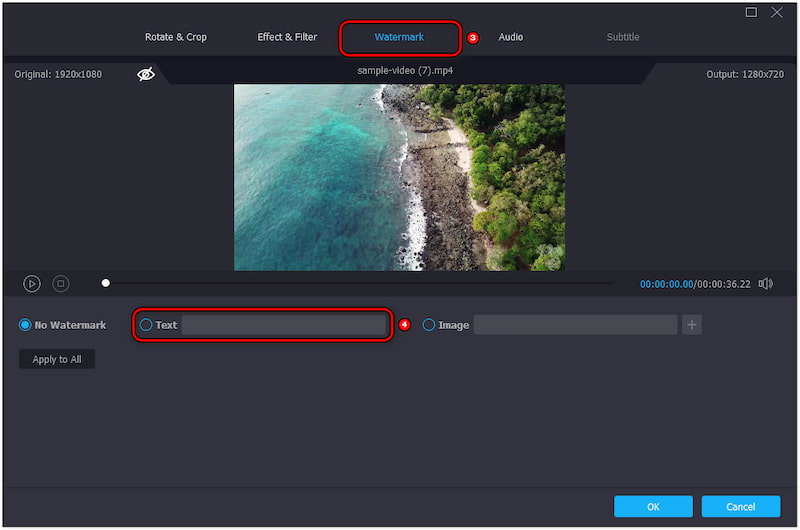
Trin 4. Indtast dine billedtekster manuelt og tilpas dem efter dine præferencer. Vælg din skrifttype, størrelse, farve og placering, og juster opaciteten, hvis det er nødvendigt.
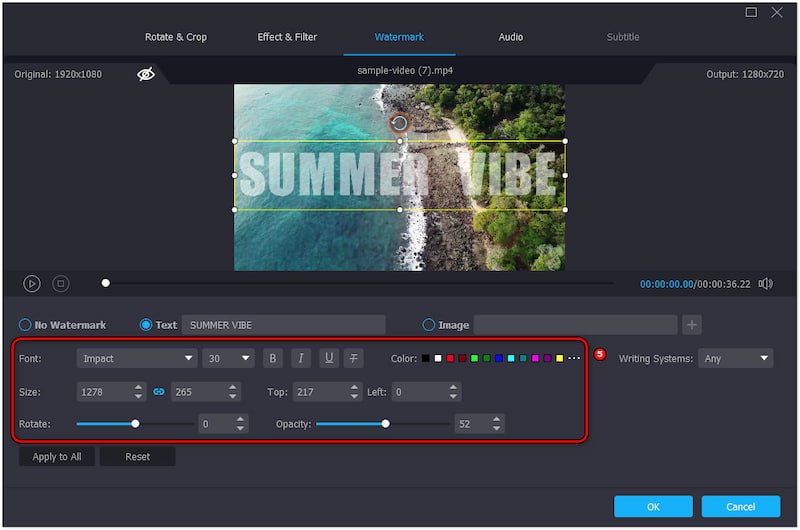
Trin 5. Forhåndsvisning for at se din video med de nyligt tilføjede billedtekster. Du kan yderligere tilpasse videoen ved at anvende temaer, tilføje baggrundsmusik, justere varigheden osv.
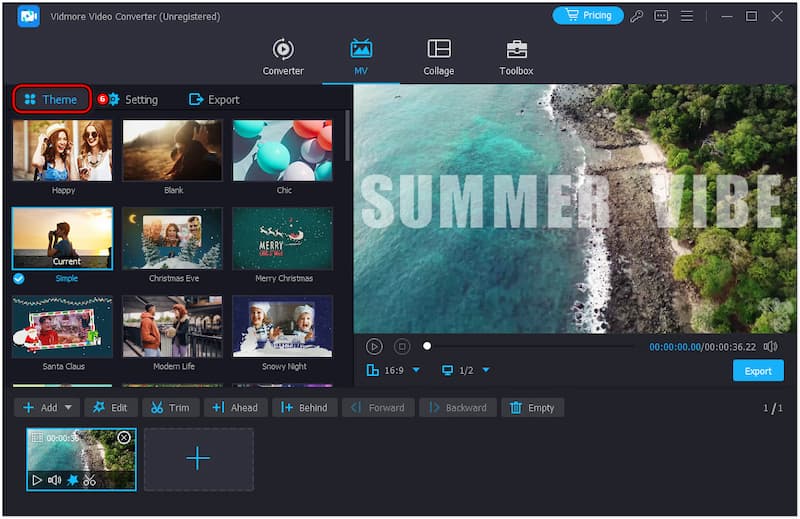
Trin 6. Når du er tilfreds med din oprettelse, skal du gå til sektionen Eksporter. Navngiv dit projekt, vælg dit format og opløsning, og klik Start eksport at gengive videoen.

Min erfaring: Tilføjelse af billedtekster til Vidmore Video Converter var ligetil og underholdende. Det jeg kunne lide mest var muligheden for at tilføje musik til videoer problemfrit. Samlet set giver Vidmore Video Converter en praktisk løsning til alle, der ønsker at overlejre billedtekster.
ClipChamp
Platform: Windows
Pris: Prisen starter ved $11.99
Vi går videre til vores næste værktøj ClipChamp. Det er en meget populær videoredigeringsløsning blandt Windows-brugere. Det inkluderer et indbygget undertekstværktøj, der lader dig nemt tilføje lukkede undertekster til videoer. For god ordens skyld kan du manuelt indtaste billedtekster eller downloade en SRT-undertekstfil til at overlejre på din video. Derudover giver det forskellige tilpasningsmuligheder, herunder skrifttypestil, størrelse, justering og farve.
Trin 1. Klik på Importer medier for at indlæse din video og trække den ind på tidslinjen.
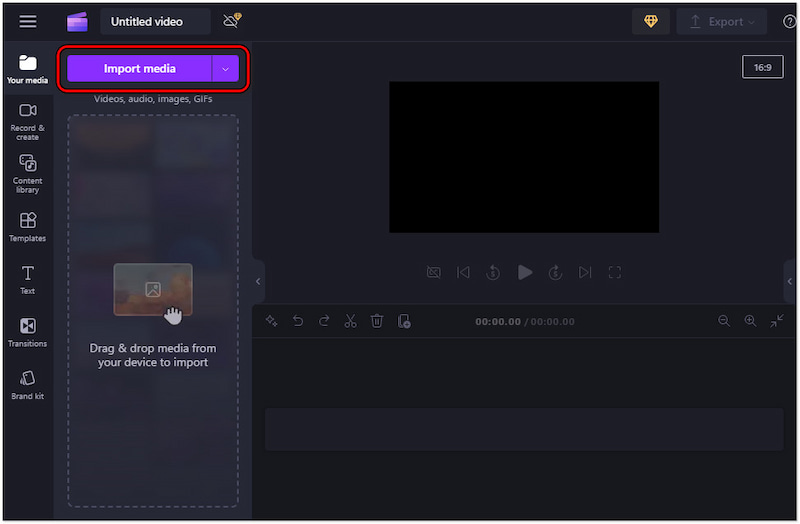
Trin 2. Flyt til Tekst fanen, vælg din foretrukne stil og tilpas den.
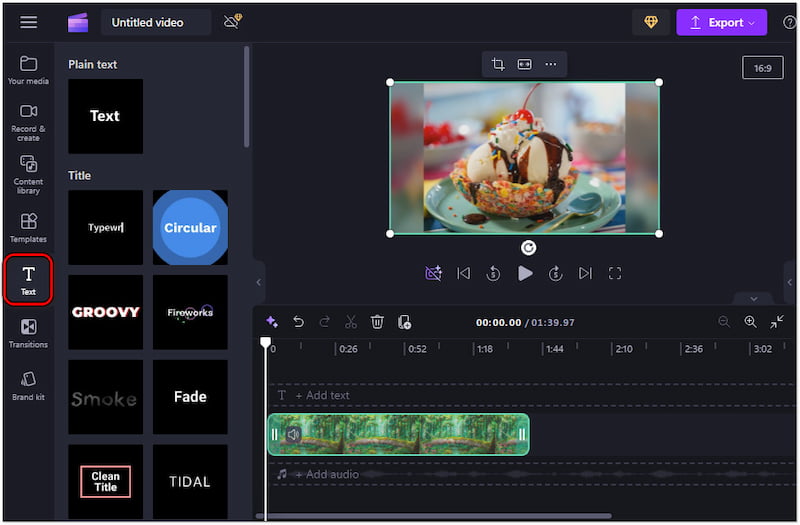
Trin 3. Når du er tilfreds med billedteksterne, skal du klikke Eksport og vælg en kvalitet.
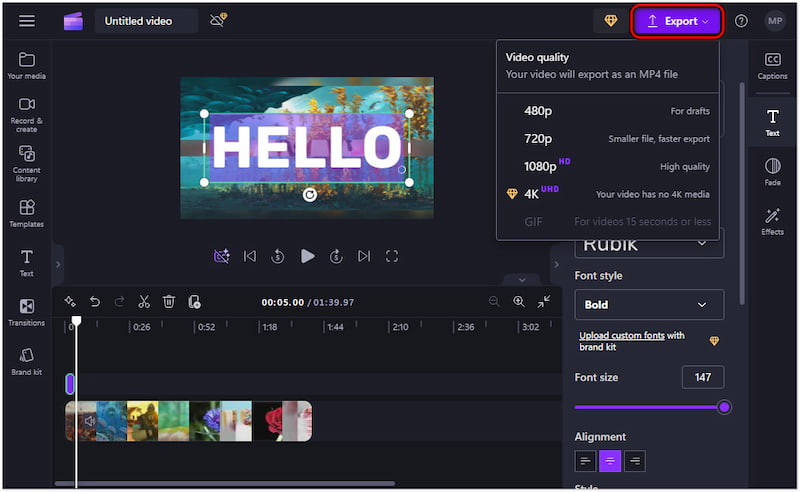
Min erfaring: Tilføjelse af lukkede billedtekster til videoer med ClipChamp var en jævn og effektiv proces. Jeg sætter pris på de tilgængelige tekststile, som gjorde det muligt for mig at matche billedteksterne til min video. Redigering af projekter i høj kvalitet kan dog få din video til at blive bufferet.
Final Cut Pro
Platform: Mac
Pris: Engangskøb på $299,99
Lad os nu se på Final Cut Pro. Det er en professionel videoredigeringssoftware, der er specielt designet til Mac-brugere. Blandt dens mange funktionaliteter tilbyder den et værktøj til at tilføje videotekster eller undertekster. Det tillader oprettelse af billedtekster direkte i softwaren med understøttelse af forskellige sprog og formater, herunder iTT og SRT.
Trin 1. Naviger til filen, klik på Importer, og vælg Billedtekst.
Trin 2. Få adgang til den SRT-fil, du vil importere, og vælg den.
Trin 3. Billedteksterne vil blive lagt ud i henhold til SRT's tidskode.
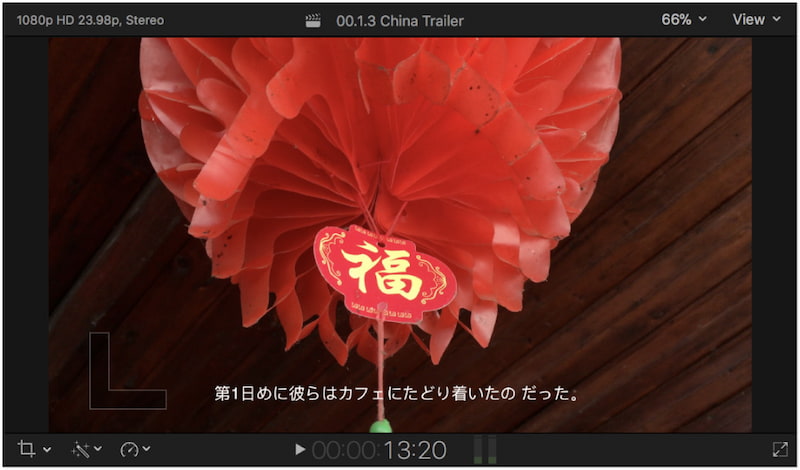
Min erfaring: At bruge Final Cut Pro til at tilføje billedtekster var en effektiv proces. Udover at tilføje billedtekster til mine videoer, giver det mig også mulighed for lav slowmotion. Men her er en ting. Final Cut Pro tilbyder ikke en gratis prøveperiode og kan kun bruges, når du har købt den.
Del 2. Sådan sætter du billedtekster på en video online
Lad os på dette tidspunkt udforske en online platform, Video. Det er en dedikeret videotekster, der lader dig manuelt tilføje en billedtekst eller uploade en SRT-fil. Det giver en praktisk og brugervenlig grænseflade til at tilpasse dine billedtekster. Du kan tilpasse billedteksterne ved at ændre deres skrifttype, størrelse, farve og baggrund.
Trin 1. Gå til Clideos officielle hjemmeside og klik Vælg fil.
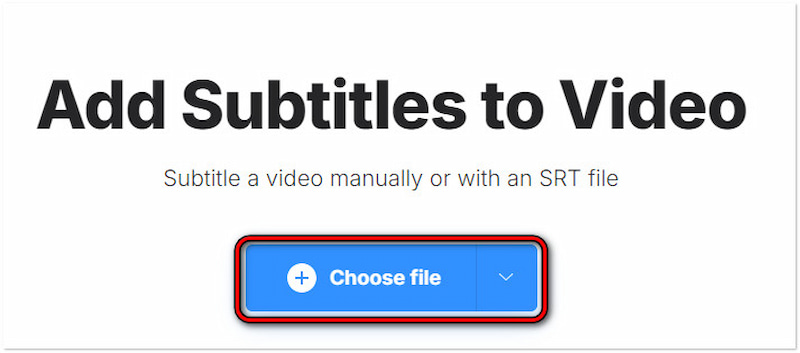
Trin 2. Afhængigt af dine præferencer, vælg Tilføj manuelt eller Upload.SRT.
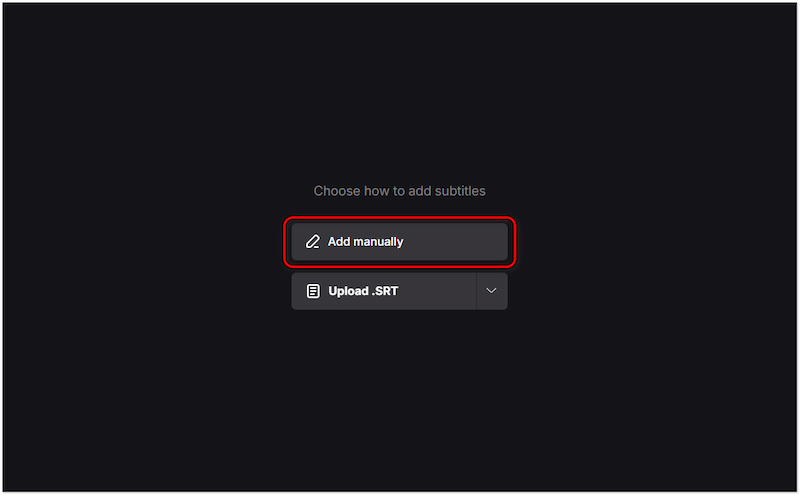
Trin 3. I Ny undertekst feltet, indtast din billedtekst og tilpas den på fanen Stil.
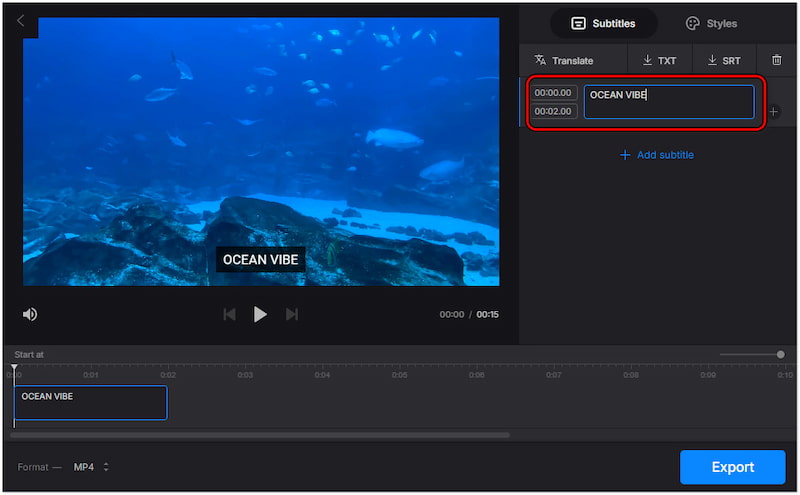
Min erfaring: Tilføjelse af billedtekster Det var effektivt at bruge Clideo. Jeg satte pris på alsidigheden ved at oversætte billedtekster direkte på platformen. Den gratis version af Clideo inkluderer dog et vandmærke på det endelige output. Du skal have en opgradering til fjern vandmærket.
Del 3. Sådan tilføjer du billedtekster til video på iPhone og Android
Vid.Fun
Mens vi fortsætter, lad os undersøge Vid.Fun. Det er en af de bedste video maker apps for at tilføje en billedtekst til videoen. Det giver forskellige redigeringsværktøjer, der er skræddersyet til hurtig videoforbedring, herunder tilføjelse af billedtekster direkte til videoen. Du kan konfigurere skrifttypestil, størrelse, farve, justering og opacitet. Hvad mere er, lader den dig vælge en effekt og endda tilføje animation til din billedtekst.
Trin 1. Tryk på Start redigering og tilføje videoen fra din enheds galleri.
Trin 2. Tryk på Tekst fra det tilgængelige valg, og vælg indstillingen Standardtekst.
Trin 3. Indtast den billedtekst, du vil inkludere i din video, i feltet Input.
Trin 4. Flyt til sektionerne Font, Style, Effects, Bubble og Animation for at konfigurere det.
Trin 5. Når du er færdig med konfigurationer, skal du trykke på Eksport for at gemme videoen i dit galleri.
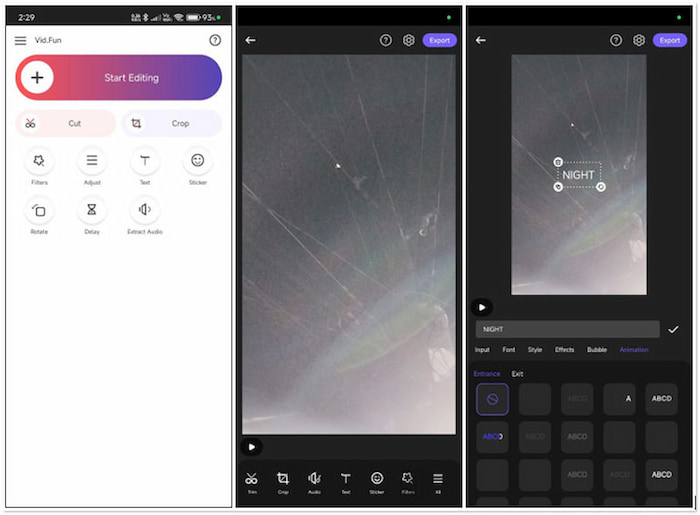
Min erfaring: At tilføje billedtekster til Vid.Fun var en problemfri oplevelse. Appens grænseflade er intuitiv, hvilket gør det nemt at navigere gennem billedtekstprocessen. Tilpasningsmulighederne gjorde det muligt for mig at oprette billedtekster, der komplementerede stilen på min video.
iMovie
Lad os nu vende vores opmærksomhed mod iMovie. Det er et bredt brugt videoredigeringsprogram, der er tilgængeligt for alle iDevice-brugere. En af dens iøjnefaldende funktioner er dens evne til at tilføje tekst til video. Dette gør det til en fremragende mulighed for dem, der ønsker at gøre deres video mere engagerende. Du kan tilpasse skrifttypestil, farve, størrelse, justering og varighed på tidslinjen.
Trin 1. Tryk på + at skabe et nyt filmprojekt.
Trin 2. Tryk på T for at vælge en stil, der passer til din video.
Trin 3. Tryk derefter på tekstboksen for at tilpasse den.

Min erfaring: Tilføjelse af billedtekster ved hjælp af iMovie på iPhone var en glat proces. Nu en lille heads-up. iMovie-projekter fylder betydeligt på min iPhone.
Del 4. Ofte stillede spørgsmål om tilføjelse af billedtekster til video
Hvordan sætter man billedtekster på en video gratis?
Du kan bruge flere værktøjer til at sætte billedtekster til videoer gratis. For eksempel tilbyder værktøjer som Vidmore Video Converter en gratis prøveversion for at sætte en billedtekst og overlejre dem til din video manuelt.
Hvordan tilføjer jeg automatiske billedtekster til en video?
Du kan bruge AI-drevne værktøjer til at tilføje automatiske billedtekster til videoer. Disse værktøjer fungerer ved at analysere lyden i din video og generere billedteksten automatisk.
Er der en AI billedtekst til videoer?
AI-undertekster til videoer involverer brug af avanceret AI. Disse værktøjer transskriberer talte ord til tekst og skaber billedtekster, der kan synkroniseres med videoen.
Konklusion
At vide, hvordan man tilføjer billedtekster til videoer, er en praktisk måde at gøre dit indhold mere tilgængeligt og engagerende. Blandt de præsenterede metoder skiller Vidmore Video Converter sig ud for sin fleksibilitet i at tilføje billedtekster til video uden besvær. Ved at bruge de medfølgende værktøjer kan du sikre, at dit videoindhold giver en bedre seeroplevelse for alle.


