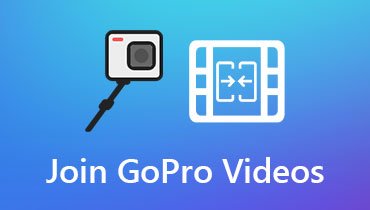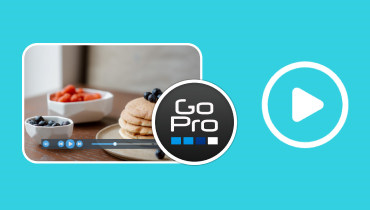Bedste GoPro-videoredigerere til at forvandle rå optagelser til en mindeværdig
Redigering af dine GoPro-videoer vha GoPro video editorer er som at polere en ædelsten. Din GoPro fanger fantastiske øjeblikke. Men med noget redigering kan du få disse øjeblikke til at lyse endnu klarere. Disse GoPro-videoredigerere er som en tryllestav, der får dine videoer til at se lige så bemærkelsesværdige ud som de eventyr, du fremviser. Det er din chance for at tage dit publikum med på en uforglemmelig rejse og genopleve spændende oplevelser. Så lad os dykke ned i GoPro-videoredigering og opdage, hvordan det kan gøre dine optagelser episke.
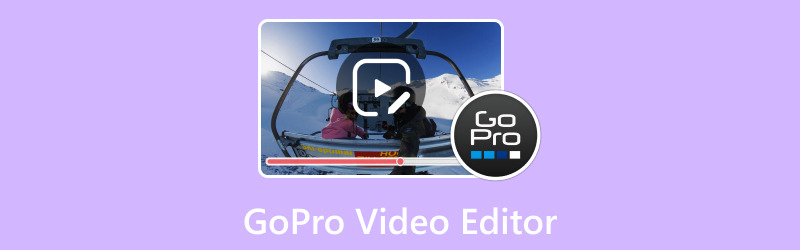
SIDEINDHOLD
Del 1. GoPro Video Editor
| Software | Platform | Brugervenlighed | Videoskæring | Videoeffekter og filtre | Lydredigering | Pris |
| Vidmore Video Converter | Windows og macOS | Brugervenlig | Ja | Stor | Stor | Gratis & betalt |
| Adobe Premiere Pro | Windows og macOS | Professionel | Ja | Stor | Stor | Abonnementsbaseret |
| DaVinci Resolve | Windows, macOS og Linux | Professionel | Ja | Stor | Stor | Gratis & betalt |
| iMovie | macOS | Brugervenlig | Ja | Grundlæggende | Begrænset | Gratis (med Mac) |
1. Vidmore Video Converter
Leder du efter en praktisk assistent til dine GoPro-videoer? Vidmore Video Converter er lige her for dig; det er den bedste GoPro video editor. Forestil dig, at du har optaget nogle sjove øjeblikke med din GoPro, men du vil gøre dem endnu mere fantastiske. Det er her Vidmore Video Converter kommer ind i billedet. Det er et computerprogram, der gør redigering af GoPro-videoer til en leg.
Nogle gange optager du flere videoer, end du har brug for. Vidmore Video Converter lader dig trimme eller klippe dine videoer for kun at beholde de ønskede dele. For eksempel kan du fjerne begyndelsen eller slutningen af en video for at beholde de bedste dele. Du kan gøre dine GoPro-videoer mere spændende ved at tilføje specialeffekter. Dette program tilbyder forskellige muligheder for at forbedre din video, såsom at ændre lysstyrke, kontrast og mætning. Det giver dig mulighed for at rotere videoer, ændre billedformatet og tilføje vandmærker. Udover det kan du tilføje baggrundsmusik til dine GoPro-videoer for at gøre dem mere livlige. Forbløffende, ikke?
Vidmore Video Converter tager dine rå GoPro-optagelser og forvandler dem til polerede, delbare videoer, som alle vil nyde.
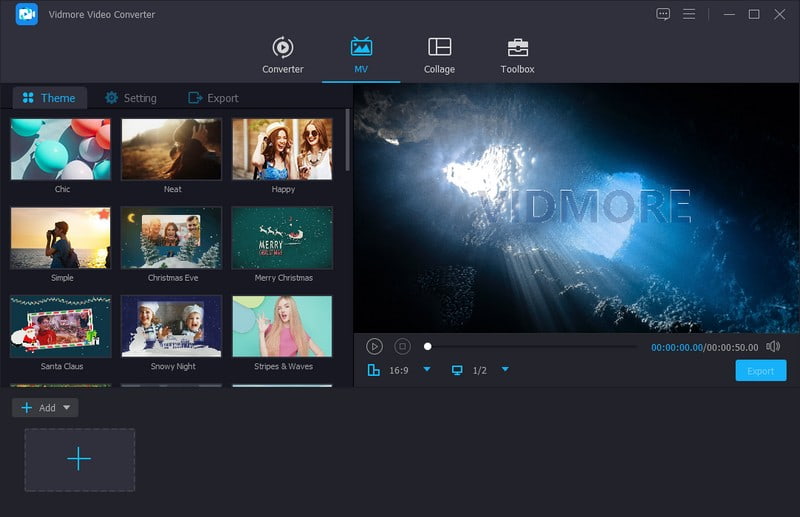
2. Adobe Premiere Pro
Adobe Premiere Pro er et superdrevet GoPro-videoredigeringssoftware. Det er et computerprogram, som professionelle bruger til at få deres videoer til at se tiltalende ud. Du kan skære de kedelige bidder ud og beholde de spændende dele. Du kan også tilføje musik og specialeffekter for at give din video en unik stil. Du kan ændre farverne for at få din video til at se rigtig ud. Desuden kan du rette rystende optagelser og tilføje tekst eller titler. Plus, det virker med alle slags videoformater. Derfor kan du dele dine GoPro-eventyr på sociale medier mv.
Adobe Premiere Pro tager dine rå GoPro-optagelser til et professionelt udseende mesterværk. Det er lidt mere komplekst end nogle andre videoredigerere. Men når du først har fået styr på det, er mulighederne uendelige.
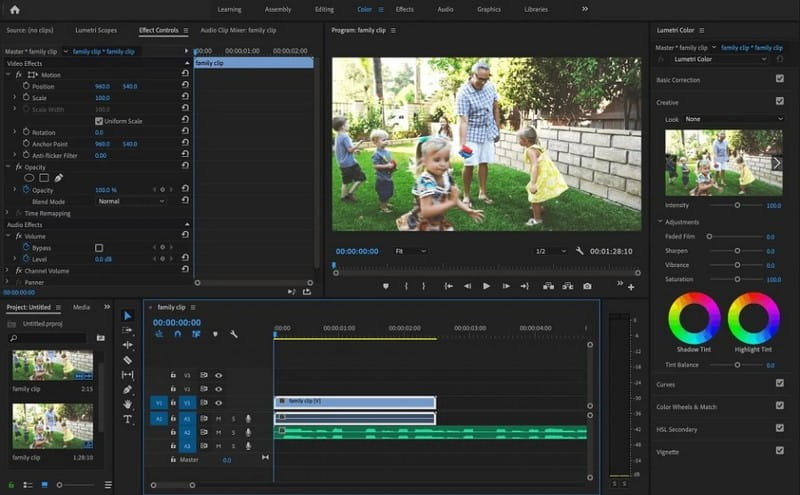
3. DaVinci Resolve
Du har fanget nogle spændende øjeblikke med din GoPro, men de har brug for den ekstra gnist. DaVinci Løs trin som en af de bedste GoPro-videoredigerere. Udover det kan du problemfrit deltage i forskellige klip og forbedre dine videoer med iøjnefaldende effekter. Dette program tilbyder adskillige redigeringsværktøjer til at få dine GoPro-optagelser til at se fantastiske ud.
DaVinci Resolve kan arbejde med videoformater i høj kvalitet, perfekt til dine GoPro-eventyr. Det kan arbejde med rystende optagelser, tilføje tekst eller titler og forbedre dine videoer ved at finjustere lyden. Dine GoPro-videoer vil have det professionelle præg, der får dem til at skille sig ud.
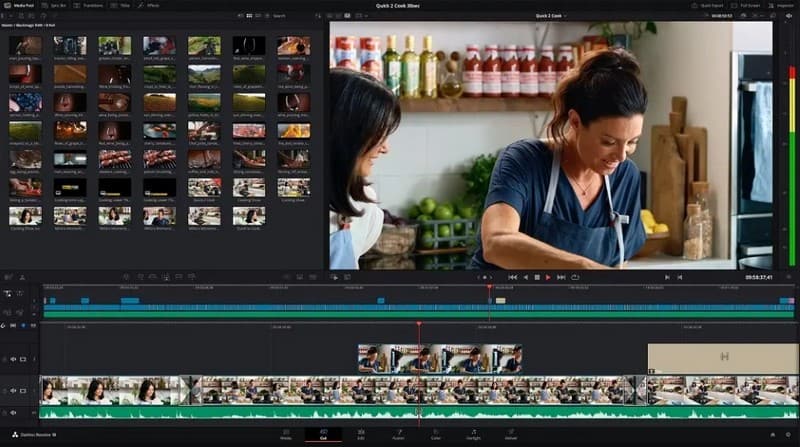
4. iMovie
Hvis du vil redigere GoPro-videoer på Mac, kan du stole på iMovie. Det er et glimrende valg til redigering af GoPro-videoer. En af de fantastiske ting ved iMovie er dens brugervenlighed. Du behøver ikke at være videoredigeringsekspert for at komme i gang. Den er designet med enkelhed i tankerne, hvilket gør den perfekt til begyndere.
Du kan nemt importere GoPro-optagelser og bruge dens enkle træk-og-slip-grænseflade til at redigere dine videoer. Du kan klippe unødvendige dele ud, sy forskellige klip sammen og tilføje musik eller lydeffekter. Dette program tilbyder skabeloner, temaer og overgange for at give dine GoPro-videoer et professionelt og poleret udseende. Du kan også foretage grundlæggende farvejusteringer og anvende filtre for at få dine GoPro-optagelser til at se ud, som du ønsker.
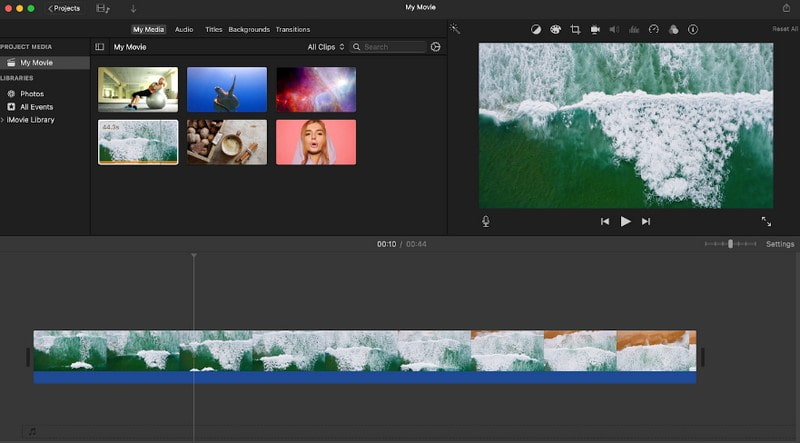
Del 2. Sådan redigeres GoPro-videoer
Dette afsnit vil præsentere, hvordan man redigerer GoPro-videoer ved hjælp af Vidmore Video Converter. Sådan gør du:
Trin 1. Først skal du downloade og installere programmet på dit skrivebord for fuldstændig adgang. Når det er installeret, skal du åbne programmet for at komme i gang.
Trin 2. Gå til MV fanen. Tryk på (+) for at importere din GoPro-video fra din skrivebordsmappe.
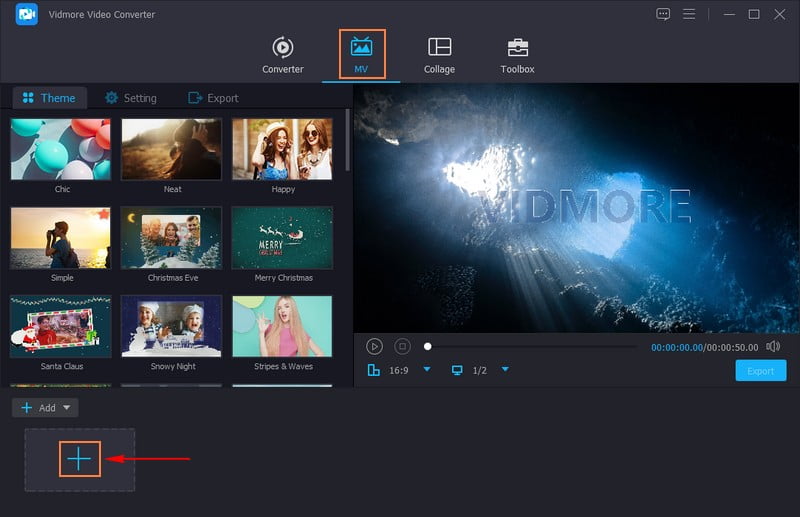
Trin 3. Tryk på Redigere knappen for at få adgang til de redigeringsfunktioner, som programmet tilbyder. Ret videoretningen og fjern uønskede videorammer fra Roter og beskær. Hvis du vil justere de grundlæggende effekter og anvende et specifikt filter, kan du gøre det på Effekt & filter.
Flytte til Vandmærke at indlejre et tekst- eller billedvandmærke til ejerskabsformål. Til sidst på Lyd, kan du justere lydstyrken og forsinkelsesniveauet efter dine præferencer. Når afgjort, tryk på Okay knappen for at gemme ændringerne.
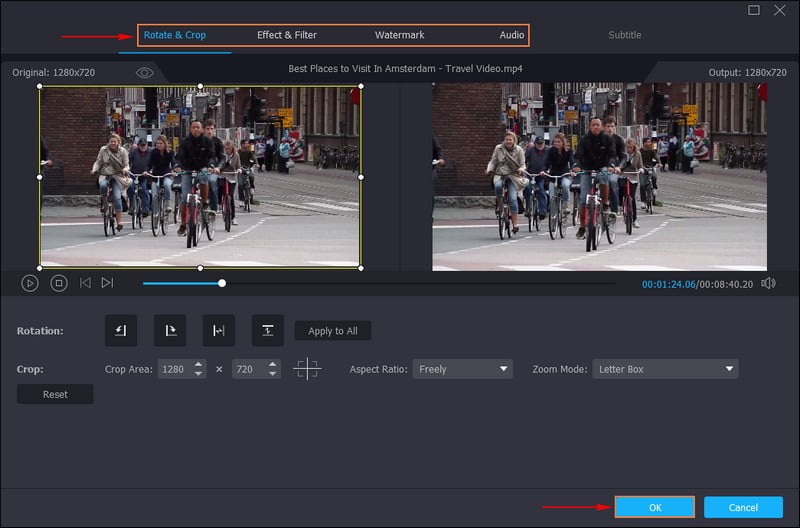
Trin 4. Gå til Trimme knappen for at fjerne din GoPro-videos uønskede begyndelses- eller slutdele. Det kan du gøre ved at trække Skydestang eller indstille en bestemt varighed fra Indstil Start mulighed. Når afgjort, tryk på Gemme knappen for at anvende ændringerne.
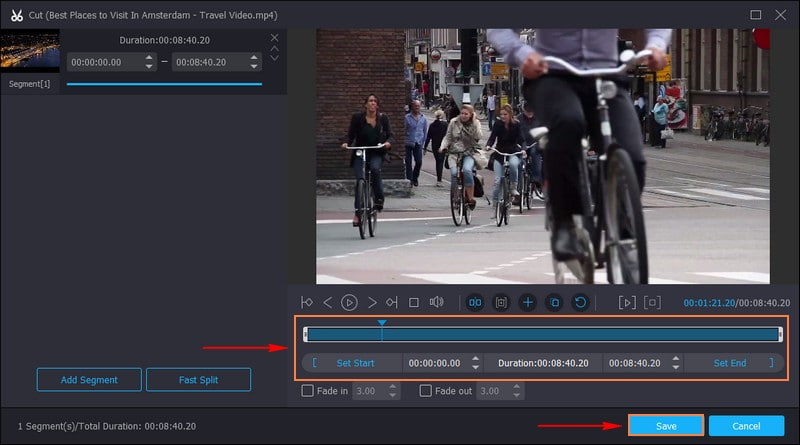
Trin 5. Under Tema fanen, kan du vælge dit foretrukne design, f.eks Pænt, Enkel, Rejse, Sport, Gamle dage, og mere. Flyt til Indstillinger fanen, og her kan du tilføje Start- og sluttitel og Baggrunds musik. Derudover kan du anvende lydeffekter som f.eks Loop Play, Fade indog Svinde bort.

Trin 6. Gå til Eksport fanen for at ændre dine GoPro-videoindstillinger i henhold til dine krav. Du kan ændre din GoPro-video Format, Løsning, Kvalitetog Billedhastighed. Når afgjort, tryk på Start eksport knappen for at gemme din redigerede GoPro-video på din skrivebordsmappe.
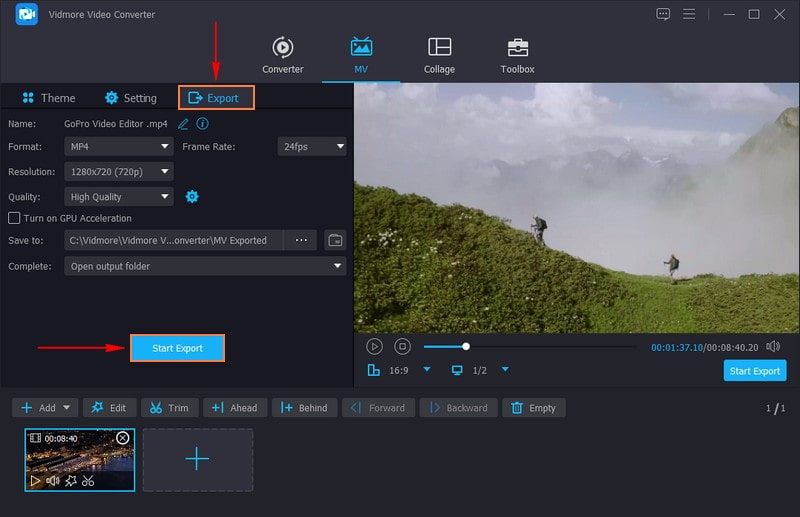
Del 3. Ofte stillede spørgsmål om GoPro Video Editor
Er GoPro Quik video editor gratis?
Ja, GoPro Quick-videoredigeringsprogrammet er gratis. Du kan bruge det til at redigere dine GoPro-videoer uden at betale for det. Det er et praktisk værktøj til at gøre GoPro-optagelser mere spændende og delbare.
Kan jeg bruge iMovie til at redigere GoPro-videoer?
Ja! Du kan bruge iMovie til at redigere GoPro-videoer. Det fungerer godt med GoPro-optagelser, så du kan redigere og forbedre dine videoer.
Hvorfor afviste GoPro?
GoPro stod over for fald af flere årsager: konkurrence, høje priser, markedsmætning og økonomiske problemer.
Hvad er det bedste format til at eksportere GoPro-videoer?
Det bedste format til at eksportere GoPro-videoer er normalt MP4 (H.264). Det er et godt valg, fordi det opretholder en god balance mellem videokvalitet og filstørrelsen. Det gør det nemt at dele på internettet eller spille på de fleste enheder som computere, telefoner og tv'er.
Hvad er den anbefalede opløsning til GoPro-videoer?
Det anbefales at bruge 1080 eller 2,7K opløsning til GoPro-videoer. Disse muligheder giver dig en god balance mellem videokvalitet og filstørrelse. 1080p er fremragende til daglig brug og deling online. 2.7K giver en smule højere kvalitet, hvis du vil have dine videoer til at se endnu bedre ud.
Konklusion
Du kan starte din GoPro videoredigering opgave ved hjælp af ovennævnte programmer. Disse programmer tilbyder forskellige redigeringsværktøjer til at forfine dine GoPro-optagelser. De kan uden tvivl gøre dine GoPro-videoer tiltalende at se. Hvis du vil have en brugervenlig GoPro video editor, kan du regne med Vidmore Video Converter. Det hjælper dig med at redigere dine GoPro-videoer for at gøre dem mere fantastiske og delbare. Det er som at have en kasse med kreative værktøjer til at få dine videoer til at skille sig ud.