Sådan repareres en pixeleret video med nemme trin
Med bølger af teknologiske innovationer og opdateringer har vi set en lovende fremtid for videofiler med både tilfredsstillende kvalitet og god kompatibilitet. Men der er stadig problemer med kvalitetstab, som de fleste mennesker støder på og svigtet os. I så lang tid har kassering af de pixelerede eller beskadigede videoer været vores første valg, da proceduren til at gendanne data og den originale kvalitet af filer var en tidskrævende proces. Nu bringer dette indlæg nyt håb til dig. Læs den og lær mere om hvordan man reparerer pixelerede videoer.
SIDEINDHOLD
Del 1. Hjernespændt for pixelerede videoer?
Du har måske oplevet lejligheder, hvor din vigtige video pludselig blev til noget rod. Farverne blev blandet, og pixels stod uregelmæssigt, så hele videoen blev sløret og kornet. Det kan ske under din overgang af videoer mellem medieafspillere, eller når du forsøger at komprimere en stor video til en mindre. Du kan sandsynligvis stå over for dette besværlige problem med lidt opmærksomhed på at redigere din video. Uanset hvilken sag du står over for, behøver du ikke at løbe tør for idéer for at finde en mulig løsning på egen hånd. Bare følg denne side for de årsager og midler, du kan tage for at få fjernet denne bekymring.
Del 2. Årsager bag Pixelated Files
Der kan være flere årsager til, at dine filer bliver pixelerede. Forkert indstilling eller redigering under forskellige dele af videoproduktion ville give anledning til pixeleringsproblemet. Her lister vi nogle almindelige årsager, som du kan henvise til:
Når du optager dine videoer:
- Tag videoer i omgivelser med svagt lys
- Gør dine kameraindstillinger eksklusive eller uovertrufne
- Brug ødelagte faciliteter til videooptagelse
- Gem en videofil, der er for stor
Når du redigerer dine videoer:
- Komprimer eller konverter din originale video til en lille størrelse
- Komprimer dine filer flere gange i tilfældige formater
- Rediger dine videofiler til én med en meget lavere bitrate og definition
- Tilslut din video til en begrænset afspiller med få understøttede formater
Hvad angår ovenstående tilfælde, vil det stadig være muligt at få dine pixelerede videoer tilbage til det normale. Fortsæt med at læse og prøv det.
Del 3. Nem rettelser til Pixelering
Når du søger efter guider til, hvordan du reparerer pixelerede videoer i Premiere Pro, har du nogensinde spekuleret på et lettere værktøj med det samme resultat? For bedst muligt at få den originale kvalitet og indstilling af din video på plads online eller offline, kan du vælge følgende værktøjer til en nem og hurtig løsning efter dine behov.
Løsning 1: Vidmore Video Converter
Vidmore Video Converter er en kraftfuld og effektiv software, der giver dig mulighed for at genoplive din berørte videofil fra forskellige aspekter. Gennem et par klik er du garanteret sikker og jævn adgang til at optimere opløsningen, lysstyrken og kontrasten, fjerne videostøj og reducere videorystelser. For at spare dig for unødvendige procedurer er du i stand til at forhåndsvise effekten af hver ændring, mens du foretager justeringer blandt dem.
- Forbedre din video/billede i høj kvalitet (720p/10800p/4K)
- Professionel redigering af detaljer om video og lyd
- Tilgængelige løsninger til rystende videoer til dine behov
- Brugervenlig oplevelse for både Mac/Android-brugere

Sådan repareres pixelerede videoer med Vidmore Video Converter
Trin 1: Nå Vidmore Video Converter og download det på din pc.
Trin 2: Klik på Tilføj filer at importere din pixelerede video og forberede dig.
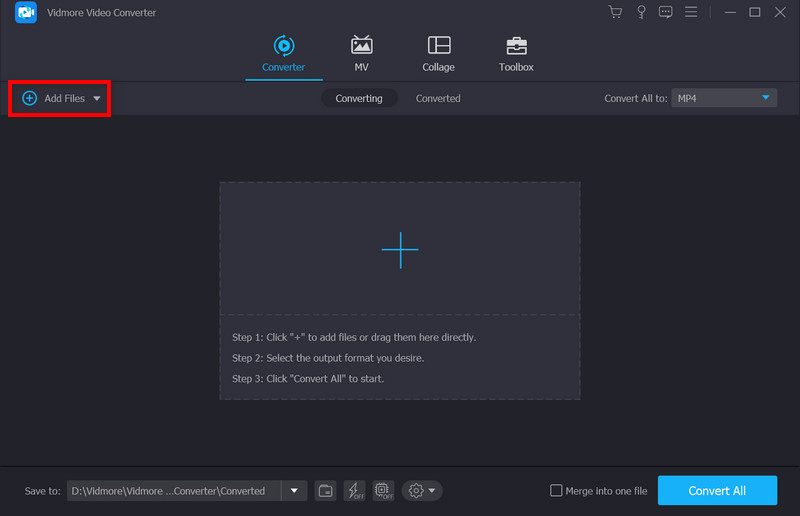
Trin 3: Vælge Forbedre video på menulinjen.
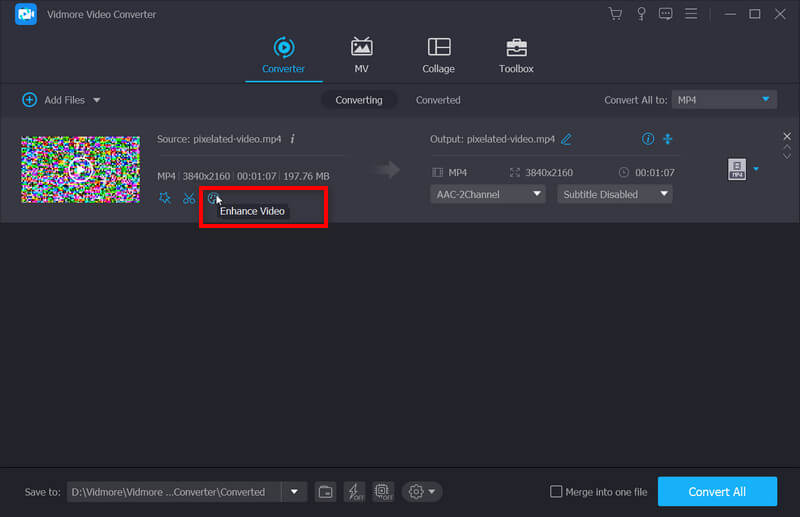
I pop op-vinduet kan du frit forbedre din videokvalitet med en liste over muligheder gennem opløsning, lysstyrke og kontrast, videostøj og rystelser. Marker den ene, mens du forhåndsviser effekten ved Eksempel.

Trin 4: Klik på Gemme, og vælg derefter Konvertere og vent på dit forbedrede resultat.
Løsning 2: Vidmore Video Fix
Hvis din video pludselig bliver sløret og kornet under afspilning, kan der være noget galt med dine videoer, og det første du skal gøre er at rette op på de pixelerede videoer. Vimore Video Fix er et potent værktøj til at rette problematiske videoer. Det er i stand til at reparere forskellige uafspilbare videoer optaget af flere enheder. Mest bekvemt har den en kortfattet grænseflade, og du bruger ikke meget tid på at lære at bruge den. Ved at følge den detaljerede vejledning kan du reparere dine problematiske videoer inden for 4 trin som følger.
Trin 1: Installer Vidmore Video Fix på din pc.
Dobbeltklik på softwaren for at starte Video Fix.
Trin 2: Tilføj en korrupt video.
Klik på “+”-knappen i venstre side for at tilføje din beskadigede video. Efter upload vil videoens størrelse, opløsning, koder, varighed, bitrate og billedhastighed blive analyseret og vist under den beskadigede video.
Trin 3: Tilføj en prøvevideo.
Klik på “+”-knappen på højre side for at tilføje en prøvevideo, der er optaget af den samme enhed. Tilføjelse af en prøvevideo kan forbedre succesraten for videoreparation.

Trin 4: Start videoreparation.
Klik på Reparation knappen for at begynde at reparere. Du kan stoppe reparationen når som helst ved at trykke på Hold op knap.

Trin 5: Forhåndsvis og gem den reparerede video
Når reparationen er afsluttet, kan du klikke Eksempel for at kontrollere effekten af reparationen. Hvis du er tilfreds med resultatet, kan du klikke Gemme for at sende videoen til computeren.
Løsning 3: Wondershare Repairit
Hvis du gerne vil reparere dit pixelerede billede med kraftfuld software, foreslås det, at du tager dette værktøj til hjælp. Det giver også versioner, så du kan rette pixelerede videoer på Android/iPhone.
Trin 1: Åbn softwaren og tilføj din pixelerede fil gennem Tilføje knap.
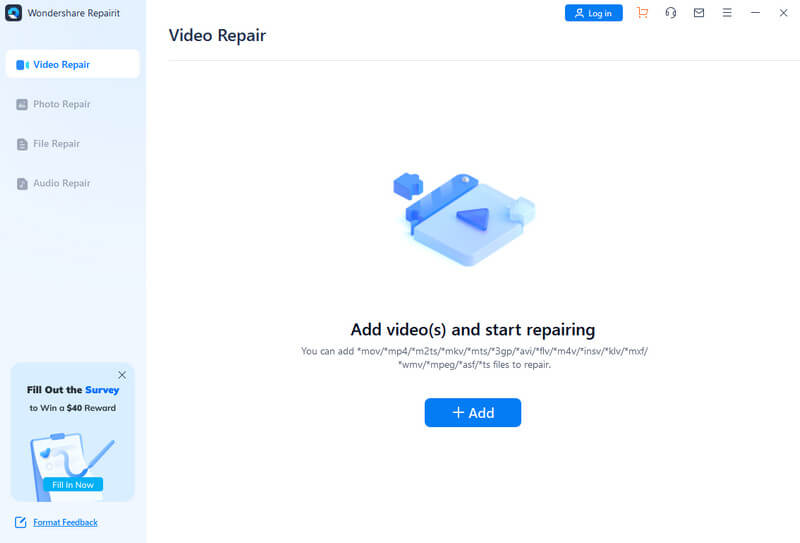
Trin 2: Klik på Reparation for at starte reparationsprocessen.
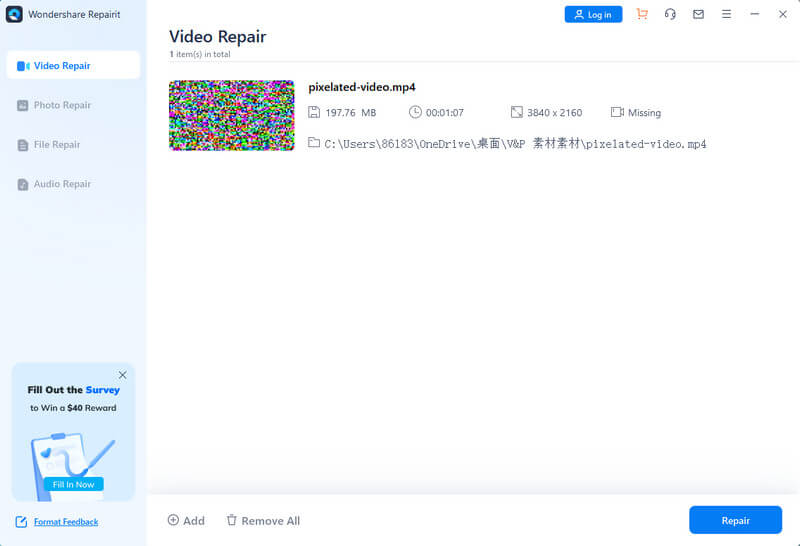
Trin 3: Efter den vellykkede behandling skal du vælge Gemme at producere resultatet.
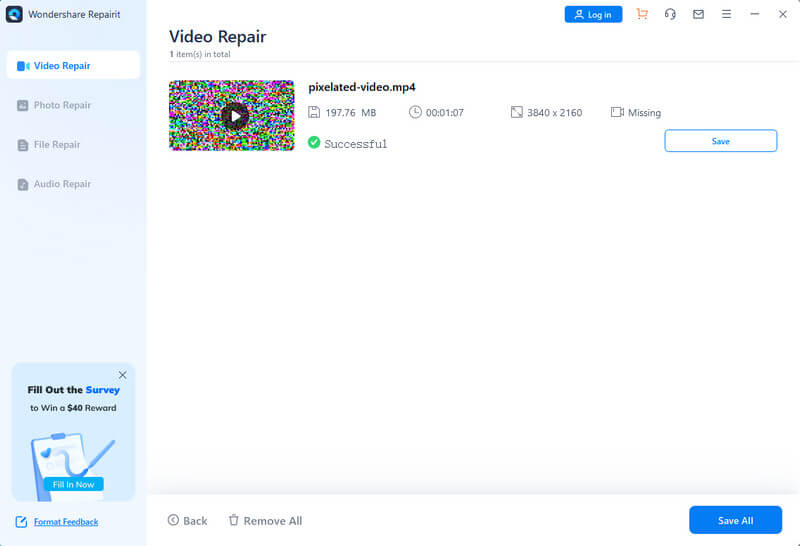
Løsning 4: Fix.video
Hvis du leder efter en gratis online platform til at rette din pixelerede videofil, så kan du prøve Fix.video med følgende trin.
Trin 1: Klik på det centrale Plus underskriv og upload din video.
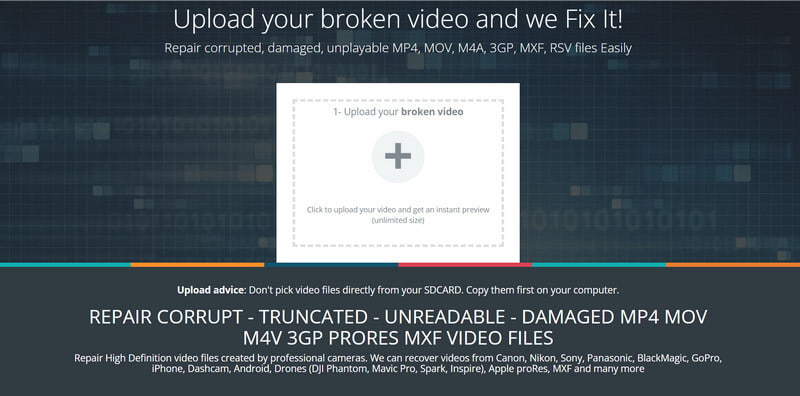
Trin 2: Når din fil er uploadet, reparerer platformen automatisk din video. Det kan tage noget tid. Så kan du se alle detaljerne i det nye vindue og klikke Download den fulde video for at gemme dit resultat.
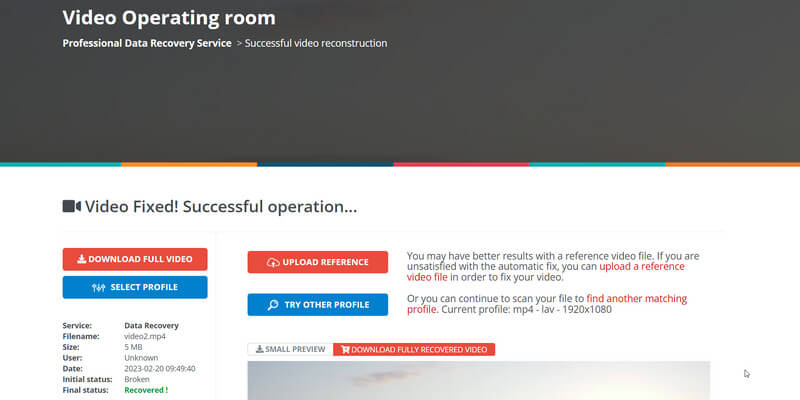
Løsning 5: VEED.IO
Denne online videoforstærker hjælper dig med at forbedre din videokvalitet med flere funktioner.
Trin 1: Tilføj dine filer ved at trække og slippe eller klikke Upload en fil område at vælge.
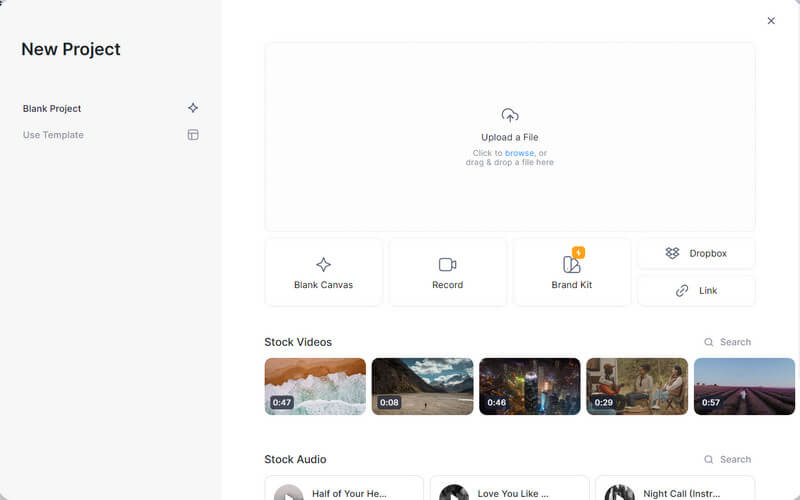
Trin 2: Gå igennem Indstillinger til venstre og begynd at redigere din video. Du kan justere lyden, lysstyrken og mere baseret på dine behov.

Med alt klar, gem dit arbejde på din pc.
Del 4. Ofte stillede spørgsmål om videopixelering
Betyder pixelering sløret?
Vi bruger pixelering eller pixeleret til at beskrive de dele af billeder/videoer, der bliver slørede eller uklare, og du kan se de enkeltfarvede firkantede elementer eller de enkelte pixels.
Hvordan forbedrer man billedopløsningen?
Du kan vælge et passende kamera eller facilitet til at optage dine videoer eller billeder i høj kvalitet helt i begyndelsen. Eller ty til redaktørerne som Vidmore Video Converter og mere.
Er der en app til at rette pixelerede videoer?
Du kan nå mange apps som PowerDirector, Adobe After Effects og så videre for at rette dine pixelerede videoer på dine mobile enheder.
Konklusion
Med alle ovenstående værktøjer opfordres du til rette dine pixelerede videoer med ringe omkostninger. Forhåbentlig vil denne guide gøre dette vanskelige problem mindre kompliceret og hjælpe dig med at få en video med god kvalitet.


