Sådan rettes overeksponeret film eller videoer: Tre bedste løsninger til brug på pc
Det er normalt at have en video med en overmættet og eksponeret video. Faktisk oplever selv professionelle videografer denne omstændighed. Denne uundgåelige hændelse er ofte resultatet af en hardwarefejl eller et optagemiljø. Men uanset årsagen til, at din video har dette problem, vil du helt sikkert løse det hurtigt nu. Det er fordi du er ved at lære fremragende måder, hvordan man løser en overeksponeret film eller video. Derfor, uden yderligere adieu, lad os komme i gang med dette.
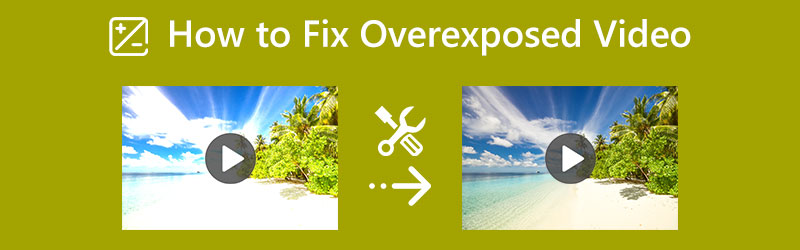
SIDEINDHOLD
Del 1. Sådan repareres en overeksponeret video effektivt
Den første effektive software til at rette din video er Vidmore Video Converter. Dette program giver dig mulighed for nemt at opnå den perfekte opløsning og mætning til din overeksponerede video. Desuden er den infunderet med avanceret neural AI-netværksteknologi, der er ansvarlig for at rette og forbedre videoer uden at gå på kompromis med kvaliteten. Derudover giver dette værktøj dig flere måder at rette dine videoer på. Mens du reparerer den overeksponerede video, kan du også forbedre opløsningen, kvaliteten, billedhastigheden og meget mere. Oven i det er denne Vidmore Video Converter den mest forventede software til amatørbrugere, da den har den mest brugervenlige grænseflade, du helt sikkert vil elske.
- Kan bruges på over 200 plus-formater, inklusive MKV, AVI, MP4, WebM og så videre.
- Passer nemt til din Mac og Windows-computer.
- Tilsyneladende høj kvalitet af output, den producerer.
- Nem fixeringsproces ved hjælp af dens indbyggede indstillinger.

Sådan rettes overeksponeret video
Trin 1. Begynd med at installere dette program, efter du har trykket på download-knapperne ovenfor. Start nu værktøjet efter installationen. Gå derefter til Værktøjskasse menu, der er på den øverste del af grænsefladen, og vælg Farvekorrektion værktøj. Fortsæt derefter til importprocessen af videoen ved at trykke på Tilføje ikonet i midten af det nye vindue.
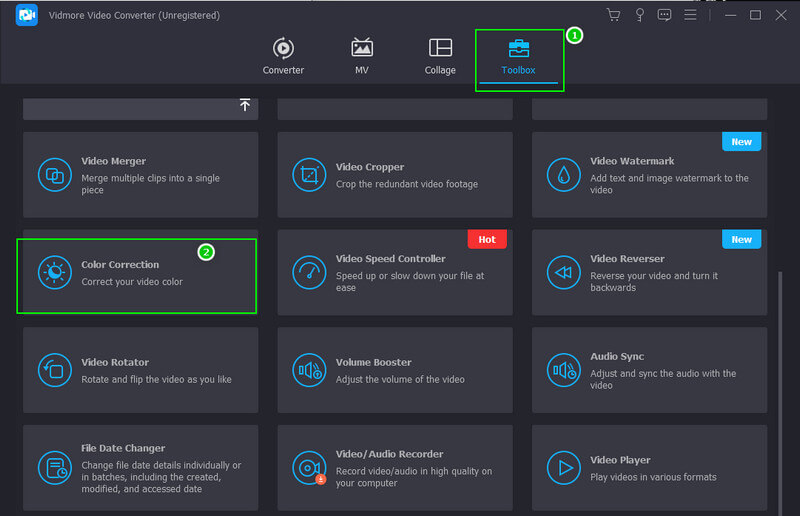
Trin 2. Efter importen af videoen kan du begynde at navigere i justeringsindstillingerne, der er placeret under forhåndsvisningssektionen. Start med lysstyrke, derefter efterfulgt af kontrast, derefter mætning. Styr dem, indtil du får den fiksering, du har brug for til din video.
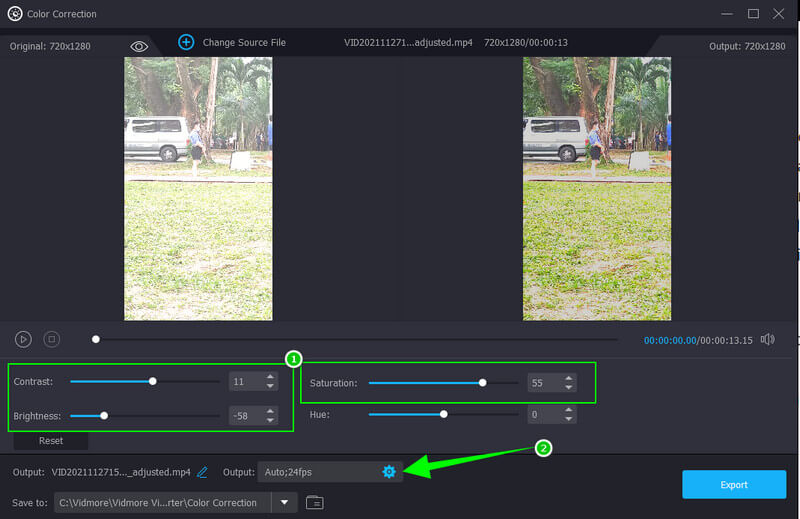
Trin 3. Denne gang, hvis du ønsker at forbedre videooutputtet, skal du klikke på Coggle ikon placeret under eksponeringsindstillingerne. Juster nu de medfølgende forudindstillinger i det poppede vindue. Du er velkommen til at ændre formatet, kvaliteten og opløsningen efter dine præferencer. Tryk derefter på Okay fanen for at implementere ændringerne.
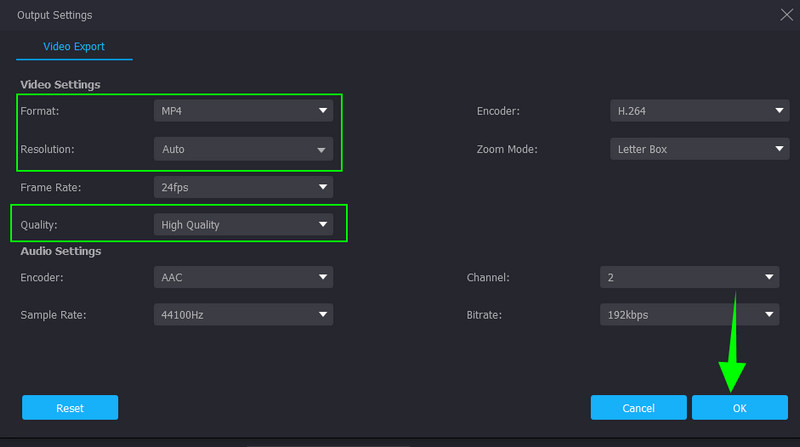
Trin 4. Derefter kan du indstille en destinationsfil ved at gå til Gem til afsnit. Ellers skal du trykke på Eksport knappen, som er i den nederste del af grænsefladen, vent på, at eksportprocessen er færdig, og kontroller outputtet efter.
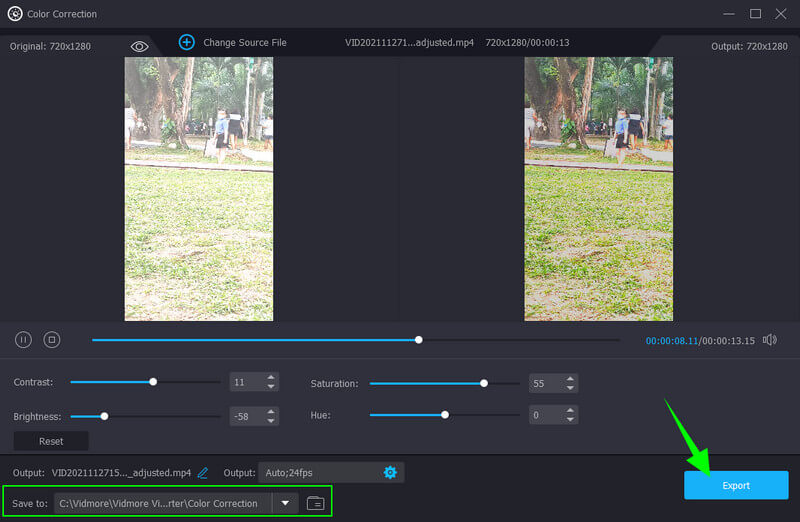
Del 2. Sådan repareres en overeksponeret video i Premiere Pro
Inden vi tager et smugkig på, hvordan man reparerer overeksponeret video i Premiere Pro, så lad os give et overblik over dette populære program. Adobe Premiere Pro er et multi-platform videoredigeringssoftware. Når det kommer til at rette en supereksponeret video, bruger dette værktøj avanceret teknologi, der hjælper dets Lumetri-farvepanel til at overgå den forventede videofiksering. Men når det er sagt, vil Lumetri stadig lade dig justere manuelt for at opnå det perfekte liv til din video. Vi vil dog ikke benægte de scoops, der siger noget om kompleksiteten af dette værktøj, hvilket resulterer i en udfordrende anvendelse for begyndere. Ikke desto mindre giver Adobe Premiere Pro dig mulighed for at få en god farvegraderingsfunktionalitet ved at bruge dens grundlæggende funktioner. Nedenfor er derfor retningslinjerne, som du kan følge i deres svar på, hvordan du reparerer overeksponeret video i Premiere Pro.
Trin 1. Start værktøjet på dit skrivebord, og importer en videofil, som du skal rette. Hvordan? Gå til Fil menuen, og tryk derefter på Importer fil udvælgelse. Derefter, efter vellykket import af videoen, skal du trække den til Tidslinje at begynde at arbejde.
Trin 2. Derefter skal du få adgang til Lumetri Farvepanel ved at trykke på Windows fanen i den øverste del af grænsefladen. Derefter vises et nyt lille vindue, hvor du finder panelet.
Trin 3. Denne gang skal du begynde at justere Lumetri farve panel. Du kan ramme Auto fanen, hvis du vil. Juster derefter indstillingerne for farve og lys, som hjælper dig med at sænke den overeksponerede video. Når du er færdig, skal du fortsætte med at gemme og eksportere videoen.
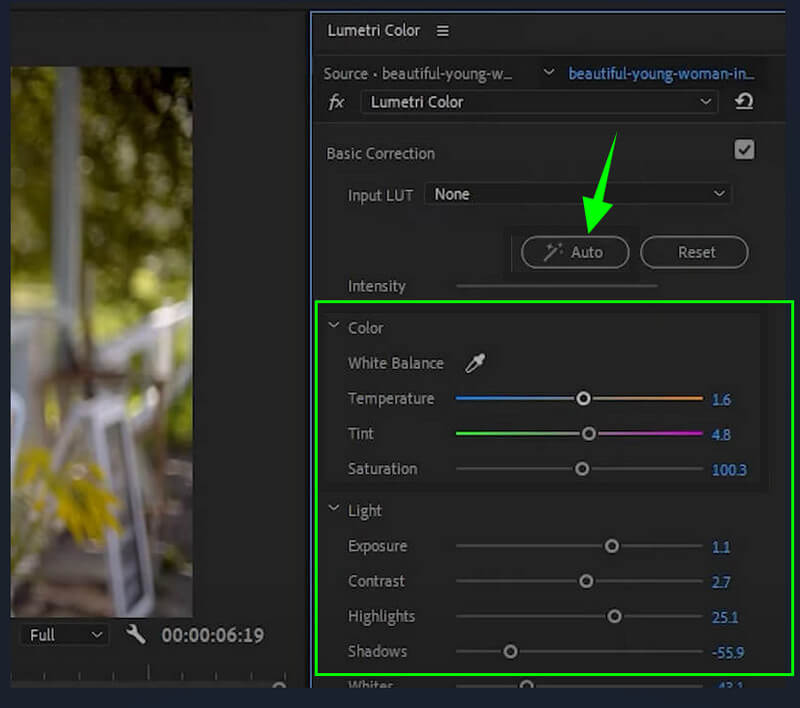
Del 3. Sådan rettes overeksponeret video i iMovie
Nu har vi stødt på nogle mennesker, der spørger, hvorfor min video er overeksponeret i iMovie. Vi vil se, at de vil finde svaret omvendt ved at se på retningslinjerne nedenfor. Men før det, tillad os at give denne korte beskrivelse af iMovie. Vi må erkende, at en af de gode funktioner iMovie har, er dets farvereparationsværktøj. Den har avancerede indstillinger, der tilpasser videoens lysstyrke, eksponering, mætning og kontrast. Derudover giver iMovie også justeringer, hvor du kan ændre farveforstærkning, forbedringsmuligheder og auto-denoise-indstillinger. Denne software er dog kun brugbar på Mac, hvilket gør lange ansigter for Windows-brugere. Alligevel er her trinene til, hvordan du reparerer overeksponerede videoer i iMovie.
Trin 1. Start iMovie på din Mac, og tryk på Importer mediefiler valg for at få videofilen i grænsefladen. Når du er færdig, skal du trække videoen ind i Tidslinje at begynde at arbejde på det.
Trin 2. Højreklik derefter på den video, du uploadede i Tidslinje og vælg Vis Inspektør fanen fra valgene. Klik derefter på Color Corrector-symbolet øverst i forhåndsvisningen og juster indstillingerne under det.
Trin 3. Efter at have fået de ønskede indstillinger til at rette din video, kan du begynde at eksportere den. For at gøre det skal du bare trykke på Eksport symbol i øverste højre hjørne af grænsefladen.

Del 4. Ofte stillede spørgsmål om reparation af overeksponeret video
Hvilke nødvendige justeringer skal anvendes på overeksponeret video?
Det er vigtigt at justere lysstyrke, kontrast og mætning for den overeksponerede video.
Kan jeg rette den overeksponerede video uden at påvirke kvaliteten?
Ja du kan. Med de bedste videoredigerere, vi har her til dig, især Vidmore Video Converter, kan du garantere en tabsfri ændring af output.
Forringer komprimering af den faste, overeksponerede video kvaliteten?
Ja. Fordi at komprimere en video vil betyde at formindske de elementer, den indeholder. Dette resulterer i en forringelse af kvaliteten.
Konklusion
Denne artikel er en fremragende guide til at rette overeksponerede videoer. Premiere Pro og iMovie er uden tvivl fremragende til denne opgave. Denne Vidmore Video Converter viste dog også høj kompetence, der overgik de to populære programmer. Derudover er dens funktioner og værktøjer også imponerende, hvilket får flere brugere til at gribe den.


