Oversigt over Final Cut Pro Compressor og hvordan man bruger den
Final Cut Pro er bestemt et af de fremragende videoredigeringsværktøjer, der er tilgængelige. Både amatørbrugere og videoentusiaster bruger det til at ændre deres videoer og skabe fantastiske videoer. Faktisk kan du forbedre din video ved at redigere effekter, tilføje filtre, tilføje undertekster og andre ting, du skal udføre for at manipulere videoer. Problemet er, at videoens filstørrelse er for stor til at uploade på sociale medieplatforme eller videodelingssider.
I dette tilfælde kommer Final Cut Pro med en kompressor, der vil hjælpe dig med at opnå fremragende billedvideokvalitet og samtidig gøre filstørrelsen overskuelig. Dette program hjælper dig med at uploade din videoredigering på Final Cut Pro uden at bekymre dig om problemer med mediestørrelse. For at lære mere om denne kompressor og hvordan Final Cut Pro komprimerer videoer, Fortsæt med at læse.


Del 1. Hvad er Final Cut Pro Compressor
Før vi går direkte til, hvordan man komprimerer videoer i Final Cut Pro, lad os først diskutere, hvad Final Cut Pro Compressor er. Selvom Final Cut Pro tilbyder eksportmuligheder, kan du oprette eksportindstillinger, der er designet til dine behov ved at bruge kompressoren til Final Cut Pro. Dette program købes separat, fordi det formodes at fungere direkte med Final Cut Pro.
Det bruges hovedsageligt til at komprimere og konvertere mediefiler. Det bemærkelsesværdige ved programmet er, at det kommer med skabeloner og forudindstillinger forbundet med en bestemt platform. Der vil være specifikke indstillinger for din valgte platform til at uploade videoen online eller på fysiske medier. Desuden kan det hjælpe dig med at spare tid, fordi det understøtter batch-eksport, som er særligt nyttigt til eksport af flere filer på én gang. Lad os nu lære processen med Final Cut Pro til at komprimere videostørrelse.
Del 2. Sådan betjenes Final Cut Pro-kompressoren for at reducere videostørrelsen
Komprimering af videoer i Final Cut Pro kan gøres på flere måder. Du kan tilpasse eksportindstillinger ved hjælp af kompressoren og inkorporere den i Final Cut Pro som en af eksportmulighederne. Du kan også sende dine projekter til Compressor og direkte optimere outputtet, mens du får adgang til de tilgængelige muligheder i kompressoren. Endelig er det muligt at samle en iTunes Store-pakke i Compressor. Dette er perfekt, hvis du skal sælge mediefiler i iTunes Store. Men her vil vi udføre den første metode. Opdag, hvordan du ændrer størrelse på videoer i Final Cut Pro ved at bruge instruktionerne nedenfor.
Trin 1. Åbn Compressor- og Final Cut Pro-applikationerne. Gå derefter over til kompressoren. Herfra skal du klikke på Indstillinger og placeringer knappen i øverste venstre hjørne af grænsefladen. Klik derefter på Plus ikonet i nederste venstre hjørne, og vælg Ny indstilling.
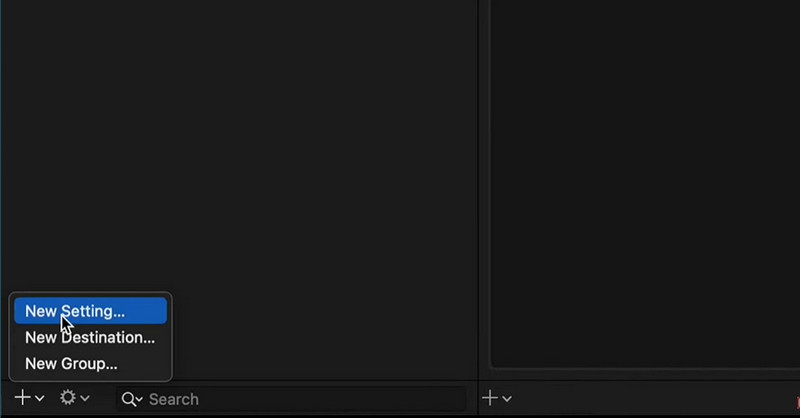
Trin 2. Giv eksportindstillingen et navn, og vælg et format. Du kan vælge MPEG-4 som et standard videoformat.
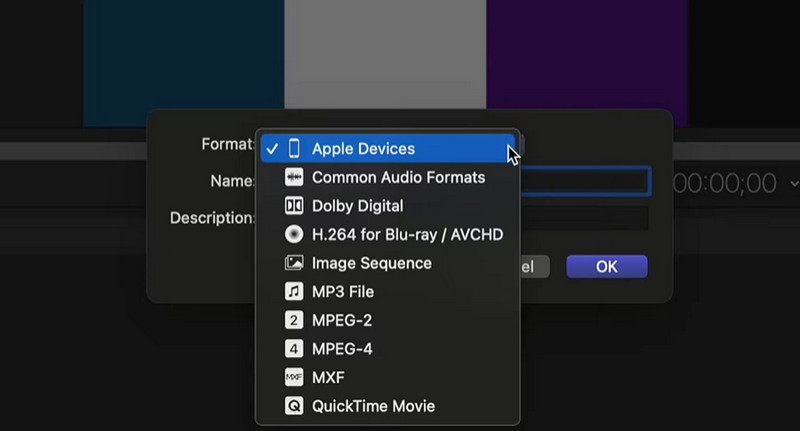
Trin 3. Udvid Inspektør vinduet og gå til fanen Video. Udfold derefter Datahastighed menu og vælg Brugerdefinerede fra mulighederne. Indtast derefter din foretrukne datahastighed baseret på din video frame rate og opløsning for at få den ønskede kvalitet.
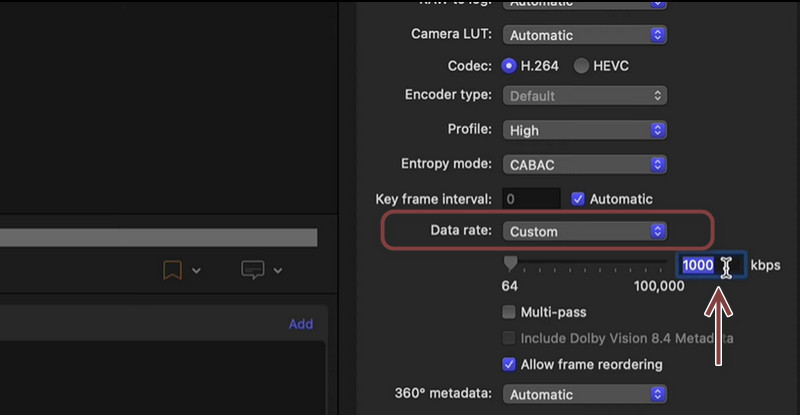
Trin 4. Lad os nu tilføje denne forudindstilling i Final Cut Pro. Dernæst skal du sætte kryds Del ikonet øverst til højre. Vælg derefter Tilføj destination, og Bestemmelsessted vinduet vises. Vælg Kompressorindstillinger mulighed bagefter. Tilføj den forudindstilling, du lige har lavet, fra de viste muligheder.
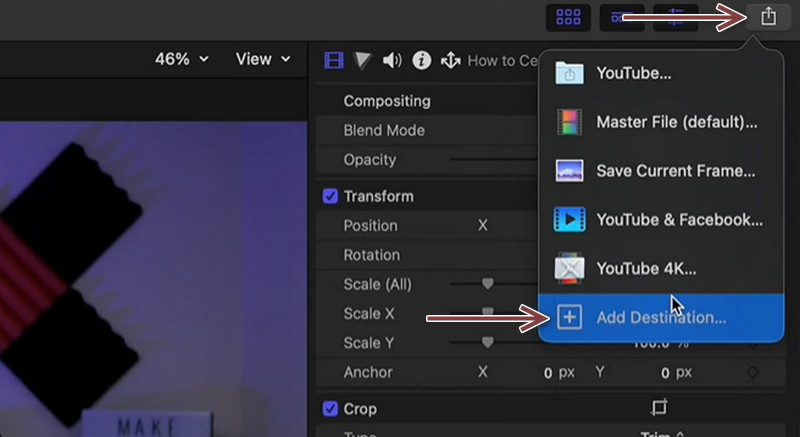
Trin 5. Klik på Del knappen igen og bemærk, at den forudindstilling, du lavede, blev tilføjet. Vælg din nyoprettede forudindstilling, og eksporter din video ved hjælp af den. Du kan også følge samme procedure med Final Cut Pro 7 Compressor, hvis du ønsker det.

Del 3. Fantastisk alternativ til Final Cut Pro Compressor
Tager man et kig på Final Cut Pro, er den virkelig nyttig til at komprimere videofiler. Vi kan dog ikke afvise, at det er svært at navigere. Som vi ved, er brugervenlighed lige så vigtig udover dets egenskaber og funktioner. Derfor har vi udarbejdet et program, der giver en brugergrænseflade, der er nem at navigere. Uanset hvad dit formål er med at komprimere filer. Uanset om det er til at uploade videoer online, sende til e-mail eller gemme en masse videoer på en enhed, vil dette hjælpe dig meget.
Programmet hedder Vidmore Video Converter. Du kan bruge dette værktøj til at komprimere ethvert videoformat uden at miste kvalitet. Faktisk kan du komprimere og konvertere dine filer med det på samme tid. Det fede er, at du kan justere komprimeringsindstillingerne, før komprimeringen begynder at bruge dens Preview-funktion. På den anden side kan du bruge alternativet til Final Cut Pro X til at komprimere videoer.
Trin 1. Start Vidmore Video Converter
Først skal du downloade applikationen ved at klikke på en af de Gratis download knapperne nedenfor. Følg derefter opsætningsguiden og instruktionerne for at installere appen korrekt. Kør det derefter på din enhed.
Trin 2. Importer en videofil
For det næste trin skal du gå til fanen Værktøjskasse og vælge Videokompressor for at få adgang til appens komprimeringsværktøj. Derefter vises en dialogboks, der giver dig mulighed for at uploade videoer. Klik på Plus sign-knappen i browseren og vælg din målvideo.
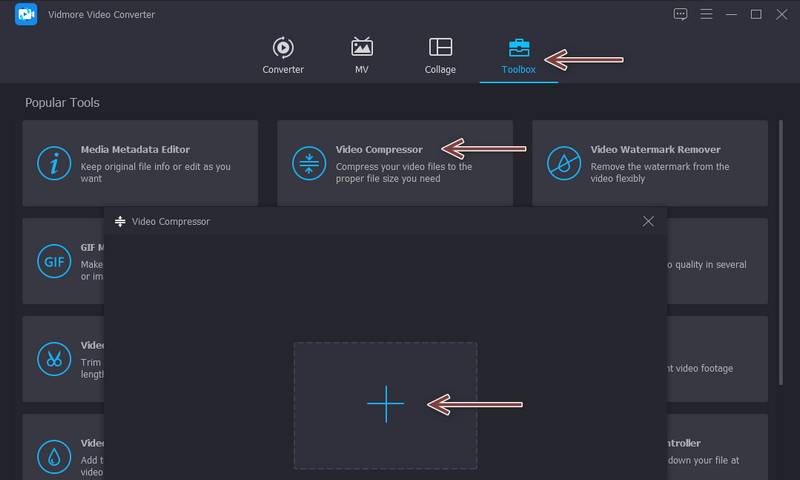
Trin 3. Konfigurer komprimeringsindstillingerne
Når klippet er uploadet, dukker et andet vindue op. Inden da kan du få adgang til indstillingerne for komprimering af videoer. Flyt til/fra-knappen for at justere kompressionshastigheden. Alternativt kan du vælge et format og justere opløsningen. Til sidst skal du trykke på Komprimere knappen, når alt er indstillet.
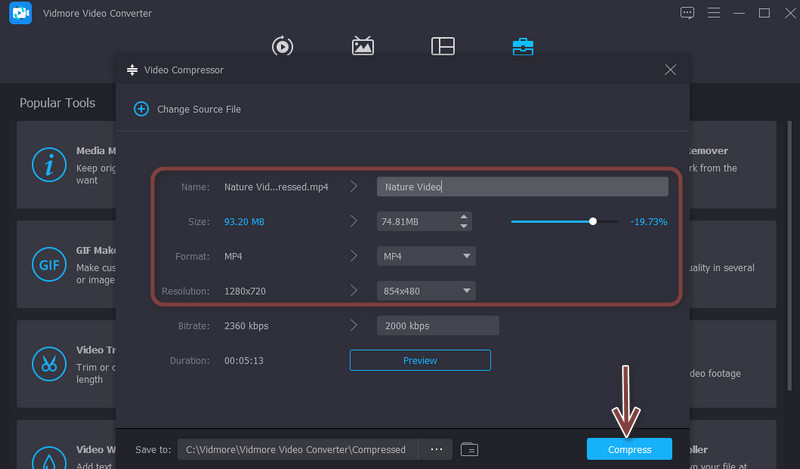
Del 4. Ofte stillede spørgsmål om Final Cut Pro Compressor
Er der en Final Cut Pro til Windows?
Desværre er der ingen version dedikeret til Windows-systemet. Final Cut Pro er udviklet af Apple og understøtter kun Mac.
Giver Final Cut Pro Compressor muligheder for at komprimere lyd?
Ja. Der er en måde, hvorpå du kan komprimere eller formindske lyden af en video. Du skal blot gå til Inspector-vinduet og vælge fanen Lyd. Derefter vil du være i stand til at få adgang til forskellige parametre og indstille værdier for bitrate, som påvirker lydstørrelsen.
Er Final Cut Pro det værd?
Final Cut Pro er uden sidestykke til videoredigering. Det er dog dyrt for de fleste brugere. Desuden er der utallige alternativer derude, der er overkommelige, men alligevel giver de samme resultater.
Konklusion
Faktisk er Final Cut Pro ikke kun fantastisk til at redigere videoer. Sammen med dens fantastiske videoredigeringsfunktioner tilbyder den en kompressor, der kan give dig avancerede muligheder for at komprimere videoer. Når det er sagt, lærer indholdet brugerne hvordan man ændrer størrelse på video i Final Cut Pro. Hvis du er nybegynder og på et stramt budget, burde programmer som Vidmore Video Converter være tilstrækkelige og endda udmærke Final Cut Pro på grund af dets fuld-funktionelle videomodifikationsmuligheder.


