FFmpeg Metadata Editor - Vis, rediger og konsolider metadata
Du vil måske udforske nye metoder til redigering af metadata. Det er derfor, du faldt over FFmpeg metadata editor. Generelt er FFmpeg et vanskeligt program at bruge. Ja, du kan bruge masser af medieredigering, men du skal muligvis investere en masse tålmodighed for at mestre det. Ikke desto mindre er vi her for at give en hjælpende hånd. Dette indlæg vil dele proceduren for visning og redigering af metadata med FFmpeg med dig. Så, uden videre, hop direkte ind i selvstudiet med det samme.

SIDEINDHOLD
Del 1. FFmpeg Edit Metadata Tutorial
Du læste det rigtigt. Ikke kun kan FFmpeg redigere video- eller lydfiler, men det er også nyttigt til at redigere metadataene for dine mediefiler. Programmet giver dig mulighed for at redigere titler, forfattere, albumkunstnere, årstal, gruppering, komponister osv. til videoer. Med hensyn til lydfilerne kan brugere redigere metadata, såsom titel, genre, copyright, sprog, kunstner, albumkunstner og mange flere. Det er faktisk et funktionelt program.
På den anden side er det mere udfordrende, end det kan se ud. Du vil føle dig en lille smule skræmt over at bruge værktøjet. Det er fordi du skal have viden om syntaks, kommandoer og parametre. Ikke desto mindre vil vi vise dig en forenklet vejledning om, hvordan FFmpeg får videometadata og redigerer dem.
Trin 1. Først skal du downloade og installere FFmpeg på din computer. Sørg for at overholde den korrekte installation, så programmet fungerer.
Trin 2. Start kommandoprompten på din computer, og skriv 'ffmpeg', når den viser et display som billedet nedenfor. Du kan bruge FFmpeg til at redigere metadata.

Trin 3. Derefter skal du sikre dig, at den video, du forsøger at ændre, er i samme mappe eller drev som din FFmpeg for nemt at genkende filen. Indtast nu og brug parameteren -metadata efterfulgt af de tags, du ønsker at indtaste værdi i. Se prøvelinjen med koder nedenfor. Her blev titlen på mp4-videoen redigeret.
ffmpeg -i inputname.mp4 -metadata title=”ønsket navn” -c kopi output.mp4

Trin 4. Slutt endelig gå ind nøgle for at fortsætte. Derefter skulle der ikke forekomme fejl, normalt med rød tekst. Hvis det er tilfældet, har du med succes brugt FFmpeg til at redigere metadata.

Del 2. FFmpeg Video Metadata Trin-for-trin guide
Du kan også bruge FFmpeg til at hente videometadata. Der er tidspunkter, hvor du bare vil tjekke eller se oplysningerne i filen. Her lærer du præcis, hvordan du gør det. Se trin-for-trin guiden nedenfor.
Trin 1. Åbn din FFmpeg og brug -f ffmetadata parameter. Du kan også angive eller ej en outputfil, hvor oplysningerne skal gemmes.
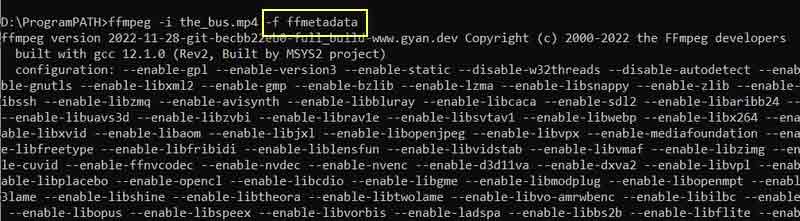
Trin 2. Indtast derefter denne kommandolinje: ffmpeg -i inputname.mp4 -f ffmetadata. Tryk derefter på enter-tasten på dit computertastatur. Derefter vil du se videoens metadata.
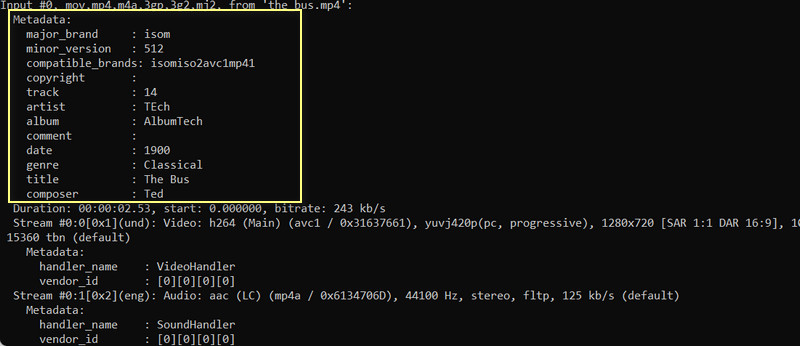
Del 3. Bedre og enkel måde at redigere og se metadata på
FFmpeg er ret skræmmende, især hvis du ikke er bekendt med kommandolinjen og parametre, der bruges til at udføre funktioner. Derfor vil det være mere praktisk at bruge dedikerede værktøjer til at hjælpe dig med at redigere metadata med enkle og ukomplicerede trin. For et ligetil program, overvej at bruge Vidmore Video Converter. Programmet tilbyder en metadata-editor, hvor du kan redigere titler, album, numre, komponister og mange flere.
Den er kompatibel med Mac- og Windows-computere, hvilket giver brugere af nævnte operativsystemer mulighed for at nyde fordelene ved at bruge værktøjet. Udover metadata kan du også redigere omslaget eller illustrationen. Du kan fjerne eller erstatte en eksisterende. Uden yderligere diskussion, her er, hvordan man redigerer metadata uden FFmpeg.
Trin 1. Download og installer appen
For at begynde skal du downloade applikationen ved at klikke på den relevante Gratis download link på din computer. Derefter skal du installere appen. Åbn derefter programmet for at undersøge dets betjeningsgrænseflade og stifte bekendtskab med værktøjets navigation.
Trin 2. Åbn medie-metadata-editoren
De fire primære faner er synlige fra hovedgrænsefladen. Naviger til menuen Værktøjskasse, og vælg Media Metadata Editor mulighed.
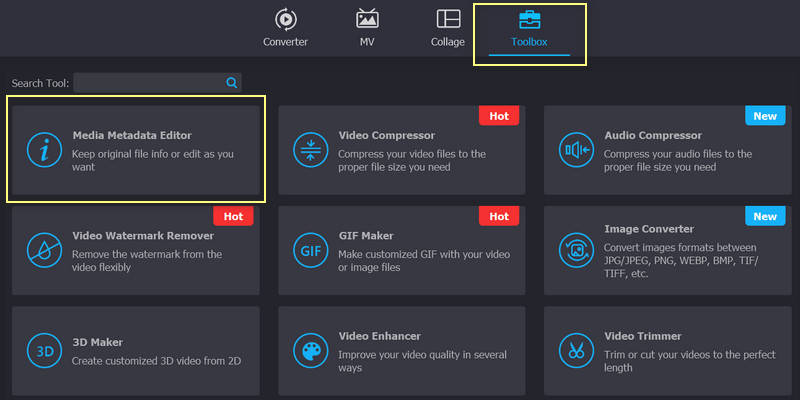
Trin 3. Tilføj en mediefil til redigering
Når du klikker på valget, vises et dialogvindue med plustegnet. Sæt kryds i dette felt, og din computermappe vises. Herfra skal du finde den video- eller lydfil, du ønsker at redigere.
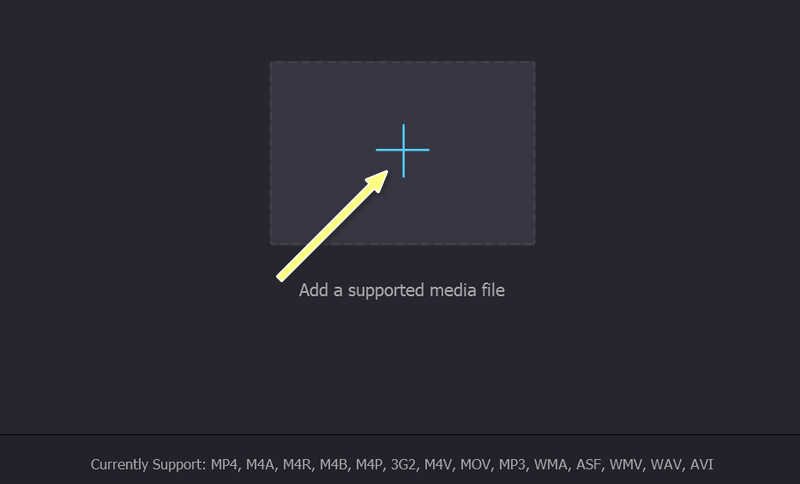
Trin 4. Rediger og gem metadataene
Du kan nu ændre tags, efter du har uploadet filen. Vælg et felt, og indtast de nødvendige oplysninger. Derefter skal du klikke på Gemme knappen for at ændre tags.
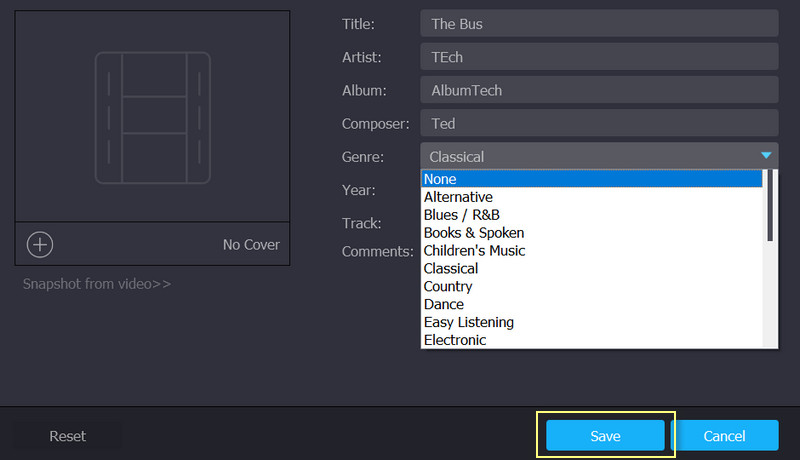
Del 4. Ofte stillede spørgsmål om redigering af metadata i FFmpeg
Hvordan redigerer jeg metadataene for MOV i FFmpeg?
Du kan bruge den samme parameter, som er parameteren -metadata, til at redigere alle metadata for en video- eller lydfil. Lige efter parameteren er taggets navn lig metadataens værdi.
Hvad er FFprobe?
FFmpeg inkluderer værktøjer, herunder FFprobe. Denne kommandolinje gør det muligt for brugere at vise medieoplysninger om dine mediefiler. Det betyder, at du også kan se metadataoplysninger ved hjælp af denne kommandolinje.
Accepterer FFmpeg QuickTime-videoer?
Ja. Det er muligt at redigere og se metadataene for din QuickTime-video i FFmpeg. Du kan også bruge de samme parametre ligesom i andre filformater.
Konklusion
FFmpeg er uden tvivl et nyttigt program. Det er et gratis og open source-værktøj, som alle kan bruge til at redigere metadataene for deres mediefiler. Imidlertid FFmpeg metadata editor er mindre venlig end de værktøjer, der bruger GUI eller grafisk brugergrænseflade. Som en anbefaling opfordrer vi dig til at bruge FFmpeg, hvis du er vidende om kommandolinjen eller parametrene. I hvert fald kan du finde og søge efter parametrene for forskellige funktioner online.
På den anden side har du brug for tålmodighed til at lære et nyt program og studere de forskellige parametre, og hvordan de fungerer. Du er bedre stillet med enkle, men effektive værktøjer. Alligevel er beslutningen op til dig. Det er ikke et spørgsmål om rigtige eller forkerte muligheder, men et spørgsmål om præferencer.


