- En alt-i-en videoredigerer til at redigere HDR-video ved at beskære, rotere, trimme, flette HDR-klip, fjerne HDR-videos støj, tilføje 3D-effekt til HDR-video osv.
- Understøtte tabsfri omkodning af HDR-video til mere end 200 videoformater.
- Understøtter justering af output HDR-videokvalitet til fuld 1080p og 4K.
- Særlig MV-funktion til at tilpasse HDR-video med farverige temaer.
- Special Collage-funktion tilbyder mere end 40 skabeloner til at flette HDR-klip til én underholdende video.
Alt om HDR-videoredigering – High Dynamic Range Video
I de senere år har vi set flere billedteknologier dukke op én efter én. 4K, 8K, HDR osv. har dramatisk ændret området for streamingmedier og den måde, brugerne ser videoindhold på eller forbruger. Blandt dem er HDR-video en speciel skærmteknologi, der er berømt for sin fremragende definition og levende farver. Det præsenterer brugerne for videoindhold, der er tættest på den virkelige verden.
Men de færreste ved, hvad HDR-video er. Hvordan kommer HDR? Og vigtigst af alt, hvordan redigerer man HDR-videoer med vores computer eller smartphone? Bare rolig, hvis du har en sådan forvirring, er du kommet til det rigtige sted. Vi vil udførligt introducere HDR-videoen og vise dig trinene til redigere HDR-videoer med forskellige værktøjer. Følg os for at læse mere!

SIDEINDHOLD
Del 1. HDR Video Betydning
Står for High Dynamic Range, HDR-video er i stand til at udvide lysstyrkeområdet for videoskærmen. I lighed med HDR-billeder kan HDR-video vise flere detaljer om både lyse dele og mørke dele. Fordi de håndterer ét billede til eksponeringer tre til fire gange på samme tid. Derefter overlejrer processen disse billeder sammen for at få det mest nøjagtige billede af det taget motiv. HDR-video bringer rigere farver og mere naturtro detaljer, så billedet kan være tættere på det, vi ser i vores øjne. Sammenlignet med 4K-kvalitet er HDR mere naturlig og rørende. Du kan betragte HDR-video som et rent filter.
Hvad angår efterproduktion af HDR-video, har den brug for tungere farvegradering og behandling.
Hvad mere er, kan HDR-videooptagelse udføres med dobbeltobjektiv eller to HDR-kameraer med forskellige eksponeringer. Også skydeprocessen skal være så glat som muligt.
Omkostningerne til at filme, redigere og afspille HDR er dog meget højere end traditionelle SDR-videoer, som klarer sig dårligt i videovisning. Er der derfor nogen metoder til nemt at redigere HDR-video med original HDR-kvalitet?
Del 2. Sådan redigeres HDR-video
Ifølge situationen i del 1 er der nogle mulige metoder til at redigere dine HDR-videoer på dine Windows-, macOS-, iOS- og Android-enheder. Fortsæt med at læse videre.
Den bedste HDR video editor: Vidmore Video Converter
For spørgsmålet om, at HDR ikke er kompatibel med de fleste platforme, Vidmore Video Converter vil ikke sætte dig i det hele tiden. Dette utrolige videokonverteringsprogram kan omkode din HDR-video til et mere almindeligt format, mens du bevarer HDR-kvaliteten på samme tid. Du kan afspille eller redigere din konverterede HDR-video med forskellige afspillere eller redigeringssoftware. I mellemtiden har Vidmore Video Converter en indbygget videoeditor, så du kan udføre flere indre redigeringer som trimning, beskæring, justering af effekter, tilføjelse af filtre, tilføjelse og fjernelse af vandmærker, justering af videovolumen og mere. Output HDR-video kan tilpasses fuldstændig til din fantasi. Derefter kan din HDR-video uploades til forskellige platforme som YouTube, Facebook, Vimeo osv.
Lad os dykke ned i instruktionerne til redigering af din HDR-video.
Trin 1. Tryk på download-knappen fra dets officielle websted for at få Vidmore Video Converter gratis.
Trin 2. Når den er installeret, skal du starte softwaren. Klik på plus-tallet for at tilføje din HDR-video.
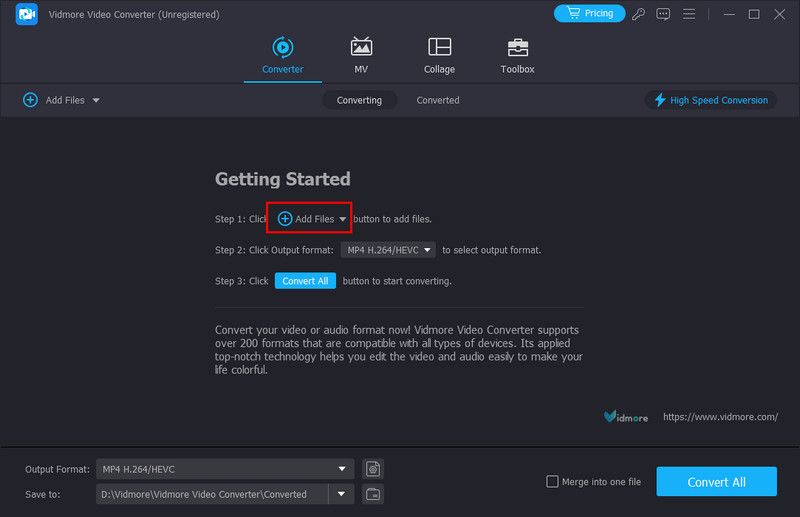
Trin 3. Klik på stjernefiguren til Rediger for at komme ind i redigeringsvinduet, her kan du lave alle slags tilpasninger.
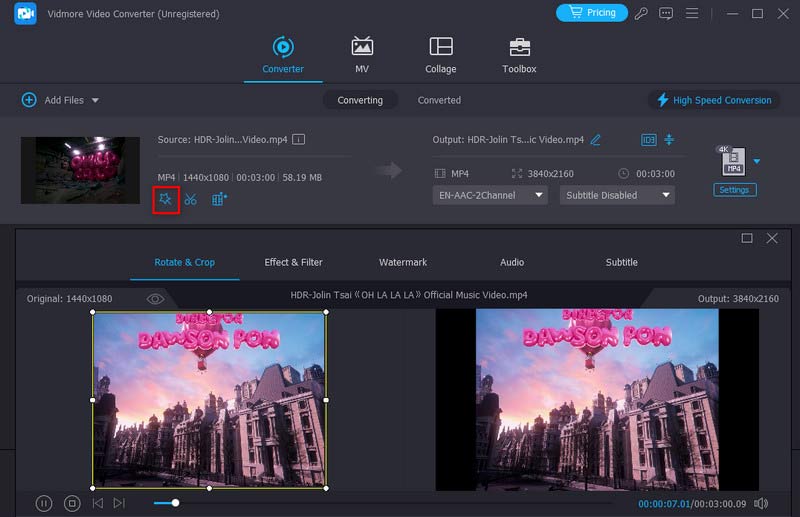
Trin 4. Klik på den omvendte trekant i outputformatet, og vælg afsnittet Video. Du kan vælge et format og en kvalitetsindstilling for din output HDR-video.
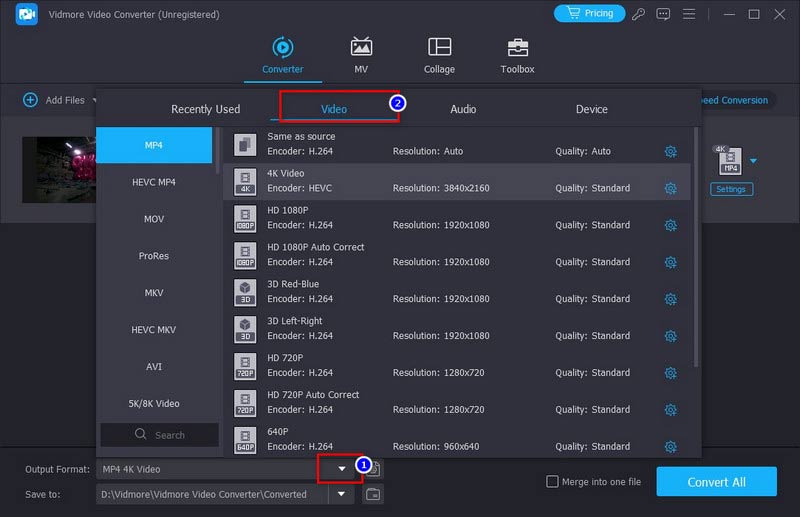
Trin 5. Til sidst skal du klikke på knappen Konverter alle for at afslutte din HDR-videoredigering.
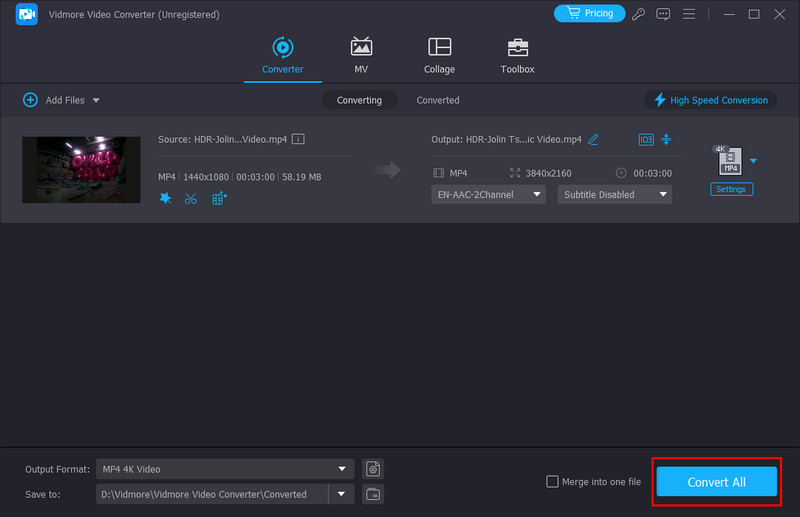
Opret og eksporter HDR-video: Premiere Pro
På nuværende tidspunkt understøtter Adobe Premiere Pro ikke indbygget redigering af HDR-optagelser. Men Premiere giver sine brugere mulighed for at arbejde i HLG HDR-format ved at bruge Rec2100 HLG-farverummet. HLG er udviklet af BBC og samler SDR- og HDR-farverum i én informationsstrøm. Operationen er meget kompliceret og kræver høje Adobe-brugsevner.
Trin 1. Indstil Premiere i I/O-tilstand: gå til Premiere Pro > Præferencer > Afspilning. Klik på Opsætning ved siden af I/O.
Trin 2. Flyt ned for at finde Lumetri Scopes-panelet, og vælg Automatisk.
Trin 3. Importer HDR-indhold: Filer > Importer. Derefter kan du redigere HDR-videoen ved at rotere, trimme, beskære, fjernelse af logoosv. på interfacet.
Trin 4. Når redigeringen er fuldført, eksporter du HDR-videoen: Fil > Eksporter > Medier. Du kan også vælge et outputformat i Eksportindstillinger.
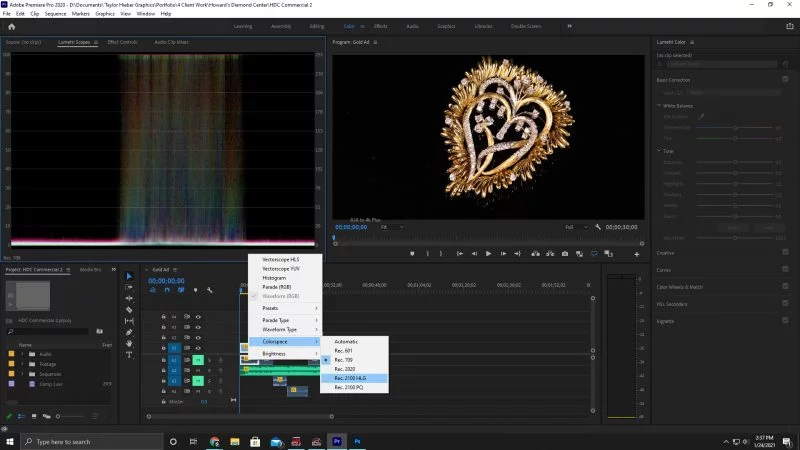
Rediger HDR-video på iPhone
For det første bør vi vide, at iPhone understøtter indbygget optagelse af HDR-video. Derefter kan nogle Apple-selvudviklede apps redigere HDR-video optaget af iPhone. For eksempel Clips og iMovie. Lad os tage Clips som et eksempel for at vise dig, hvordan du redigerer HDR-video på iPhone.
Trin 1. Aktiver HDR-funktionen på din iPhone: Indstillinger > Kamera > Optag video > HDR-video.
Trin 2. Download klip fra App Store. Start den.
Trin 3. Hold den lyserøde fane nede for at begynde at optage HDR-videoen.
Trin 4. Når optagelsen er færdig, vil den automatisk gå ind i redigeringsgrænsefladen. Du kan trimme, tilføje effekter til og opdele HDR-videoen her.
Trin 5. Klik på den nederste højre del af figuren for at gemme den på din iPhone.
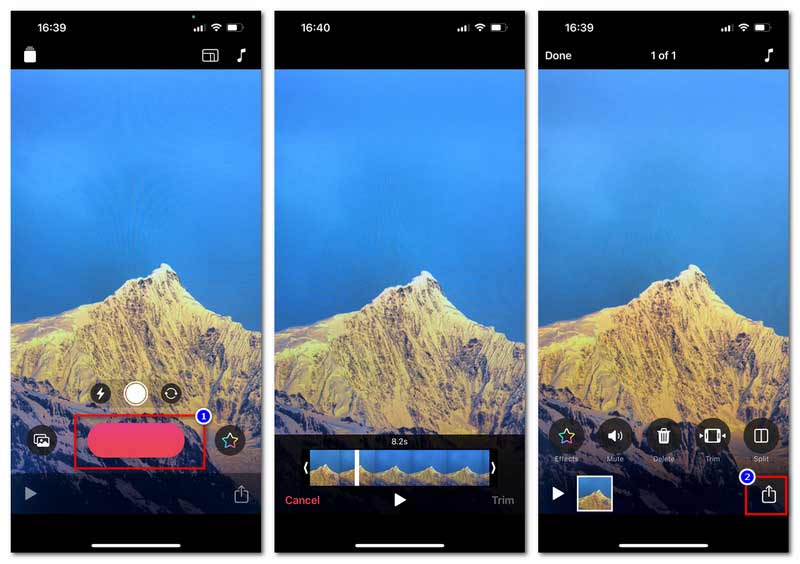
Foretag HDR-videoredigering på Android
I lighed med iPhone har Android-enheder også nogle apps til at redigere HDR-videoer. Vid.Fun er en praktisk og effektiv.
Trin 1. Download Vid.Fun fra Google Play.
Trin 2. Tænd appen, og tryk på Start redigering for at importere HDR-filen.
Trin 3. Når det drejer sig om redigeringsgrænsefladen, kan du udføre HDR-redigering som trimning, beskæring, justering af lyd, tilføjelse af tekst og mere.
Trin 4. Når al redigering er færdig, skal du trykke på Eksporter for at gemme den redigerede HDR-video.
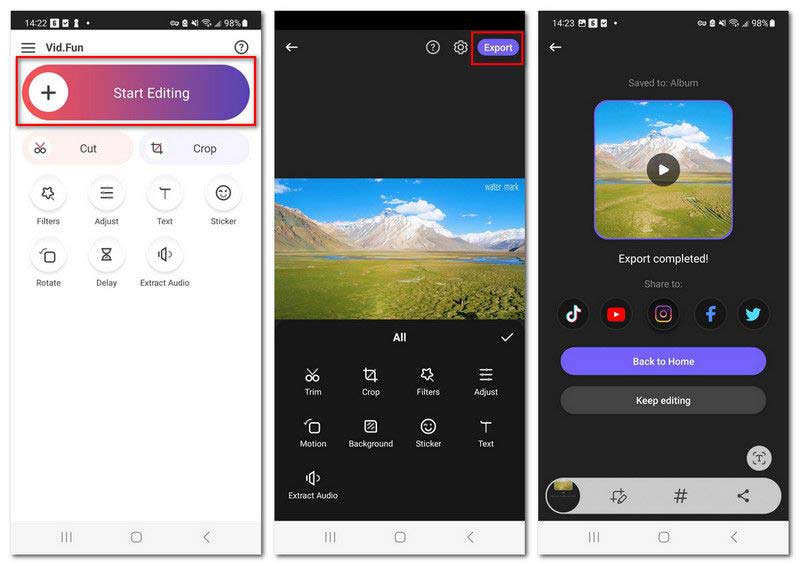
Disse telefonapps er dog praktiske til redigering af HDR-videoer. Normalt har disse apps bare grundlæggende redigeringsværktøjer. I mellemtiden understøtter de for det meste HDR-videoer taget af telefonen selv.
Del 3. Sådan slår du HDR fra på en video, der allerede er optaget
Som vi nævnte før, er HDR-videoer ikke kompatible med alle platforme. Så du vil måske konvertere den til en ikke-HDR-effekt til almindelig afspilning og redigering. Og når det kommer til videokonvertering, er du sikkert bekendt med Handbrake. Det bruges generelt til at rippe DVD/Blu-ray og komprimere videoer. Her er løsningen til at slukke for HDR-filteret på en video, der allerede er optaget af Handbrake.
Trin 1. Download Handbrake fra dets officielle websted. Dette program er gratis og open source.
Trin 2. Start Handbrake på dit skrivebord, og klik på Filer for at importere HDR-videoen.
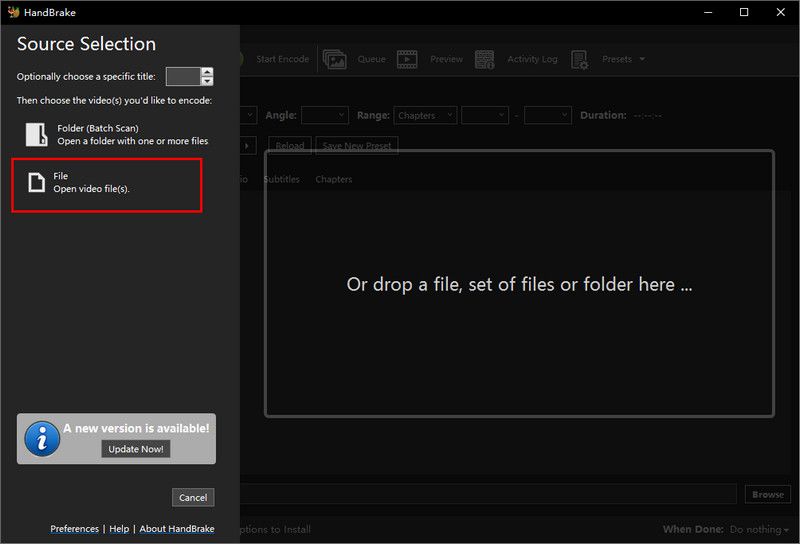
Trin 3. Klik på rektanglet i Forudindstilling for at vælge Produktion. Vælg Produktionsstandard.
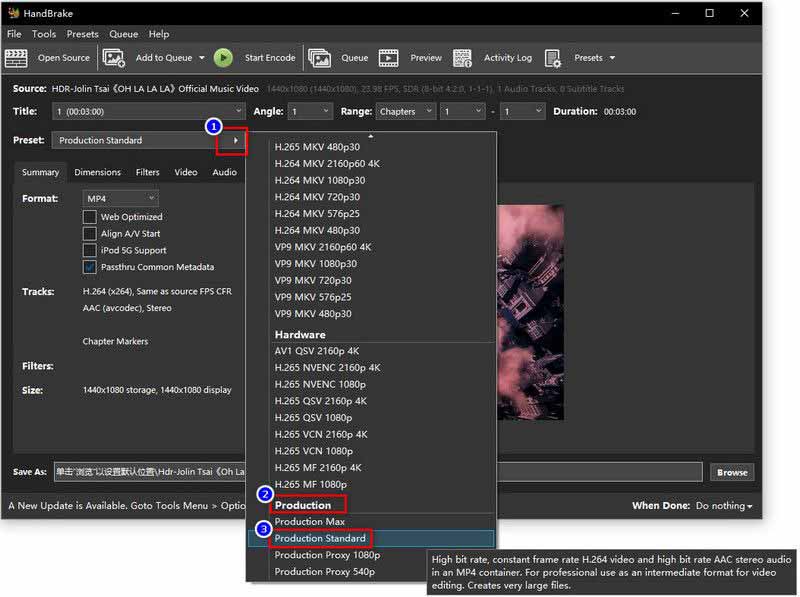
Trin 4. Indstil outputformat og gem destination. Klik derefter på Start Encode for at gøre din HDR-video til normal SDR-video.
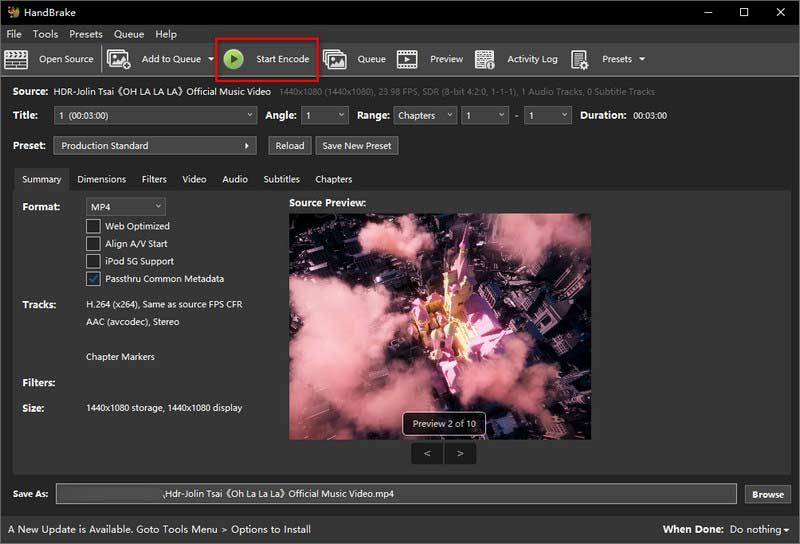
Del 4. Ofte stillede spørgsmål om HDR-video
Sådan konverteres HDR-video til normal på iPhone?
Find en videokonverteringsapp fra App Store. Start den og importer HDR-videoen til appen. Følg derefter instruktionerne for at konvertere HDR til normal SDR-video.
Hvad skal man gøre, når HDR-video ikke afspilles på iPhone?
Kontroller, om HDR-videoen er beskadiget. Derefter kan du prøve at opdatere iOS, slå automatisk lysstyrke fra eller finde et videokonverteringsværktøj (som f Vidmore videokonverter) for at konvertere den til en mere iPhone-kompatibel video.
Hvorfor optage videoer i HDR?
Fordi den kan fange et bredere dynamisk område, hvilket vil gøre videofarven mere levende og tættere på den virkelige verden. Denne videoeffekt bruger dog meget lagerplads og er ikke kompatibel med de fleste afspillere eller platforme.
Konklusion
I denne artikel introducerede vi konceptet HDR-video fra alle aspekter. Det er en farverig og meget dynamisk videoeffekt, men ikke egnet til alle spillere og platforme. Således har vi listet fem værktøjer til at hjælpe dig med at redigere HDR-video og slå HDR-effekten fra. Blandt dem kan Vidmore Video Converter redigere HDR-video med tabsfri kvalitet og fremragende redigeringsfunktioner. Tøv ikke, download og prøv det nu!


