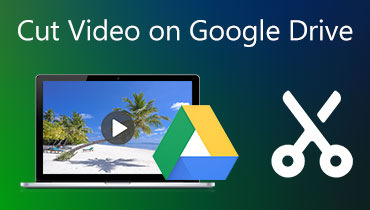Lær hvordan Google Drive komprimerer en video ved hjælp af 3 trin
Google Drev har en masse værktøjer, der er nyttige til dokumenter, præsentationer, regneark, formularer og mange flere. Google Drev inkluderer Google Sheets, Google Fotos og Slides. De har forskellige formål, men de sørger for at hjælpe dig i dine opgaver. Men nogle gange er der tilfælde, hvor en fil indeholder en enorm fil. Men der er ingen grund til at tænke over det, fordi Google Drev kan hjælpe dig med det. Du tænker måske på, om denne applikation understøtter filkomprimering. Dette indlæg vil give dig svaret, hvis du kan komprimere en video på Google Drev.
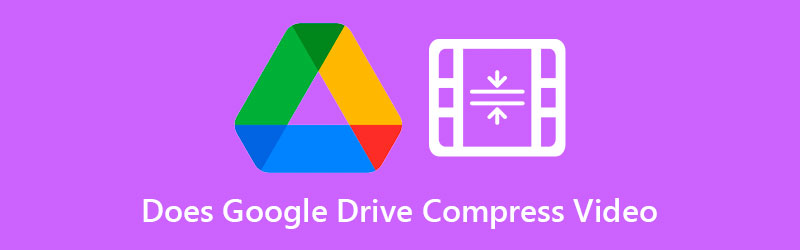
- Del 1. Komprimerer Google Drev en video?
- Del 2. Andre måder at komprimere en video til Google Drev
- Del 3. Ofte stillede spørgsmål om, hvordan man komprimerer en video til Google Drev
Del 1. Komprimerer Google Drev en video?
Der er ingen måde, at Google Drev kan komprimere videoen og reducere dens størrelse direkte. Men der er en måde at reducere størrelsen ved at zippe den, når du downloader den. Og hvis du vil vide, hvordan du zipper din video på Google Drev, kan du følge trinene her.
Trin 1: For at begynde skal du gå til Google Apps-knappen i øverste højre hjørne af Google og finde Google Drev. Vælg derefter den fil eller mappe, der skal komprimeres.
Trin 2: Find Hent knappen ved at vælge filen ved hjælp af højrekliksmenuen.
Trin 3: Når du har downloadet din fil til din personlige computer, begynder den øjeblikkeligt at downloade din zip-fil til din computer.
Del 2. Andre måder at komprimere en video til Google Drev
1. Vidmore Video Converter
Når du komprimerer en film uden at ofre kvaliteten, Vidmore Video Converter er en realistisk mulighed at overveje. Det er go-to-programmet for folk, der har problemer med at surfe på Google Drev på deres computere. Derudover er det en videokonverter, kompressor og editor, som du kan bruge offline. På grund af dette har det en betydelig fordel i forhold til andre værktøjer. I en nøddeskal har denne applikation alt hvad du behøver.
Vidmore Video Converter er en enkel og ukompliceret grænseflade, som ikke vil hindre brugerne i deres evne til at bruge redigeringsværktøjerne. Når du bruger værktøjskassen til at komprimere en video, vil du ikke blive belastet med processen, da værktøjskassen automatisk viser resultaterne af komprimeringsprocessen.
Derudover giver Vidmore Video Converter kunderne mulighed for at sænke størrelsen af deres optagelser ved at skære unødvendige segmenter ud. Men uanset hvilken metode du bruger, vil du være i stand til at reducere størrelsen af din film uden at gå på kompromis med meget af dens kvalitet.
Antag, at du vil lære mere om, hvordan Vidmore Video Converter fungerer ved hjælp af værktøjskassen. I så fald kan du følge instruktionerne i følgende selvstudie.
Trin 1: Afslut installationsproceduren
Det mest kritiske trin for at sikre, at applikationen kører godt, er at forstå, hvordan den installeres korrekt. Hvis du er på online-websiden, skal du klikke på Gratis download knappen og udfør vejledningen på skærmen for at installere den. Derefter skal du tillade programmet at køre.
Trin 2: Integrer video i softwaren
Efter at have givet adgang til applikationen, kan du nu starte den for at begynde at komprimere den ønskede video. Når du er på hovedwebstedet, skal du gå til Værktøjskasse sektion, som du kan finde i den øverste del af hovedgrænsefladen. Du vil være i stand til at se de forskellige redigeringsværktøjer, der er tilgængelige i applikationen.
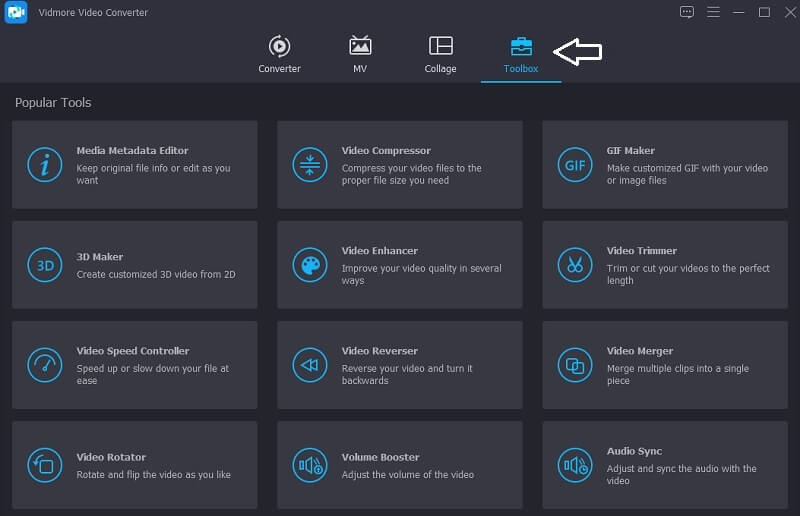
Trin 3: Fortsæt til videokompressoren
Det Videokompressor er et af de tilgængelige værktøjer i Værktøjskasse, og du kan finde den på listen. Vælg den film, du ønsker at komprimere, fra din mappe ved at vælge den med Plus symbol.
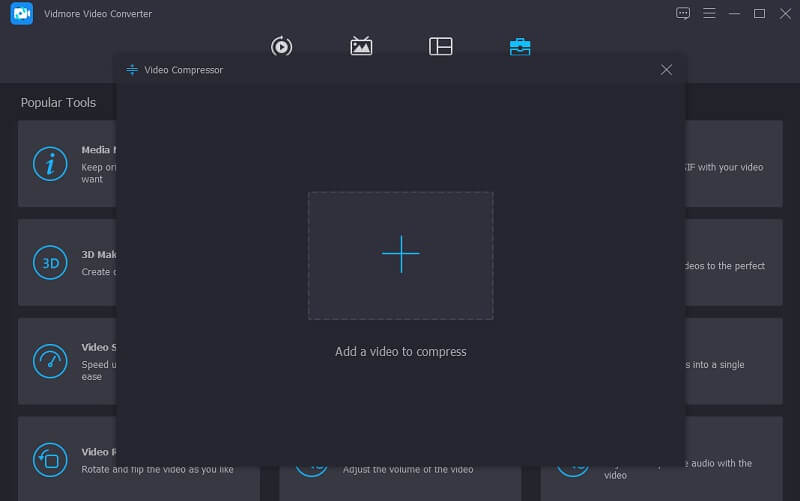
Når du har tilføjet din video til Videokompressor, vil du være i stand til at se resultaterne af mængden af komprimering, der er blevet anvendt på din video. Hvis du er utilfreds med størrelsen, kan du minimere den ved at trække skyderen til venstre på skærmen. Alternativt kan du manuelt justere størrelsen ved at trække i dropdown-pilen.
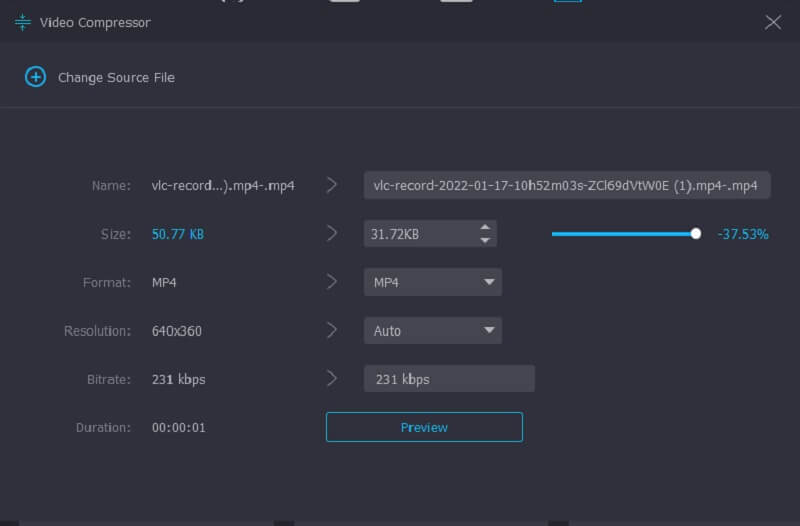
Trin 4: Begynd konverteringsprocessen
Hvis du er tilfreds med videoens størrelse, skal du klikke på Komprimere knappen i nederste højre hjørne af skærmen for at begynde at komprimere videoen.
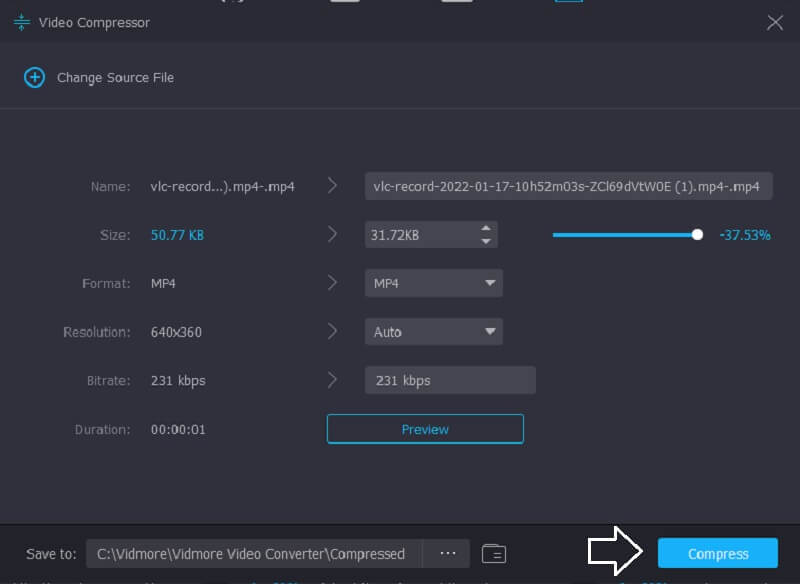
2. Vidmore gratis videokompressor online
Det Vidmore gratis videokompressor er et andet berømt værktøj til at komprimere videoer. Det kræver ikke installation af nogen software eller tredjepartsapplikationer, før du komprimerer en video. Denne software minder ret meget om offlineversionen, idet den også har en brugervenlig grænseflade. Derudover understøtter Vidmore Free Video Compressor en lang række filtyper. I stedet for det er denne applikation en ren videokompressor. Fordelen er dog, at du ikke er begrænset i filstørrelse. Derudover kræver det ikke, at du abonnerer eller logger ind for at bruge det. For at lære mere om dette værktøj kan du se instruktionerne nedenfor.
Trin 1: For at få adgang til videokomprimeringsværktøjet skal du klikke på Komprimer nu knappen og download launcheren til din enhed. Når startprogrammet er blevet downloadet, skal du klikke på Komprimer nu mulighed igen og vælg filmen fra din mappe.
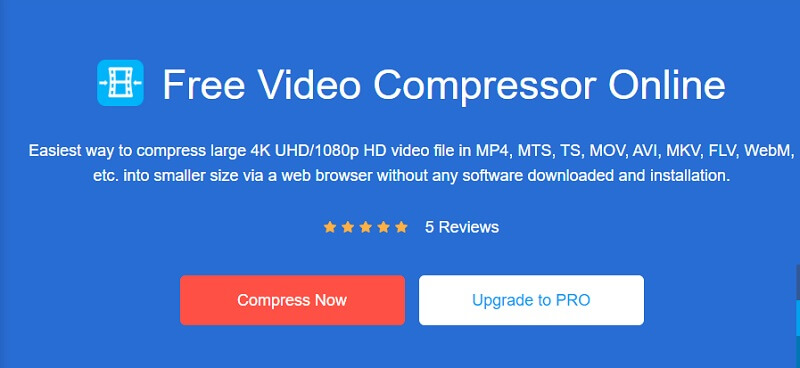
Trin 2: Efter at have sendt videoen fra softwarens hovedgrænseflade, vil du bemærke mulighederne, som inkluderer komprimeringsprocenten. Flyt skyderen til højre, hvis du ønsker at reducere størrelsen yderligere.
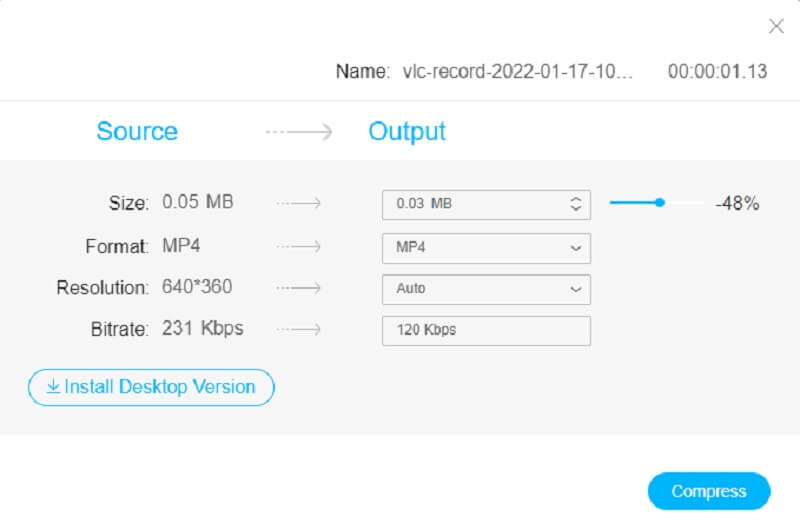
Trin 3: Når videoens størrelse er blevet bestemt, kan du reducere den ved at trykke på Komprimere knappen nedenfor. Herefter vil den spørge dig, hvor du vil gemme din video. Når du har foretaget dit valg, skal du trykke på Vælg Mappe ikon.
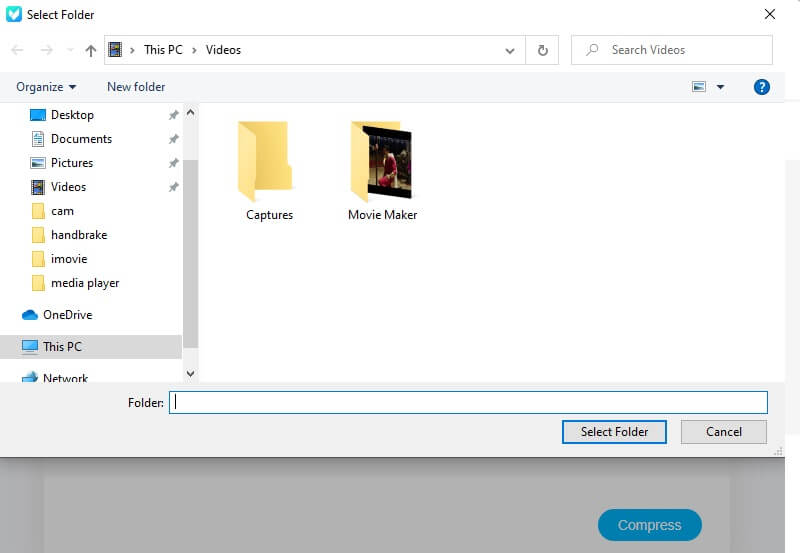
Del 3. Ofte stillede spørgsmål om, hvordan man komprimerer en video til Google Drev
Hvilket format understøtter Google Drev?
Google Drev understøtter en lang række filtyper, herunder WebM, MPEG4, 3GPP, MOV MPEG4, AVI MPEG-PS, WMV, FLV, MTS, OGG og mange flere.
Er Google Drive 4K kompatibel?
Ja. Der er ingen begrænsninger for videoopløsning. Men da 4K-film normalt er enorme, kan det tage lang tid at fuldføre uploaden. Desuden skal du være opmærksom på, at selvom du uploader en 4K-video til Google Drev. Du vil kun kunne se den ved 1920 x 1080. Det er den højeste visningskvalitet, der er tilgængelig på Google Drev.
Hvad er Google Drevs begrænsninger?
Individuelle brugere er begrænset til en daglig upload på 750 GB blandt Mit drev og alle fællesdrev. Brugere, der overskrider begrænsningen på 750 GB eller uploader et dokument, der er større end 750 GB den dag, kan ikke uploade efterfølgende filer.
Konklusioner
Komprimerer Google Drev en video? Svaret er nej. Men det kan hjælpe dig med at zippe filerne. Og da der ikke er nogen måde at komprimere en video på Google Drev, kan du gøre det på Vidmore Video Converter og Vidmore Free Video Converter Online. Disse programmer hjælper dig med at komprimere dine videoer for at spare plads på dit lager.