Kan Dropbox komprimere videofil til en mindre størrelse
Dropbox er en af de mest etablerede cloud storage- og synkroniseringstjenester på markedet. Den synkroniserer alle dine digitale filer og mapper, så du kan få adgang til dem fra enhver enhed, der har en internetforbindelse. Desuden er det et godt alternativ for personer, der leder efter en cloud storage-platform, der er nem at bruge og økonomisk. Du kan bruge den til nemt at bevare dokumenter som billeder, filer og videoer. Men nogle gange indeholder videoklip en stor filstørrelse. Derfor kan andre ikke lade være med at spekulere på, om Dropbox komprimerer en video. Og for at give flere detaljer om det spørgsmål, er det vigtigt at læse indlægget indtil slutningen.
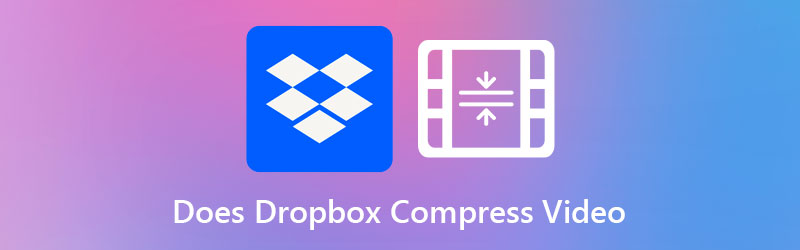

Del 1. Komprimerer Dropbox en video
Dropbox er blevet testet for at være kompatibel med en lang række videoformater. Et par tilgængelige filformater er AVI, MKV, MPG, MP4, MOV, WMV, 3GP og OGV. På den anden side ser Dropbox ikke ud til at være i stand til at komprimere video. Desuden er der ingen mærkbare forskelle i videokvalitet. De er bare komprimeret til at se på din enhed, med mulighed for at gemme dem i deres originale opløsning, hvis du vælger det.
Del 2. Effektive måder at komprimere en video manuelt
Hvis du har ansøgt på den grundlæggende konto i Dropbox, kan der være tilfælde, hvor dens plads let vil blive brugt, fordi den kun kan gemme filer op til 2 GB. Og for at løse det problem er det nødvendigt for dig at bruge en filkompressor.
1. Vidmore Video Converter
Når det kommer til at komprimere en video uden at gå på kompromis med kvaliteten, Vidmore Video Converter er et levedygtigt alternativ at tage hensyn til. Enhver, der har problemer med at få adgang til Dropbox på deres enheder, kan bruge dette program som backup. Samlet set inkluderer dette program alle de muligheder, du ønsker, fordi det giver forskellige redigeringsmuligheder.
Vidmore Video Converter har en ligetil og primær brugergrænseflade, der ikke vil hæmme brugernes mulighed for at udnytte redigeringsmulighederne i softwaren. Antag, at du bruger værktøjskassen til at komprimere en video. Du behøver ikke at bekymre dig om at blive oversvømmet af proceduren, da værktøjskassen straks viser resultaterne af kompressionsprocessen.
Vidmore Video Converter giver også brugere mulighed for at reducere størrelsen på deres videoer ved at fjerne unødvendige dele fra dem. Du vil dog være i stand til at sænke størrelsen på din video uden at ofre meget af dens kvalitet, uanset hvilken metode du bruger.
Trin 1: Fuldfør installationsprocessen
At forstå, hvordan man installerer programmet korrekt, er afgørende for at sikre, at det fungerer korrekt. Hvis du er på onlineversionen af webstedet, skal du klikke på Gratis download og følg instruktionerne på skærmen for at installere. Herefter skal du lade softwaren køre.
Trin 2: Upload video til softwaren
Efter at have givet programmet tilladelse, kan du nu køre det og begynde at reducere den video, du vælger. På det officielle websted skal du gå til Værktøjskasse område, placeret øverst på hovedgrænsefladen. Du vil være i stand til at undersøge applikationens mange redigeringsværktøjer.
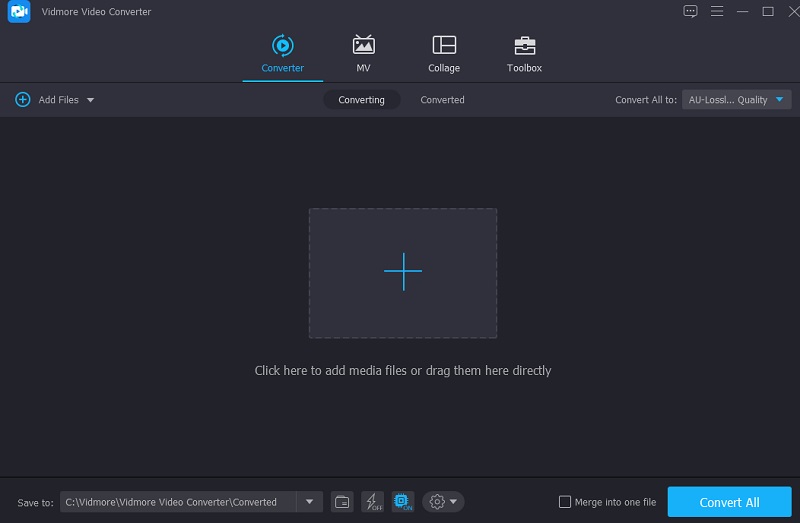
Trin 3: Fortsæt til Video Compressor
Det Videokompressor er et af de tilgængelige værktøjer i Værktøjskasse. Du kan finde det på listen over tilgængelige værktøjer. Vælg filmen fra din mappe, som du vil komprimere ved at klikke på den og vælge Plus skilt.
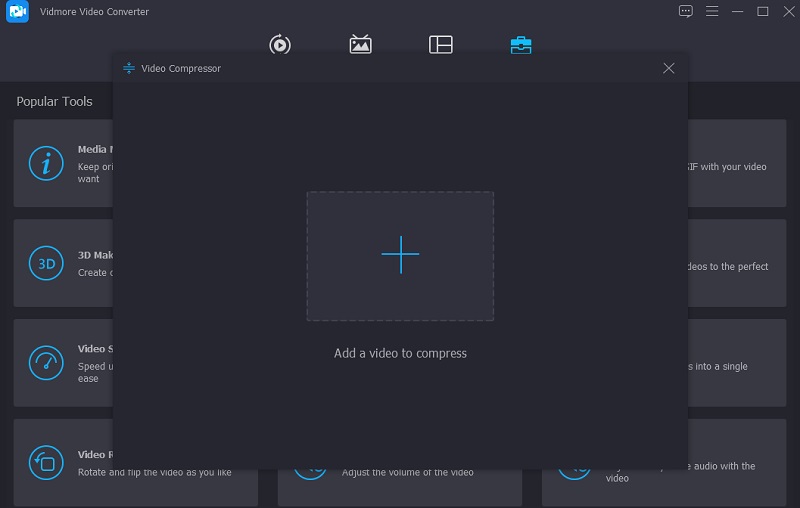
Efter at have tilføjet videoen til Videokompressor, kan du kontrollere komprimeringsresultaterne for din video. Hvis størrelsen er utilfredsstillende, kan du reducere den ved at skubbe skyderen til venstre på skærmen. Alternativt kan du ændre størrelsen manuelt ved at skubbe rullemenuen.
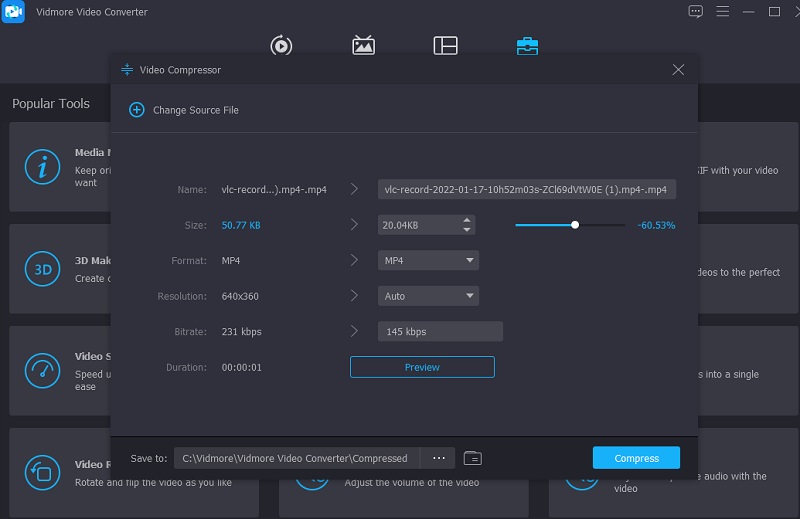
Trin 4: Begynd konverteringsprocessen
Når filmens størrelse er færdig, skal du trykke på Komprimere ikonet nederst til højre på skærmen for at komprimere videoen yderligere.
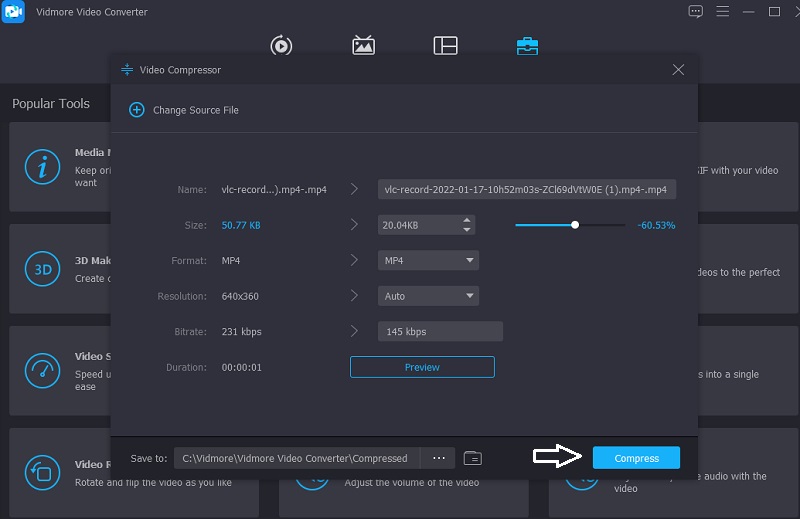
2. Vidmore gratis videokompressor online
Et andet populært program til at komprimere videoer er Vidmore gratis videokompressor online, som kan downloades gratis. Før du komprimerer en film, er der ingen grund til at installere software eller tredjepartsprogrammer på din computer. Dette program minder ret meget om offlineversionen. Den har en brugervenlig grænseflade, som også findes i onlineversionen. Desuden er Vidmore Free Video Compressor kompatibel med mange forskellige filformater.
Som et alternativ fungerer dette program som en videokompressor. Du vil ikke være begrænset i filstørrelse, hvilket er en betydelig fordel. Desuden behøver du ikke at registrere eller logge ind for at bruge det effektivt. Du kan lære mere om dette værktøj ved at følge de trin, der er beskrevet i instruktionerne nedenfor.
Trin 1: Når du er klar til at bruge videokomprimeringsprogrammet, skal du klikke på Komprimer nu ikon. Starteren vil automatisk blive downloadet til din computer eller smartphone. Når launcheren er blevet installeret, skal du vælge Komprimer nu fra rullemenuen, og vælg videoen fra din computers mappe.
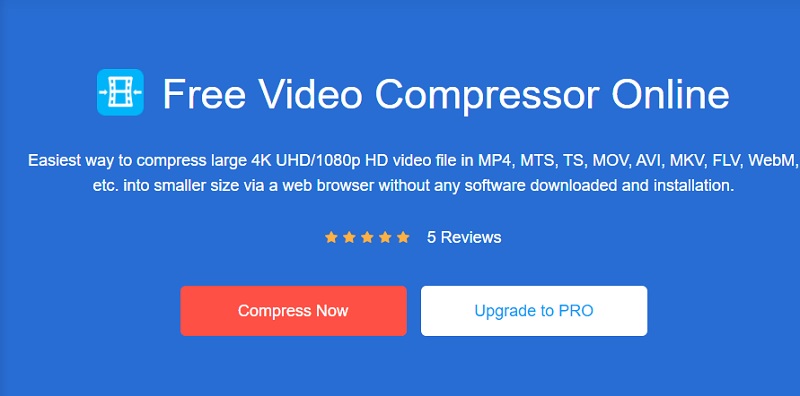
Trin 2: Når du har uploadet din video fra programmets hovedgrænseflade, vil den præsentere dig for flere muligheder, herunder graden af komprimering, der skal anvendes. Det ville være bedst at flytte skyderen længere til venstre for at sænke størrelsen endnu mere.
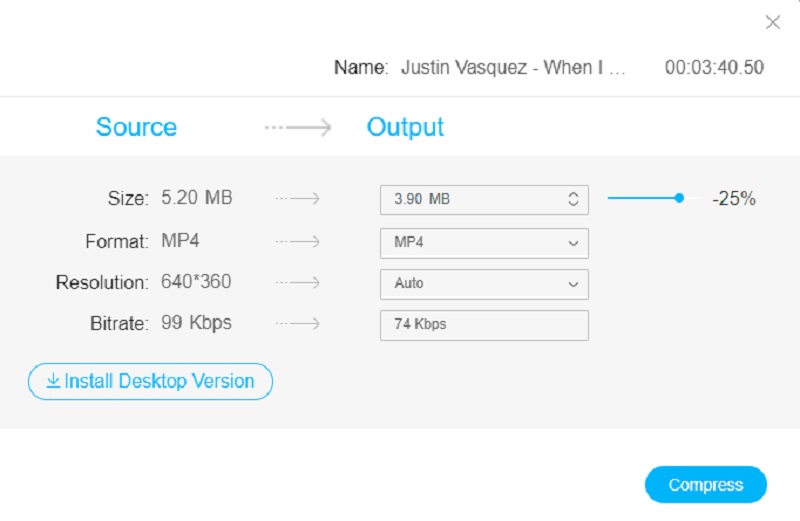
Trin 3: Efter at have bestemt videoens størrelse, kan du komprimere den ved at klikke på Komprimere mulighed nedenfor. Derefter vil det bede dig om at vælge en placering til din video. Når du har valgt en mappe, skal du trykke på Vælg Mappe ikon.
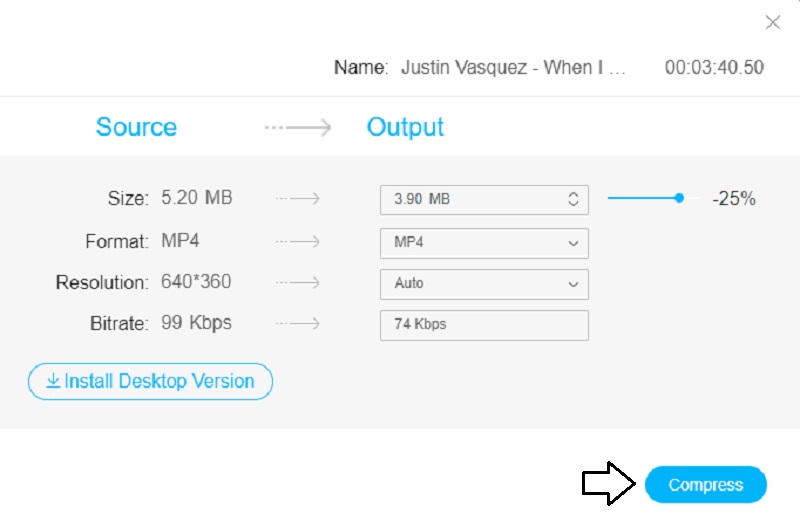
Del 3. Ofte stillede spørgsmål om komprimering af en video i Dropbox
Hvorfor justeres opløsningen af videoen på Dropbox?
Dropbox ændrer opløsningen på din video, da den omkoder flere versioner af din video, når du uploader en fil. Og det bestemmer, hvilken kvalitet der skal tilbydes baseret på hastigheden på din internetforbindelse, når du gør det.
Hvordan bruger jeg Dropbox til at uploade store videoer?
Hvis du har mere end 10 GB filer i størrelse, skal du downloade og installere Dropbox-applikationen. Opret en personlig Dropbox-fil på din computer, og den vil synkronisere alt på din konto grundet dette. Træk og slip videoen til den relevante mappe, og vent på, at processen er færdig.
Hvad er bedre, Google Drev eller Dropbox?
Dropbox er den mest udbredte cloud storage-tjenesteplatform globalt med mere end en milliard brugere. Baseret på sikkerheden kanter det bare Google Drev. Alligevel er det noget enklere fildeling og hurtigere synkronisering. Det gør det også med overlegen service, især for personer, der arbejder på mange papirer samtidigt.
Konklusioner
I en nøddeskal, har du ikke tilladelse til at bruge Dropbox som videokompressor. Det gør ingen forskel, om du uploader det fra en pc eller en mobilenhed. Det understøtter bare dine videoer og data i deres originale format. Det gør det selvfølgelig nemt at dele kæmpe film med andre. Og antag, at du vil komprimere din video i henhold til dine præferencer. I så fald er Vidmore Video Converter og Vidmore Free Video Compressor Online to online værktøjer, der kan hjælpe dig med at komprimere din video til din tilfredshed.


