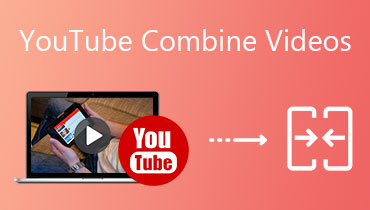Find måderne til, hvordan man laver en delt skærm på TikTok
Der laves mange sociale medieplatforme i dag. Og vi kan sige, at TikTok er den mest indflydelsesrige. Vi kan ikke benægte denne platforms popularitet fra de unge op til de gamle. Og på grund af det faktum, at det er indflydelsesrigt, skaber TikTok-brugere mange måder, hvorpå de kan skabe fantastisk indhold.
En af de ting, de gør på deres video, er den delte skærm. Derfor, hvis du også ønsker at gøre dine TikTok-videoer mere attraktive og kreative, vil vi lære dig det hvordan man opdeler skærm på TikTok.

- Del 1. Hvornår skal du gøre Split Screen til TikTok
- Del 2. Sådan gør du Split Screen på TikTok
- Del 3. Sådan laver du en splitskærmsvideo til TikTok
- Del 4. Ofte stillede spørgsmål om, hvordan man laver en delt skærm på TikTok
Del 1. Hvornår skal du gøre Split Screen til TikTok
Vi kan ikke afvise, at der er masser af TikTok-brugere, der er meget kreative, når det kommer til deres indhold. Og de tager en masse kræfter, selvom de lige laver en 15-60 sekunders video. Og en af deres måder at lave kreativt indhold på er at lave en collage eller en video med opdelt skærm.
Der er mange grunde til, at der er behov for at lave en video med delt skærm på TikTok. Først, selvfølgelig, at lave kreativt indhold, der vil tjene som et godt indtryk for seerne til at se dig endnu mere. For det andet for at understrege de effekter, du sætter i dine videoer. Og også for at tilføje en smag i din almindelige optagede video. Og endelig for at få flere visninger af dine videoer og for at samle flere følgere, fordi brugere følger dem, der har en kreativ evne på deres TikTok-indhold.
Del 2. Sådan gør du Split Screen på TikTok
TikTok-appen har en masse redigeringsværktøjer at tilbyde. Den har en masse indbyggede effekter, som du kan bruge gratis, en af dem er split screen-effekterne. Ikke underligt, at mange mennesker bliver overtalt til at bruge denne app. Og hvis du er en af de brugere, der ønsker at lave kreativt indhold, så overvej at lave en videocollage på TikTok eller deres splitscreen-værktøj.
Funktionen med delt skærm på TikTok tilbyder forskellige effekter. Ligesom du kan opdele dine videoer i forskellige regioner. Den eneste ulempe ved deres indbyggede splitscreen-funktion er, at du ikke kan lægge en anden video til den delte skærm, sagen er kun, at den samme video afspilles på hele collagen. Og for bedre at hjælpe dig med, hvordan du laver en delt skærm på TikTok, så tag et kig på den nemme guide nedenfor.
Trin 1: Installer TikTok-appen på din mobilenhed, og åbn den. Klik derefter på Plus tegn nederst på skærmen og optag en video. Når du har optaget en video, skal du klikke på Kontrollere knap.
Trin 2: Når du klikker på Kontrollere knappen, vil du blive dirigeret til redigeringssektionen, og klik derefter på Effekter derefter Dele nederst på skærmen. Vælg derefter en skabelon blandt de givne muligheder.
Trin 3: Når du har valgt et layout til din video, skal du klikke på Gemme fanen i den øverste højre del af værktøjet. Klik derefter på Næste fanen for at sende din video.
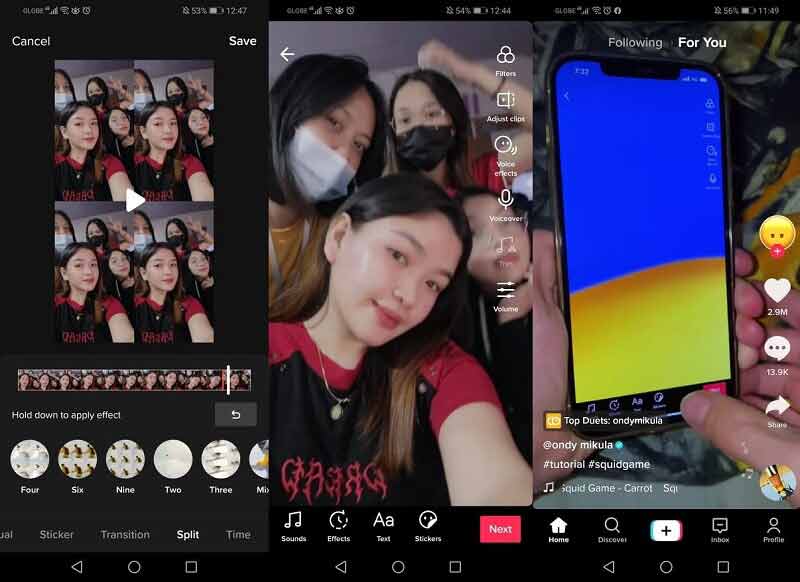
Del 3. Sådan laver du en splitskærmsvideo til TikTok
En anden måde, hvorpå du kan oprette en fantastisk video med delt skærm, som du kan poste på din TikTok-app, er gennem Vidmore Video Converter. Denne software er både kompatibel på Windows- og Mac-enheder. Det er en af de mest brugte software til at redigere forskellige lyd- og videofiler. Det gode ved Vidmore Video Converter er, at det tilbyder en brugervenlig grænseflade. Forestil dig at være nybegynder og have svært ved at forstå det tekniske ved et redigeringssoftware, frustrerende ikke? Det er derfor, dette værktøj har nemme navigationsredigeringsfunktioner.
For ins Eller hvis du vil lave en videocollage og afspille forskellige klip alle på samme skærm, kan det gøres muligt gennem Vidmore. Og for bedre at hjælpe dig med at lave en opdelt skærm-video på din TikTok, er her en hurtig trin-for-trin-proces, som du kan følge.
Trin 1: Download Split Screen Video Editor
Som en starter skal du gå til den officielle side af Vidmore Video Converter og klikke på en af de downloadknapper, der passer til din enhed. Installer og kør det på dit system.
Trin 2: Tilføj videofilerne
Når softwaren er startet på din enhed, skal du klikke på Collage panel placeret på højre del af skærmen, og det vil føre dig til de forskellige skabeloner og andre redigeringsfunktioner. Vælg det layout, du foretrækker, og klik derefter på Plus underskriv og tilføj den video, du har brug for.

Trin 3: Rediger dine videoklip
Efter at have tilføjet de videoer, som du vil have i collage, kan du anvende nogle effekter på det for at tilføje en smag til dine videoer. Bare klik på Filtre fanen sammen med Skabeloner fanen. Og for at gøre din video med delt skærm mere attraktiv, kan du indsætte et lydspor ved at klikke på Lyd fanen og Plus ikon for at tilføje noget baggrundsmusik.
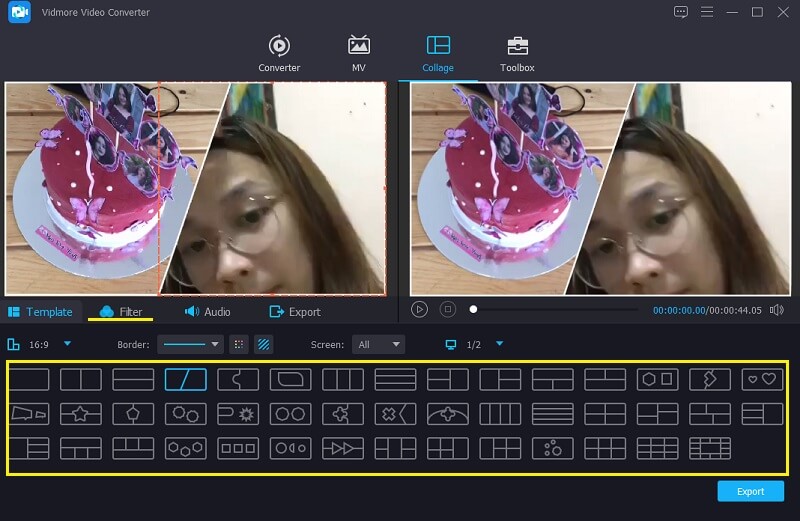
Trin 4: Eksporter Split Screen Video
Når du har oprettet den videocollage, du ønsker, skal du klikke på Eksport fanen nederst til højre på skærmen, og klik derefter på Start eksport knap, der vises for at få din videocollage.
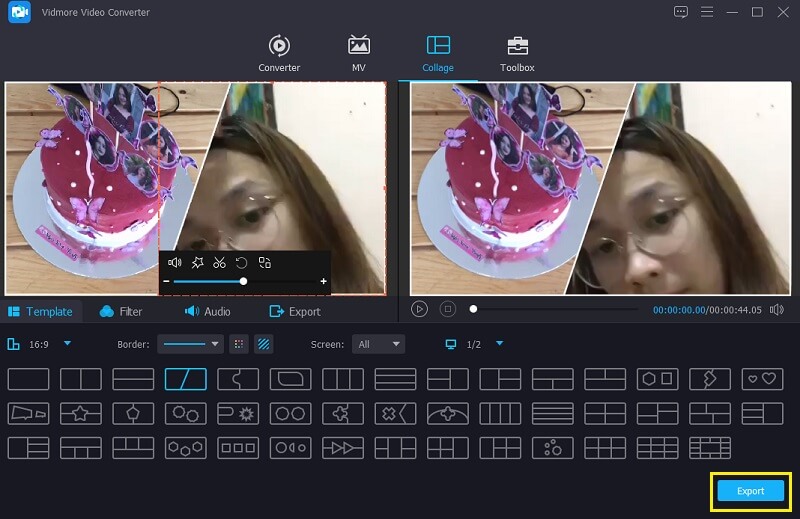
Del 4. Ofte stillede spørgsmål om, hvordan man laver en delt skærm på TikTok
1. Hvad er den maksimale grænse, der kræves ved eksport af en videocollage på Vidmore Video Converter?
Faktisk er der ingen påkrævet grænse for konvertering i Vidmore, men hvis du poster en video på TikTok, skal det være et minut.
2. Hvordan laver man en duet på TikTok?
Alt du skal gøre er at trykke på højre side af skærmen, så vil en menu komme frem i den nederste del af skærmen. Rul derefter ned og se efter knappen Duet og du kan nu oprette en duet på andre TikTok-videoer.
3. Hvorfor er alle videoer, der bliver lavet på min TikTok-konto, meget korte?
Nå, du kan ændre det ved at klikke på tallet i den nederste del af startknappen til 60, og du har et minut til at optage en video.
Konklusion
Og der har du det! Alle de angivne oplysninger ovenfor vedr hvordan man laver en video med delt skærm på TikTok. Begynd at oprette en videocollage, så du kan få flere følgere. Men hvis du vil kombinere forskellige optagede videoer i en collage, kan du overveje at bruge den alternative software, der er angivet ovenfor. Så hvad venter du på? Lad dine kreative færdigheder begynde!