Windows Movie Maker Slowmotion-effekt: 3 nemme at følge trin
Du bør være meget fortrolig med Windows Media Player og Windows Movie Maker, hvis du bruger Windows. Begge disse programmer er inkluderet i Windows. Windows Media Player er et værktøj, som du kan bruge til at afspille videoer, når du ønsker det. Derudover, hvis du ønsker at redigere videoer, kan du bruge Windows Movie Maker som dit primære program. Windows Movie Maker er et brugervenligt videoredigeringsprogram med alle de funktioner, der er nødvendige for, at en amatørfilmredaktør kan være produktiv. Vil du fremskynde din video for at lave en time-lapse-film eller sætte farten ned for at producere en dramatisk effekt? Hastighedsjusteringsfunktionen i Windows Movie Maker er bygget eksplicit til dette formål. Her lærer du de tre enkle metoder til at ansøge Windows Movie Makers slowmotion-effekt.

SIDEINDHOLD
Del 1. Windows Movie Maker Slow Motion Tutorial
En af de mest potente dramatiske effekter, du kan inkludere i en række videoformater, er brugen af slowmotion-video. Du kan bruge denne effekt til at afbilde en række forskellige scener. Det kan være at understrege et klip, gøre en følelsesmæssig indvirkning på en seer eller et af en række andre mål, du selv opstiller. Den slowmotion-effekt, der er inkluderet i Windows Movie Maker, gør det nemt at gennemføre denne handling, hvilket er heldigt for os. Du behøver kun at gennemgå de procedurer, der er beskrevet i denne Windows Movie Maker-selvstudie i slowmotion, som du nemt kan anskaffe fra Microsoft Store. Så vil du være i stand til at give din film det udseende, du ønsker.
Trin 1: For at tilføje film til dit projekt skal du starte Windows Movie Maker og vælge Tilføj videoer og fotos mulighed. Du kan også bruge træk og slip-metoden til at overføre film direkte til storyboardet.
Trin 2: Marker den del af videoen, du vil sænke farten, og gå derefter til Video værktøjsmenuen og vælg Redigere mulighed. Du vil se en rullemenu på denne side med titlen Hastighed.
Trin 3: Du kan sænke afspilningshastigheden i Windows Movie Maker, hvis du ønsker at producere slowmotion-film. Du skal være opmærksom på, at højere hastighedstal vil få dit klip til at afspille hurtigere, mens lavere hastighedsværdier vil resultere i langsommere videoafspilning.
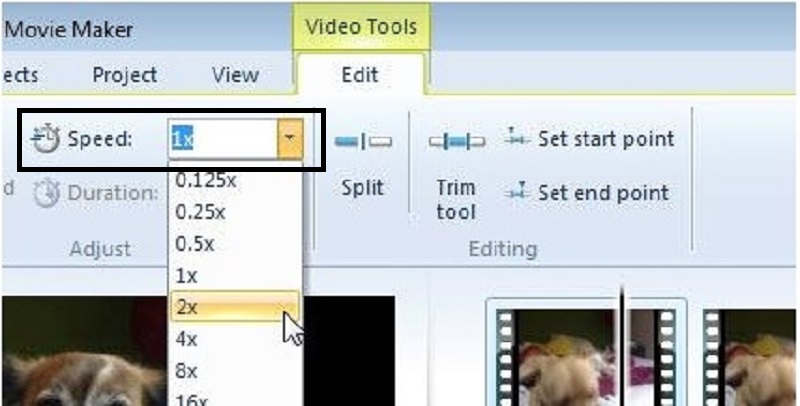
Windows Movie Maker er et fantastisk gratis videoredigeringsværktøj; ikke desto mindre mangler den væsentlige funktioner sammenlignet med andre videoredigeringsprogrammer. Fortsæt til næste afsnit for at lære om et andet videoredigeringsprogram alternativ til Windows Movie Maker med slowmotion-effekter og kraftfulde redigeringsmuligheder.
Del 2. Alternativ til Windows Movie Maker (Mac-brugere)
Brug Windows Movie Maker til at oprette dine videoer og tilføj nemt en slowmotion-effekt med blot et enkelt klik. Du vil opdage, at Windows Movie Maker er utilstrækkelig til dine videoredigeringsbehov. Og hvis du ikke vil ty til en webbaseret værktøjseditor eller anden betalt software, kan du bruge Windows Movie Maker. Når du ændrer hastigheden på din video, Vidmore Video Converter er blandt de mest effektive erstatninger for medieafspillere, webværktøjer og endda traditionelle computerprogrammer.
Det er det mest brugervenlige program, der findes på internettet, da det kun kræver et enkelt klik for at justere afspilningshastigheden, som kan øges eller reduceres. Derudover skaber det film i god kvalitet, selvom du ønsker at konvertere videoer optaget i et regulært tempo til slowmotion. Du bør følge de på hinanden følgende handlinger for at få mere information om de processer, der er involveret i, hvordan det kommer til at foregå:
Trin 1: Klik på Gratis download for at få programmet ind på din computer. Derudover, efter at filen er blevet downloadet, vil du blive bedt om at starte den for at fortsætte med installationen. Klik på Start nu knappen, når du har ventet på, at den er færdig, og den er færdig.
Efter installationen kan du begynde at bruge programmet med det samme ved at køre det. For at begynde redigering skal du vælge Video Speed Controller mulighed fra rullemenuen, der vises, når du vælger Værktøjskasse afsnittet til højre for ovenstående faneblad.
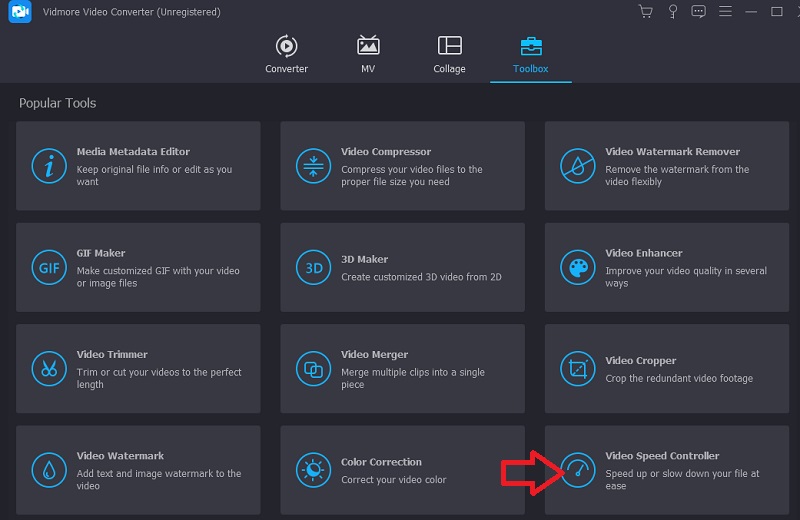
Trin 2: Det aktuelle vindue vil opdeles langs midten for at gøre plads til et nyt vindue. For at tilføje den videofil, du vil ændre, skal du klikke på Plustegn (+). Efter at have åbnet videofilen, vil du se flere mulige afspilningshastigheder under videoen. Disse afspilningshastigheder svarer til den grad, hvormed du vil anvende slowmotion-effekten på den video, du har set.
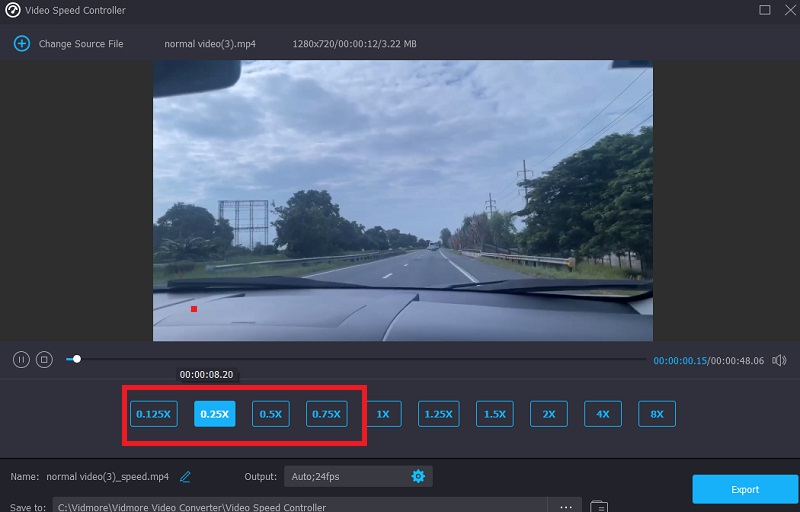
I outputindstillingerne kan du foretage ændringer i outputvideoen med hensyn til selve videoen, såsom format, opløsning, billedhastighed og kvalitet. Og med hensyn til lyden, såsom sample rate og bitrate. Under outputindstillingen finder du muligheden for at vælge den placering, hvor den vil eksportere din film.
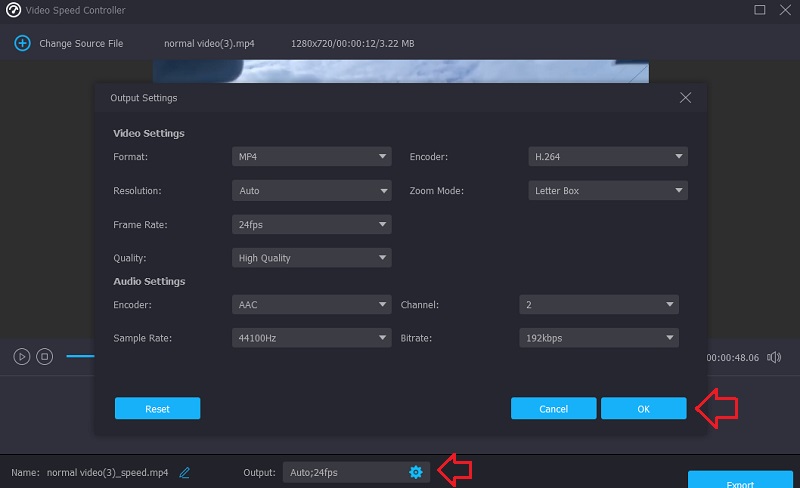
Trin 3: For at gemme den skal du klikke på Eksport knappen i nederste højre hjørne af vinduet, og så skal du vente på, at det er færdigt.
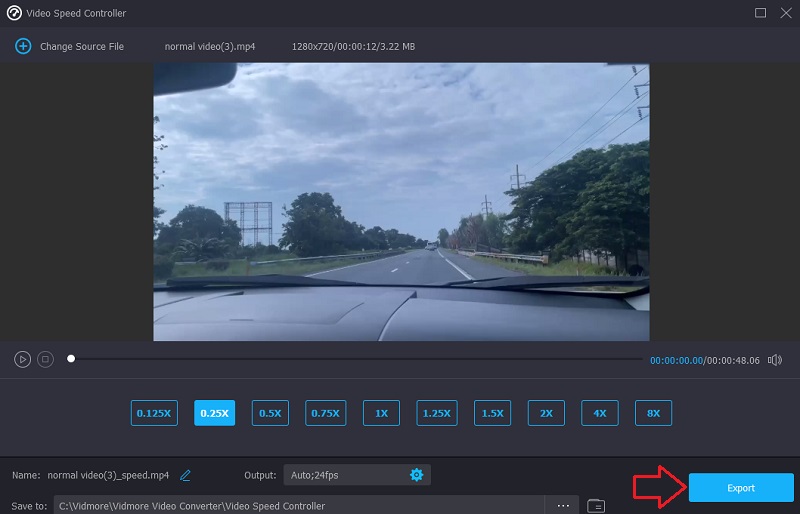
Del 3. Ofte stillede spørgsmål om oprettelse af en slowmotion-video i Windows Movie Maker
Er der en sammenhæng mellem lukkerhastighed og slowmotion?
Ja. Ændring af lukkerhastigheden gør det muligt at optage filmen eller den elektroniske sensor i længere eller kortere tid, afhængigt af den indstilling, du vælger.
Hvor mange billeder i sekundet skal jeg bruge?
Du kan justere billedhastigheden på din video for at skabe slowmotion-effekter. I praksis kan du dog lave slowmotion-klip med en hvilken som helst billedhastighed over 24-30 FPS, men med forskellige billeder og en anden sensation. Flere billeder i sekundet betyder normalt, at filmen afspilles langsommere. Derudover er den tid, dit slowmotion-optagelse varer ved, direkte proportional med billedhastigheden. På den anden side indikerer dette ikke altid, at det altid er at foretrække at gå langsommere. Det tempo, hvormed du ønsker, at din film skal se ud til at blive afspillet, og hvor lang tid du ønsker, at klippet skal afspilles, er begge vigtige overvejelser.
Hvad er det mest ligetil Windows-videoredigeringsalternativ til Windows Movie Maker?
På grund af dens enkle og forståelige brugergrænseflade samt dens omfattende redigeringsmuligheder, er Vidmore Video Converter det mest brugervenlige stykke redigeringssoftware, der er tilgængeligt til Windows.
Konklusioner
Slowmotion er måske allerede blevet almindeligt på internettet. Det er dog helt op til dig, i hvilket omfang du kan tilpasse og skelne din brug af effekten. Derfor er det vigtigt at have software, der altid vil være i stand til at ændre afspilningshastigheden af din film jævnt på ethvert givet tidspunkt. For at få en film til at afspille langsommere, kan du bruge Windows Movie Makers slowmotion-vejledning i dette indlæg.


