Sony Vegas Super Slow Motion: En vejledning om, hvordan man bremser en video
Der er rapporter om vanskeligheder eller spørgsmål vedrørende langsommere videoklip i Sony Vegas. Nogle brugere har taget emnet op, om der er en slowmotion-grænse i Sony Vegas. Du bør hurtigt kunne løse problemet ved at læse svarene nedenfor, og det bør kun tage et par minutter af din tid. Nu hvor vi har fået alt af vejen, lad os komme i gang med læringsrejsen hvordan man bruger slowmotion i Sony Vegas 11 og efterfølgende udgaver.
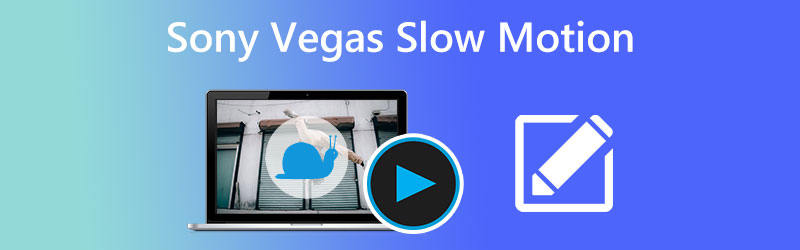
- Del 1. Sådan Slow Motion i Sony Vegas
- Del 2. Bedste alternativ til at bremse en video
- Del 3. Ofte stillede spørgsmål om anvendelse af Sony Vegas' Super Slow Motion
Del 1. Sådan Slow Motion i Sony Vegas
Videoredigeringsmulighederne i den meget kreative softwareapplikation Sony Vegas, som inkluderer langsommere og fremskynde optagelser, er blandt dens mange imponerende funktioner. Den har ret komplekse redigeringsmuligheder, herunder sofistikeret lydmåling og arkiveringsfaciliteter, blandt andet. Hvis du bruger programmets redigeringsmuligheder, vil du ikke bare have problemer med at accelerere hastigheden på din video. Du vil også være i stand til at forbedre kvaliteten på andre måder. Sony Vegas har en så tilgængelig brugergrænseflade er en af hovedårsagerne til, at så mange mennesker foretrækker det frem for de andre muligheder.
1. Gennem kontroltrim
Trin 1: Træk i en af videoens ender for at få videoen til at gå langsommere.
Trin 2: Tryk derefter på dit tastatur og hold Ctrl nøgle samtidigt.
Trin 3: For manuelt at bremse videoen i Sony Vegas skal du trække i trim- og strækkontrollerne.
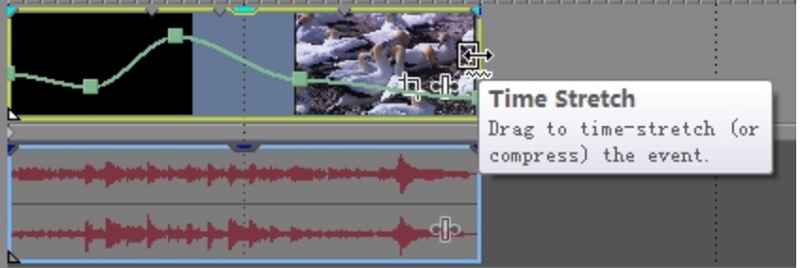
2. Juster hastigheden
Trin 1: Det videoklip, du ønsker at bremse, skal vælges med højre mus. Vælg derefter indstillingen til Indsæt/fjern konvolut fra rullemenuen. Vælg Hastighed knappen fra rullemenuen. En grøn linje ses i det valgte videoklip som en direkte konsekvens af denne handling.
Trin 2: Du kan frit ændre linjens hastighed ved at trække og slippe den. Derudover kan du dobbeltklikke hvor som helst på tidslinjen for at vælge det. Derefter skal du manuelt ændre ankerpunkterne og videoens tempo.
Trin 3: Derudover kan du anvende videoeffekter ved at højreklikke hvor som helst på skærmen, mens filmen afspilles. Menuen popper op og giver dig adgang til forskellige fade muligheder, som f.eks Glat fade, skarp fade, og andre.
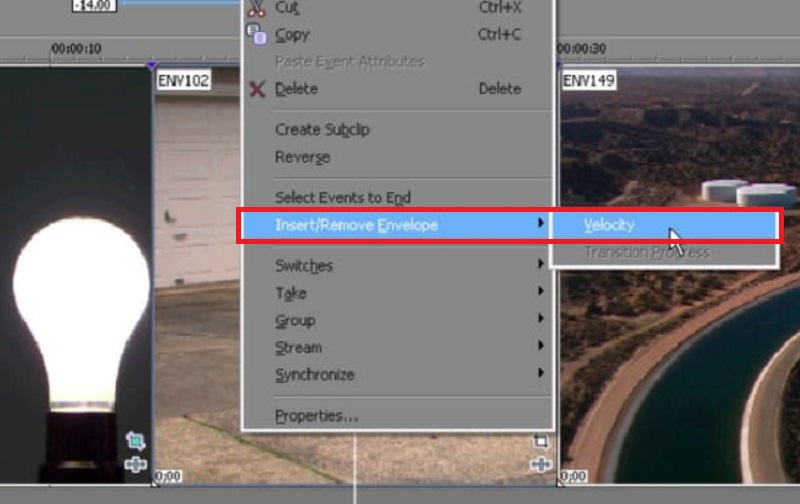
3. Gennem afspilningshastighed
Det er en af de mere ligetil strategier at skabe et humoristisk videoklip. Du skal blot justere billedets afspilningshastighed, og før du ved af det, vil det fremstå i et spændende format.
Trin 1: Brug Sony Vegas Pro på din personlige computer ved hjælp af Windows. Importer den video, du vil bruge, til dens primære grænseflade. Klik med højre museknap på dette videoklip senere. Når du vælger Ejendomme, vil et nyt vindue dukke op foran dig.
Trin 2: Find muligheden for at afspille. Derefter vil du være i stand til at justere den individuelle billedhastighed ved hjælp af det faste tomme felt. Du kan foretage ændringer i forskellige muligheder under Videobegivenhed areal.
Trin 3: Når du er klar til at bruge slowmotion-effekten i Sony Vegas, skal du vælge Okay knap.
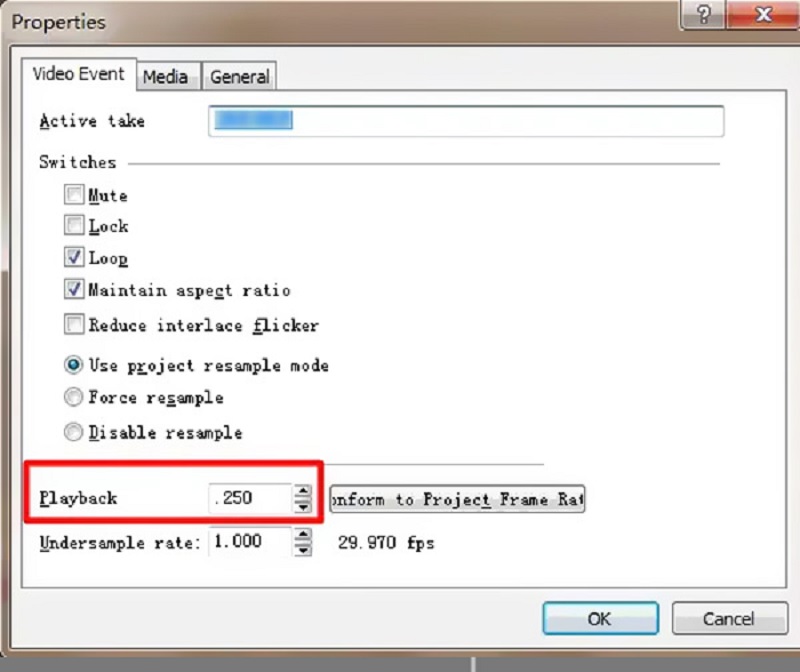
Del 2. Bedste alternativ til at bremse en video
Vidmore Video Converter giver brugerne mulighed for at redigere video- og lydfiler, komplet med et forhåndsvisningsvindue i realtid og fremskynde og sænke videoafspilningen. Du kan hurtigt og nemt få et stort antal sofistikerede redigeringsfiltre. På grund af dette kan dette alternativ til Sony Vegas bruges effektivt af både amatører og erfarne videoredigerere. Dette videoredigeringsprogram er et must-have, hvis du nemt vil tilpasse videoklip og samtidig bevare et højt kvalitetsniveau. Hvis du vil have total adgang til løsningen, skal du bruge mere end $500, hvilket gør det til en dyr mulighed for nybegyndere.
Bortset fra denne begrænsning er du ikke begrænset til at bruge Vegas Pro på Windows-platformen. Denne videoeditor er en smuk mulighed at overveje at bruge, hvis du leder efter en løsning, der ikke kun er overkommelig. Den er også kompatibel med både Windows- og Mac-operativsystemer. Brugere kan hurtigt og nemt downloade prøveudgaven af Vidmore Video Converter fra virksomhedens officielle hjemmeside.
Trin 1: Vælg Gratis download mulighed fra menuen, hvis du bruger Windows eller en Mac. Det er nødvendigt for dig at konfigurere launcheren og tillade den at køre på din enhed.
Dette fineste alternativ til Sony Vegas er tilgængeligt til gratis download på din personlige computer. Du kan bruge den til at fremskynde eller sænke en video, som det passer dig. Når du har åbnet den, kan du klikke på Værktøjskasse og vælg Video Speed Controller fra menuen. Du kan tilføje din video til det nye vindue ved at klikke på Plus knap i midten.
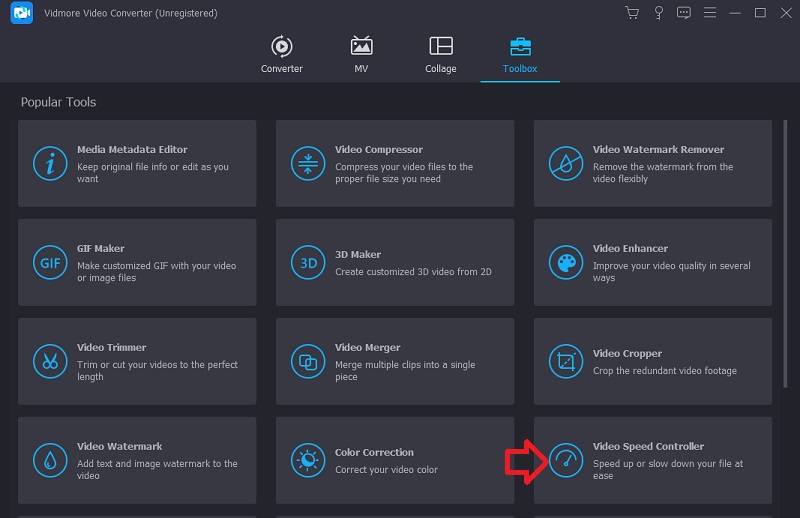
Trin 2: Du har nu ti forskellige muligheder for at justere hastigheden, hvormed en video afspilles. Du kan vælge hastigheden på 0,125X, 0,25X, 0,5X eller 0,75X for at afspille en film i slowmotion.

Denne hastighedscontroller har en integreret medieafspiller, som giver dig mulighed for øjeblikkeligt at observere virkningerne af dine justeringer af afspilningshastigheden. Når du har opnået din ønskede sats, skal du gå til Produktion for at vælge det passende videoformat til dine behov. Efter at have foretaget de nødvendige justeringer og bekræftet, at du er tilfreds med resultaterne, skal du vælge Okay knap.
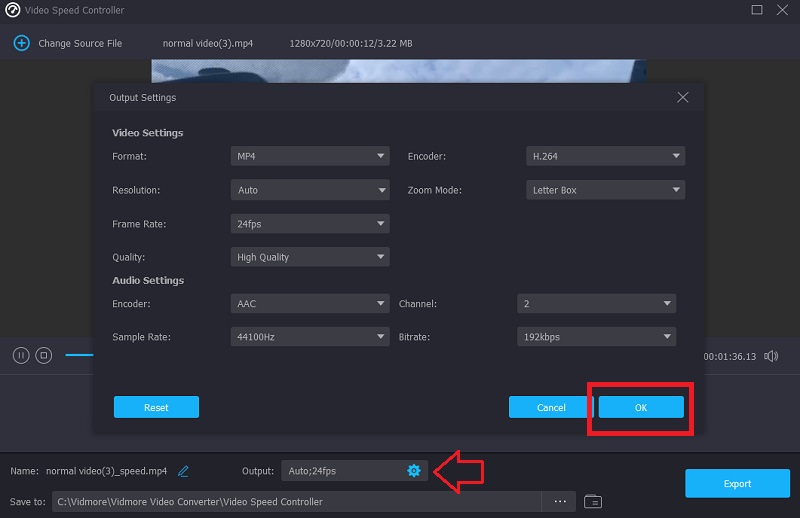
Trin 3: Når du er klar til at eksportere, skal du klikke på Eksport knap.
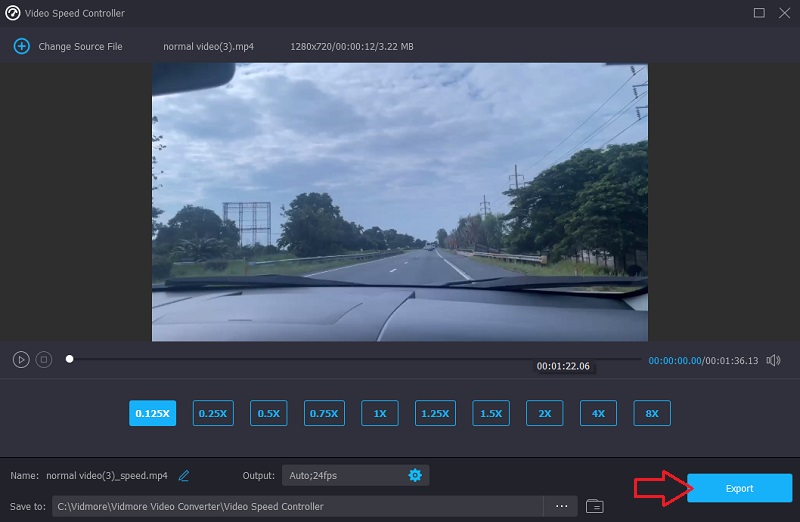
Del 3. Ofte stillede spørgsmål om anvendelse af Sony Vegas' Super Slow Motion
Er det muligt at bruge Sony Vegas på en Mac-computer?
Nej. Selvom det har et stærkt ry som et videoredigeringsprogram, er Sony Vegas kun kompatibel med Windows-operativsystemet.
Er der en gratis måde at prøve Sony Vegas på?
Ja. En gratis prøveversion af Sony Vegas varer i 30 dage. Efter den første gratis prøveperiode på 30 dage er gået, skal du foretage en betaling for at fortsætte med at bruge appen. Denne service kommer med et månedligt gebyr på $16.67.
Hvor hurtigt eller langsomt kan Sony Vegas afspille en video?
Sony Vegas begrænser farten fire gange så langsom og fire gange så hurtig. På grund af dette kan du overveje at skifte til Vidmore Video Converter, hvis du stadig er utilfreds med dens hastighed.
Konklusioner
Det afslutter diskussionen om, hvordan man bruger slowmotion-effekten i Sony Vegas på tre forskellige måder. Ved hjælp af dette Sony Vegas Pro 13 slowmotion tutorial, vil du ikke have nogen problemer med at finde ud af, hvordan du bruger dette program. Du kan alternativt bruge en anden videoeditor til at udføre de samme ting, som Sony Vegas gør mere ligetil.


