Adobe Premiere Slow Motion Tutorial: Trin-for-trin proces
Du skal dog redigere slowmotion-videoen med Adobe Premiere for at opnå dets fulde æstetiske potentiale. Det er en af de mest fremragende mainstream videoredigerere, og som sådan kommer den med funktioner, der bruges professionelt i videoredigering. Brugergrænsefladen er dog notorisk svær at navigere for begyndere, og det kan være en reel udfordring at forstå begreber som billedhastighed. Denne blog vil se på hvordan man tilføjer en slowmotion-video i Adobe Premiere Pro. Det virker også, hvis du vil lave en slowmotion-effekt. Se på det, hvis du kan. Hvis du har problemer med at lære Adobe Premiere Pro at kende, har vi fundet et alternativt, mere brugervenligt program, der kan hjælpe dig med at bremse en film. Slå det relevante afsnit op.
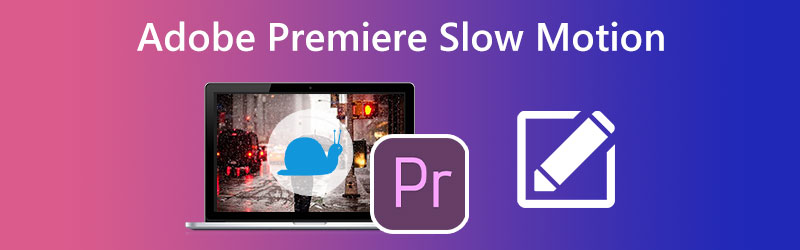
SIDEINDHOLD
Del 1. Sådan opretter du en slowmotion-video i Premiere
Premiere giver tre forskellige muligheder, når du vil sænke en video. Afhængigt af situationen ændrer de afspilningshastigheden, ændrer billedhastigheden eller ændrer keyframes.
1. Skift afspilningshastigheden i Premiere Pro til at bremse en video
For at ændre hastigheden på en video i Premiere og dermed sænke den, skal du finde indstillingen Hastighed/varighed.
Trin 1: For at tilføje en video til tidslinjen skal du trække filen fra din computer ind i programmet.
Trin 2: Vælg Hastighed/varighed menupunkt fra kontekstmenuen efter at have højreklikket på videoerne.
Trin 3: Hvis du vil bruge Adobe Premiere til at lave slowmotion-videoer, giver det nye vindue, der vises, dig mulighed for at tilpasse afspilningshastigheden, så den opfylder dine krav. Du kan også se, hvor meget tid der er blevet tilføjet eller trukket fra.
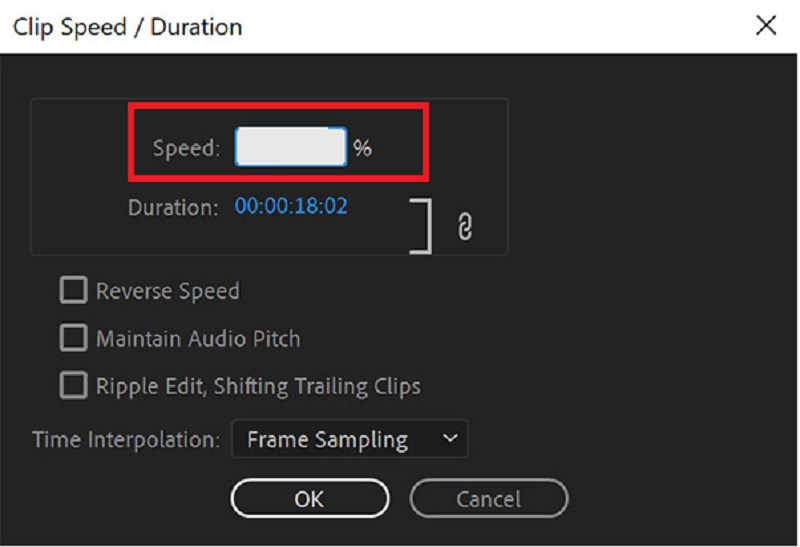
2. Skift billedhastigheden til at bremse en video i Premiere Pro
Det er nødvendigt at fjerne bestemte billeder fra en video, når du justerer billedhastigheden for en video for at sænke den. Kvaliteten af videoen vil dog forblive den samme, så det er der ingen grund til at bekymre sig om. Denne vejledning vil demonstrere, hvordan man sænker afspilningen af en film i Premiere Pro ved at justere billedhastigheden.
Trin 1: Når filerne er blevet importeret til Adobe Premiere, kan du begynde at slippe videoklip på tidslinjen.
Trin 2: Efter at have højreklikket på klippene skal du vælge Modificere mulighed fra kontekstmenuen.
Trin 3: Vælg Interface optagelser skal du klikke på Antage denne billedhastighedsknap, og indtast den passende værdi for din ønskede parameter. Du skal indtaste et lavere tal for at anvende slowmotion-effekten, mens du bruger Adobe Premiere Pro.
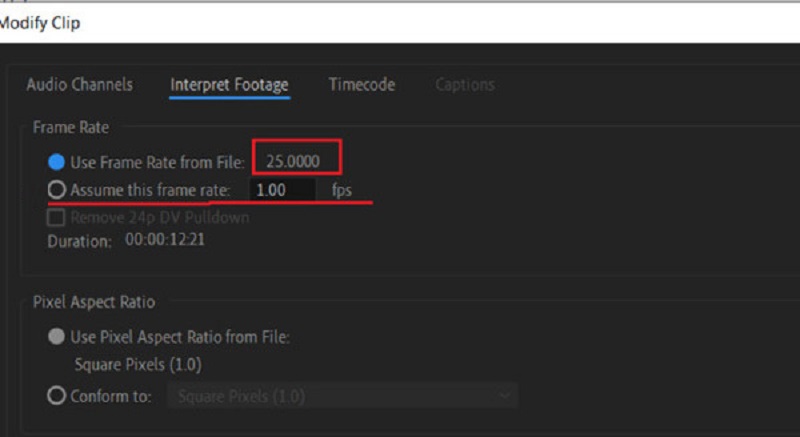
3. Skift remapping-værktøjet til at bremse en video i Premiere Pro
Remapping-værktøjet er et af de mest innovative værktøjer til at producere slowmotion-effekter. Det giver dig mulighed for at vælge en bestemt videodel og derefter bremse den del.
Trin 1: Remapping-værktøjet er et af de mest innovative værktøjer til at producere slowmotion-effekter. Det giver dig mulighed for at vælge en bestemt videodel og derefter bremse den del.
Trin 2: Derefter skal du klikke på indstillingen mærket Hastighed. Derefter vil du se et nyt klip med en hvid linje placeret under det forrige i sekvensen.
Trin 3: For at accelerere eller bremse afspilningen af film i Adobe Premiere skal du trække rækken eller ned.
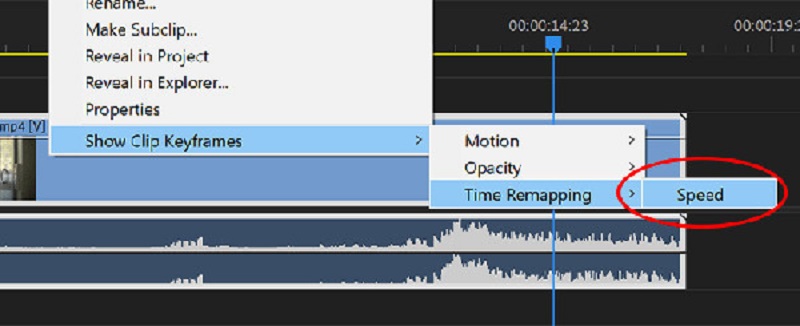
Del 2. Bedste alternativ, hvis du finder Adobe Premiere udfordrende
Du må gerne give Vidmore Video Converter Prøv, hvis du finder Adobe Premiere udfordrende at arbejde med. Selv efter at have lært alle de teknikker, der er involveret i at skabe slowmotion-film ved hjælp af Adobe Premiere, kan det være ret udfordrende at få de ønskede resultater. Du kan også have problemer med at bevare originalens høje kvalitet og glathed.
Nu hvor du har disse oplysninger, kan du stole på Vidmore Video Converter til at hjælpe dig med at lave fantastiske slowmotion-film. Du kan fleksibelt ændre afspilningstempoet og samtidig bevare fremragende kvalitet med kun et par klik. Plus, Vidmore garanterer, at der ikke vil være nogen forringelse af videokvaliteten. Derudover giver det dig adgang til en bred vifte af enkle redigeringsværktøjer, der forbedrer kvaliteten af dit arbejde, såsom muligheden for at klippe, flette og trimme.
Trin 1: Hvis du bruger Windows eller en Mac, skal du kigge efter et element i menuen, der siger Gratis download, og vælg det. Du skal konfigurere launcheren og tillade den at fungere på din enhed for at fortsætte.
Denne førsteklasses erstatning for Adobe Premiere er et gratis program, der kan installeres på din computer. En video kan fremskyndes eller bremses efter ønske. Du kan bruge Video Speed Controller når den er åben ved at klikke på Værktøjskasse knap. Du kan tilføje en video til det nye vindue ved at klikke på Plus knappen i midten af vinduet.
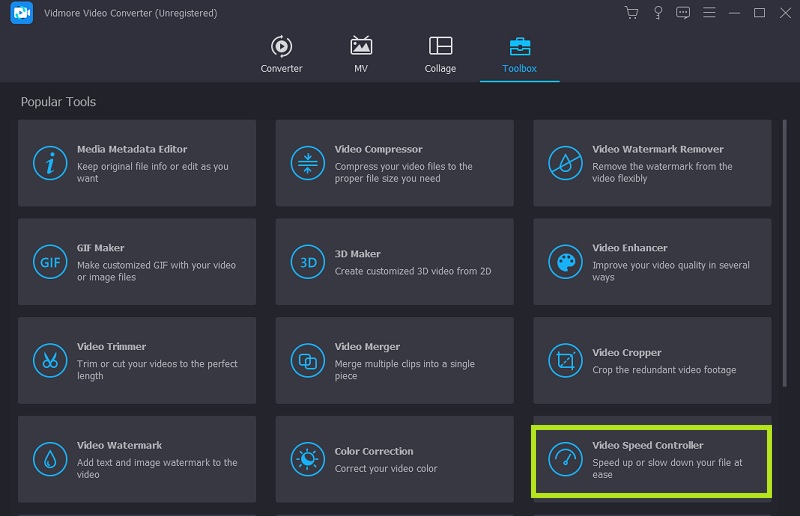
Trin 2: Der er nu elleve hastigheder tilgængelige til at ændre en videos afspilning. En film kan afspilles efter eget skøn i slowmotion.
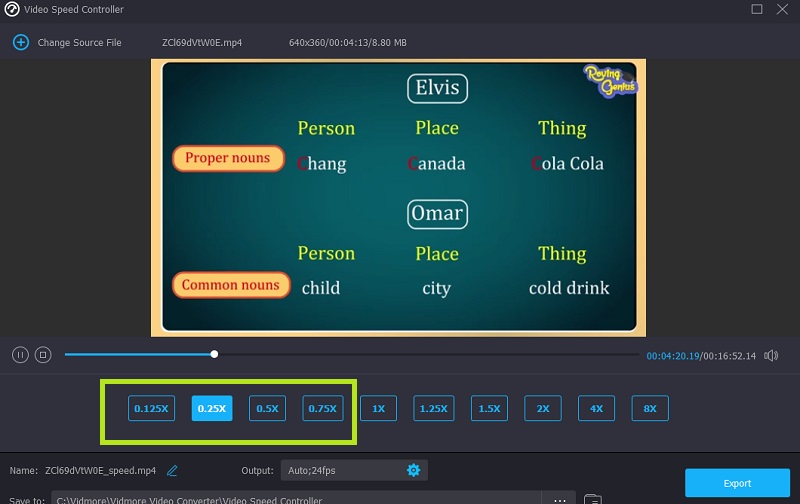
Denne hastighedscontroller kommer med en integreret medieafspiller, som giver dig mulighed for hurtigt at evaluere resultaterne af dine ændringer af afspilningshastigheden og giver dig mulighed for at foretage finere justeringer. Når du har opnået den ønskede billedhastighed, skal du gå til Produktion menuen for at vælge det videoformat, der passer bedst til dine behov. Når du har bekræftet, at du er tilfreds med resultaterne og foretaget de nødvendige ændringer, kan du trykke på Okay mulighed.
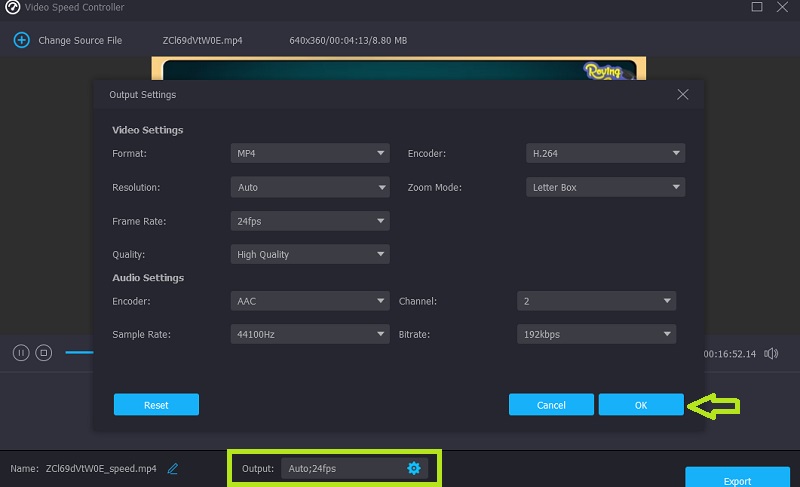
Trin 3: Du skal klikke på Eksport knappen, når du er klar til at eksportere.
Del 3. Ofte stillede spørgsmål om, hvordan man tilføjer en slowmotion i Adobe Premiere
Vil anvendelse af slowmotion-funktioner i Adobe Premiere resultere i kvalitetstab?
Ja. Brug af Adobe Premiere til at skabe slowmotion-effekter vil næsten helt sikkert resultere i en reduktion af billedhastigheden, hvilket vil skade både kvaliteten og jævnheden af filmen.
Hvad sker der, når et klip forlænges i Premiere Pro?
Det er umuligt at overskrive et tilstødende klip i en sekvens, hvis du vil forlænge et klip i serien ved at reducere dets afspilningshastighed. I stedet vokser klippet, indtil det flugter med kanten af klippet, der er ved siden af det. Derefter vil Adobe Premiere Pro skubbe eventuelle resterende rammer mod slutningen af det udstrakte klip.
Hvad gør Adobe Premiere's Optical Flow?
Optical Flow-funktionen i Adobe Premiere giver mulighed for mere sømløse overgange mellem hastigheder og forbedret tidsomlægning og billedhastighedskonvertering.
Konklusioner
Denne artikel har præsenteret tre forskellige tilgange, hver med sine egne trin-for-trin instruktioner om hvordan man laver en slowmotion-video i Adobe Premiere Pro. Det er dog stadig en udfordring for nybegyndere at få den bedst mulige effekt. At downloade det brugervenlige program Vidmore Video Converter gratis er dit bedste valg, hvis du vil sænke videoerne og samtidig bevare deres kvalitet med succes.


