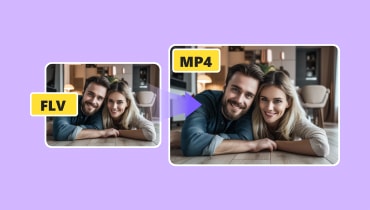Sådan klippes en FLV-video for at trimme uønskede videodele
Af mange grunde kan du have en trang til at klippe eller trimme delene af i dine yndlingsvideoer. Dette sker normalt, når du vil fjerne ubrugelige optagelser i videoen. Udover at forbruge plads, gør unødvendige eller irrelevante videodele kun videoen uinteressant at se. I dette tilfælde er det nødvendigt at trimme de ubrugelige dele af.
For eksempel oplever du dette problem med dine FLV-filer, så er du kommet til den rigtige side at læse. Her vil du opdage de bedste praktiske måder at klip FLV-filer. Lær mere om dem og find ud af, hvilken anbefaling der passer bedst til dine krav.
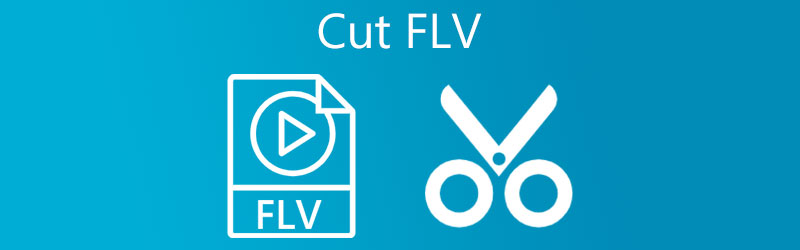
- Del 1. Sådan skæres FLV på skrivebordet
- Del 2. Sådan skæres FLV online
- Del 3. Ofte stillede spørgsmål om skæring af FLV
Del 1. Sådan skæres FLV på skrivebordet
1. Vidmore Video Converter
Vidmore Video Converter er et uvurderligt værktøj til at manipulere videofiler. Den har en indbygget medieafspiller, der giver dig mulighed for at streame dine video- eller lydfiler og trimme filer samtidigt. Værktøjet understøtter forskellige filtyper, herunder FLV, MP4, MKV, AVI og mange flere. Desuden giver den dig flere smarte skæreværktøjer. Ved at bruge dette program kan du opdele en video i separate segmenter, fjerne de unødvendige dele og endda samle forskellige videoer til én. I sidste ende er programmet integreret med en træk og slip-funktion, der bekvemt lader dig importere filer. Her er trinene til at trimme FLV-videoer med dette fantastiske værktøj.
Trin 1. Kør FLV Video Trimmer
Hent applikationens seneste version ved at klikke på en af de Gratis download knapper, der passer til din computers operativsystem. Følg opsætningsguiden for at blive guidet med installationsprocessen, og start den derefter.
Trin 2. Importer et videoklip
Nu hvor værktøjet kører, skal du klikke på Plus symbol for at importere den FLV-video, du ønsker at klippe. Indlæs den valgte video til trimning fra din filmappe. Du kan også trække og slippe videoen for nemt at importere.
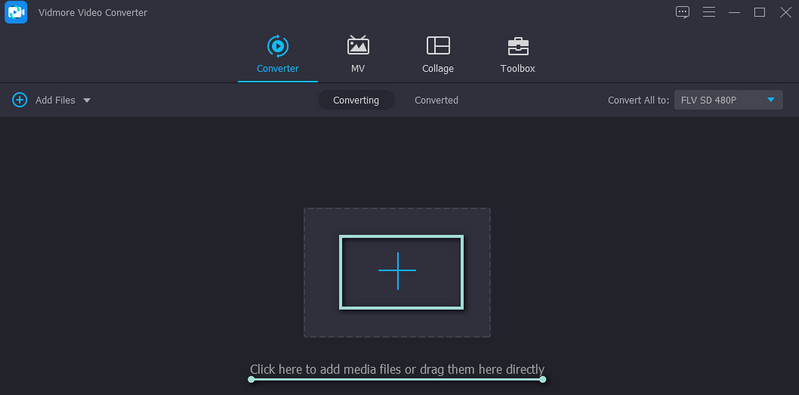
Trin 3. Klip FLV-filen
Klik på Skære knappen, og du kommer til programmets videoredigeringsgrænseflade. Under medieafspilleren er værktøjerne til redigering og klipning. Du kan flytte venstre og højre sporbjælke for at vælge den del af videoen, du vil klippe. Alternativt kan du flytte Playhead og klip den første del af videoen ved at klikke på Dele knap. Klik på Gemme knappen efter at have bekræftet ændringerne.
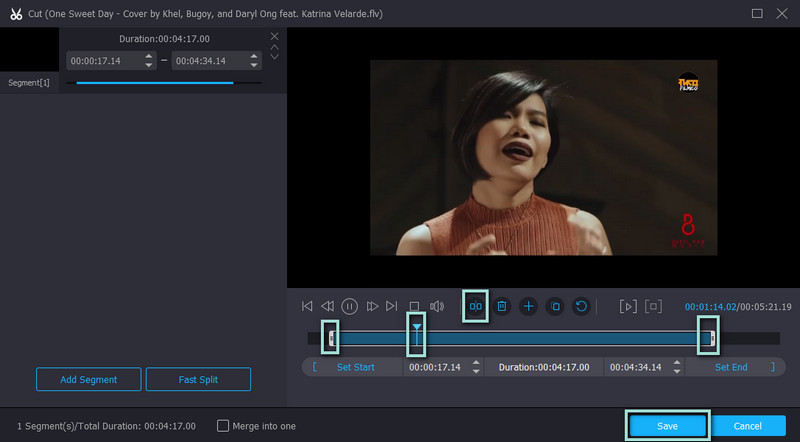
Trin 4. Gem den trimmede videofil
Vend nu til Profil menuen og vælg det relevante videoformat. Bedst hvis du ville beholde det originale format uændret. Men hvis du skal afspille det på en anden enhed, er det tilrådeligt at omformatere. Klik til sidst på Konverter alle knappen i nederste højre hjørne, og du skulle modtage den trimmede FLV fra en mappe, når den er færdig.
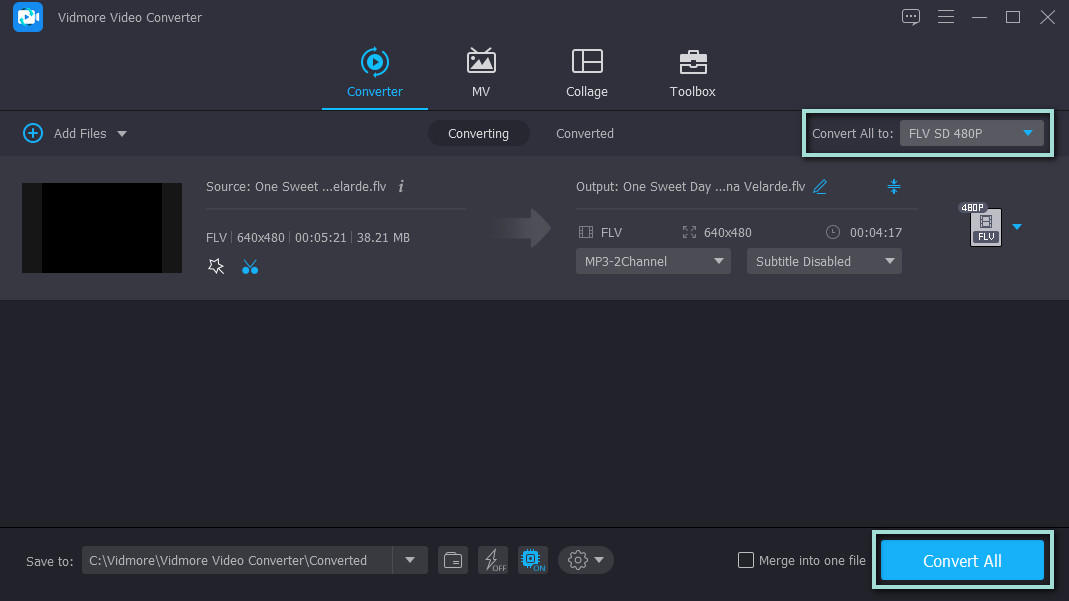
2. Gihosoft
Et andet program, der kan hjælpe dig med at klippe videoer, er Gihosoft. Det giver dig mulighed for at redigere og klippe videoer fra dine Windows- og Macintosh-computere. På samme måde understøtter værktøjet flere videoformater og tilbyder flere skærefunktioner. Du kan indtaste den nøjagtige varighed og bruge sporbjælkerne. Hvad mere er, kommer den med en ligetil grænseflade. På den anden side skal du følge trin-for-trin-proceduren for at klippe en del af FLV-filen.
Trin 1. Download programmet fra dets officielle hjemmeside. Start Gihosoft videotrimmer efter installationen.
Trin 2. Klik på Tilføj filer knappen øverst til venstre på grænsefladen og vælg din mål-FLV-fil til trimning.
Trin 3. Vælg den videodel, du kan lide at klippe, eller indtast start- og slutvarigheden under forhåndsvisningen.
Trin 4. Klik derefter på Skære knappen, når du har gennemgået redigeringsprocessen. En pop-mappe vises, hvor du kan få adgang til den trimmede video.
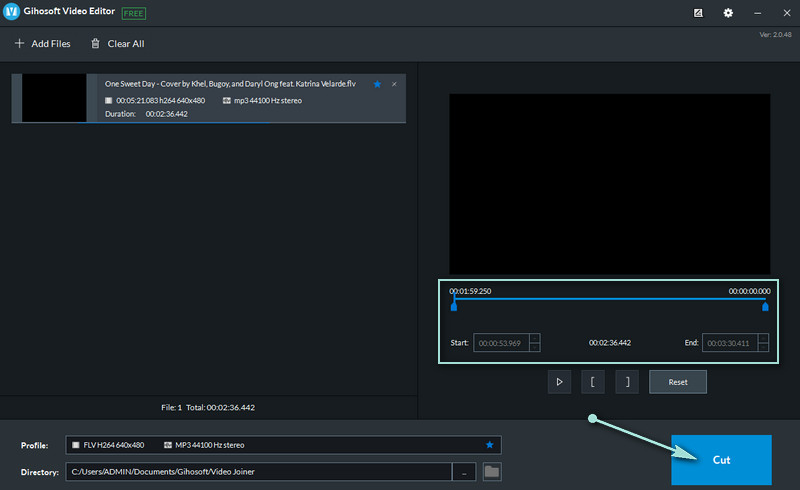
Del 2. Sådan skæres FLV online
1. Aconvert.com
Aconvert.com er et godt alternativ, hvis du leder efter et værktøj til at skære FLV-video online. Udover at klippe videoer giver dette program dig også mulighed for at konvertere videoer, lyd, e-bog, arkiv, dokumenter og billeder. Desuden understøtter det upload fra forskellige kilder såsom Dropbox og Drive. Se trinene nedenfor og lær, hvordan du klipper FLV-videoer online.
Trin 1. Åbn hjemmesiden for Aconvert.com ved hjælp af en browser på din computer.
Trin 2. Naviger til Video fanen og vælg Skære fra topmenuen.
Trin 3. Klik på Vælg fil knappen for at importere FLV-filen. Indtast derefter startpositionen og varigheden for videoklipning.
Trin 4. Klik til sidst på Indsend knappen og download den trimmede video.
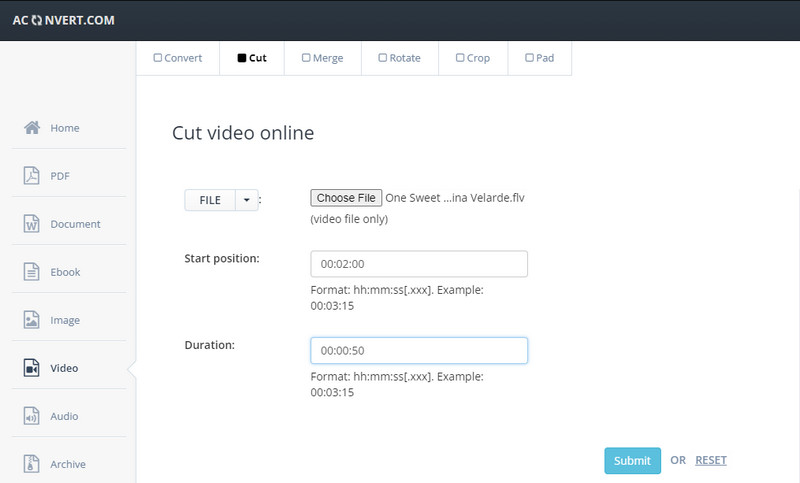
2. Online Video Cutter
Et andet værktøj, der kan klippe FLV-videoer online, er Online Video Cutter af 123apps. Ligeledes kører den på en webbrowser og indeholder forskellige nyttige værktøjer til redigering af videoer. Du kan rotere, beskære, ændre hastighed, lydstyrke, ændre størrelse på video og meget mere. Find ud af, hvordan du trimmer FLV-videoer ved hjælp af dette program.
Trin 1. Åbn en browser og start Online Video Cutter's hjemmeside.
Trin 2. Hit på Åben fil knappen for at importere FLV-videoen til trimning.
Trin 3. Vælg nu en mulighed, om du vil trimme eller skære ved at klikke på Trim/klip knappen ved siden af indstillingen for tidsvarighed.
Trin 4. På dette tidspunkt skal du trykke på knappen Gem for at bekræfte ændringerne.
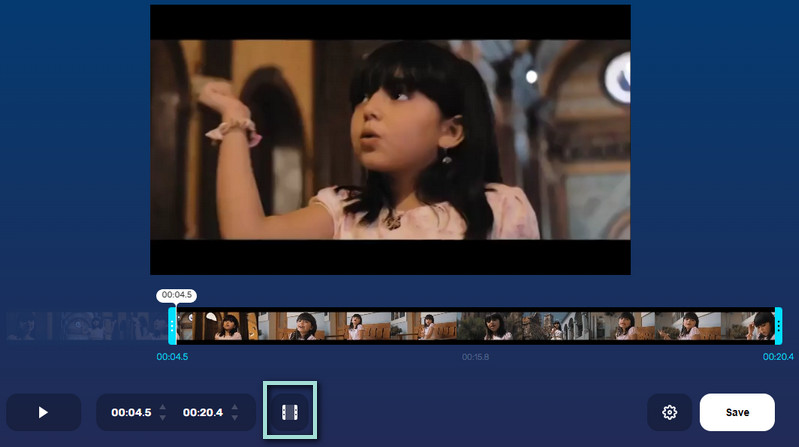
3. Ezgif
Hvis du leder efter et helt gratis program til at klippe FLV-filer gratis, er Ezgif appen du skal bruge. Denne webbaserede app kan også klippe lange videoer til kortere klip. Brugere kan bruge alle dets fulde tjenester uden at tilmelde sig en konto eller medlemskab. Det kan dog kun uploade op til 100 MB filstørrelse. Tag et kig på retningslinjerne for at klippe FLV-videoer gratis online ved hjælp af denne onlineapplikation.
Trin 1. Start Ezgif på din browser, og find det videoklip, du vil behandle, ved at klikke på Vælg fil knap. Klik på Upload video bagefter.
Trin 2. Når du har importeret filen, skal du rulle ned på siden og gå til Varighed afsnit.
Trin 3. Indtast nu starttidspunktet og sluttidspunktet i henhold til dit krav, og tryk på Klip video knappen under dette afsnit.
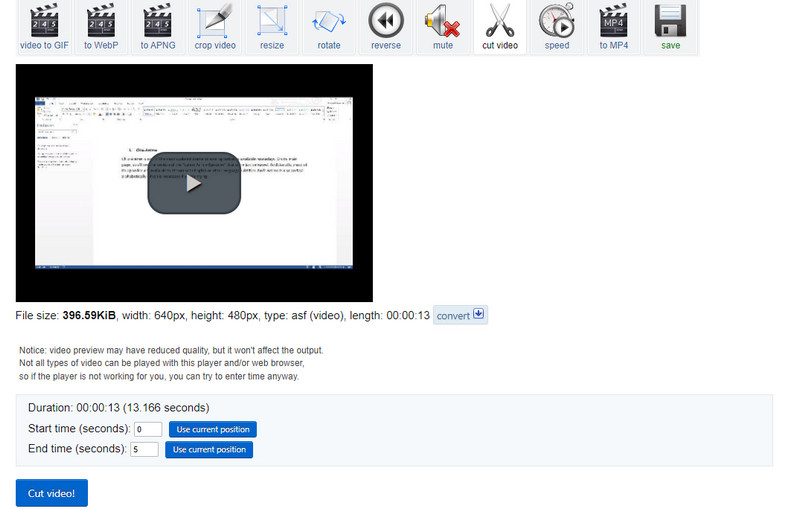
Del 3. Ofte stillede spørgsmål om skæring af FLV
Hvordan beskærer du FLV-filer?
Beskæring er en anden måde at reducere videoens filstørrelse. Men det er anderledes end trimning. Det indebærer at skære og fjerne de uønskede ydre områder fra videoen.
Kan jeg redigere FLV-filer i Windows Movie Maker?
Ja. Der er dog en evne til at redigere FLV-filer ved hjælp af Windows Movie Maker. Du skal muligvis konvertere FLV-videoen til en MPEG-fil. For at gøre dette kan du blot ændre suffikset fra .flv til .mpeg.
Kan FLV-filer redigeres?
Helt bestemt. Du skal bare være flittig med at finde et værktøj, der understøtter FLV. For at forenkle dit arbejde med at finde det bedste og effektive værktøj til redigering af FLV-filer, kan du stole på Vidmore Video Converter.
Konklusion
Alle de givne værktøjer nævnt ovenfor er gavnlige for dig. Nogle af disse værktøjer lader dig dog støde på problemer som upload af fejl på grund af ustabil forbindelse, størrelsesgrænse, understøttede filformater osv. Under sådanne omstændigheder er Vidmore Video Converter et tilrådeligt værktøj. Det hjælper ikke kun dig klip FLV-filer men også få adgang til andre nyttige redigeringsværktøjer.
FLV tips