En guide til, hvordan Camtasia komprimerer en video på Windows og Mac
Camtasia er et af de fremragende videoredigerings- og optagelsesprogrammer, der er tilgængelige for Mac- og Windows-brugere. Dette værktøj giver brugerne mulighed for at skabe videoer i høj kvalitet uden at have problemer på grund af dets intuitive dashboard. På grund af dens evne til at have en god balance mellem navigation til redigeringsværktøjerne, kan andre professionelle redaktører ikke lade være med at elske det. Bortset fra det hjælper Camtasia også med at komprimere din video efter dit ønske. Hvis du vil se hvordan Camtasia komprimerer en video, dette indlæg giver en vejledning.

- Del 1. Sådan komprimeres en video i Camtasia
- Del 2. Mere effektive og venlige måder at komprimere video på
- Del 3. Ofte stillede spørgsmål om komprimering af en video i Camtasia
Del 1. Sådan komprimeres en video i Camtasia
Der er flere grunde til, at en video indeholder en stor filstørrelse. Det kan være på grund af filtypen, billedhastigheden og forholdet. Uanset hvad kan Camtasia hjælpe dig med at rette op på det. Se venligst, hvordan du komprimerer en video i Camtasia.
Trin 1: For det første er det vigtigt at installere Camtasia på din enhed korrekt. Gør det ved at give programmet fuld adgang til dine enheder. Vælg derefter Medier fanen på siden af tidslinjen, og tryk på Importer medier knap.
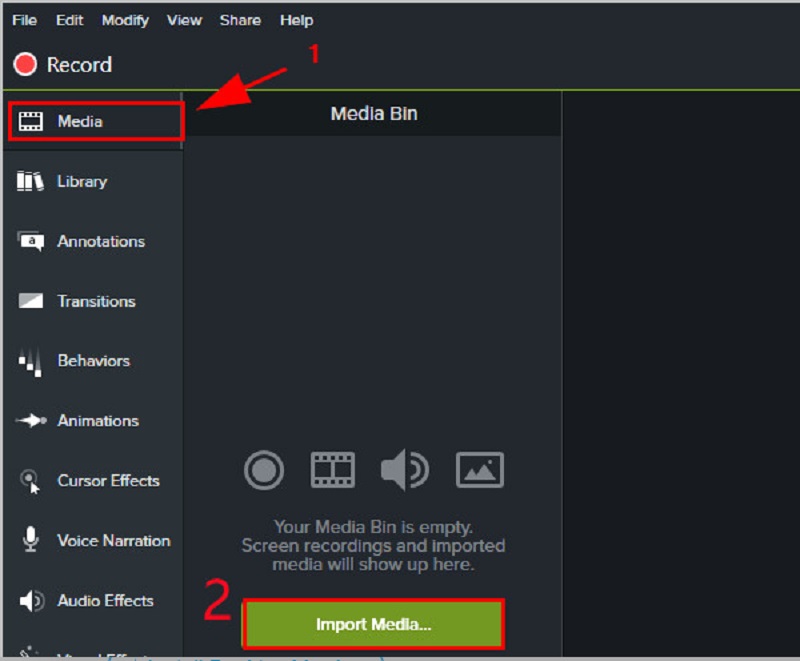
Trin 2: Efter at have tilføjet videoen på Camtasia, kan du fortsætte til Videoindstillinger. Nedenfor Videoindstillinger, kan du nu mindske størrelsen af dine optagelser. Alt du behøver er at sænke Billedhastighed af klippet. Men hvis du foretrækker en meget enklere måde, kan du flytte Slide Størrelse bjælke til venstre.
Trin 3: Hvis du er okay med størrelsen på din video, kan du klikke på Næste knappen, og til sidst skal du trykke på Afslut.

Del 2. Mere effektive og venlige måder at komprimere video på
1. Vidmore Video Converter
Vidmore Video Converter er en praktisk tilgang til at komprimere en video uden at gå på kompromis med kvaliteten. Det er go-to-softwaren for folk, der har svært ved at navigere i Camtasia. Derudover er det en offline videokonverter, kompressor og editor. Derfor har den en betydelig fordel i forhold til andre værktøjer. Kort sagt, alt hvad du behøver er i dette program.
Vidmore Video Converter har en ligetil og grundlæggende grænseflade, så brugerne ikke vil være begrænset i at navigere i redigeringsværktøjerne. Ved hjælp af værktøjskassen vil komprimering af en video ikke være en byrde for dig, fordi den automatisk viser resultatet af komprimeringsprocessen. Derudover giver Vidmore Video Converter også brugere mulighed for at komprimere størrelsen på deres video ved at trimme den uønskede del af klippet. Men uanset hvilken tilgang du vil bruge, vil den med garanti komprimere størrelsen på din video uden at ofre meget af kvaliteten.
Hvis du vil vide, hvordan Vidmore Video Converter fungerer ved hjælp af værktøjskassen, kan du tage denne guide nedenfor.
Trin 1: Fuldfør installationsprocessen
Den vigtigste måde at køre programmet på er at vide, hvordan man installerer det korrekt. Hvis du er på det officielle websted, skal du klikke på knappen Gratis download og installere det på din enhed. Lad derefter softwaren fungere.
Trin 2: Føj videoen til softwaren
Efter at have givet adgang til programmet, kan du nu åbne det for at begynde at komprimere den video, du ønsker. Når du er på den officielle side, skal du trykke på Værktøjskasse panel på den øverste del af hovedgrænsefladen. Derfra vil du se de andre redigeringsværktøjer i programmet.
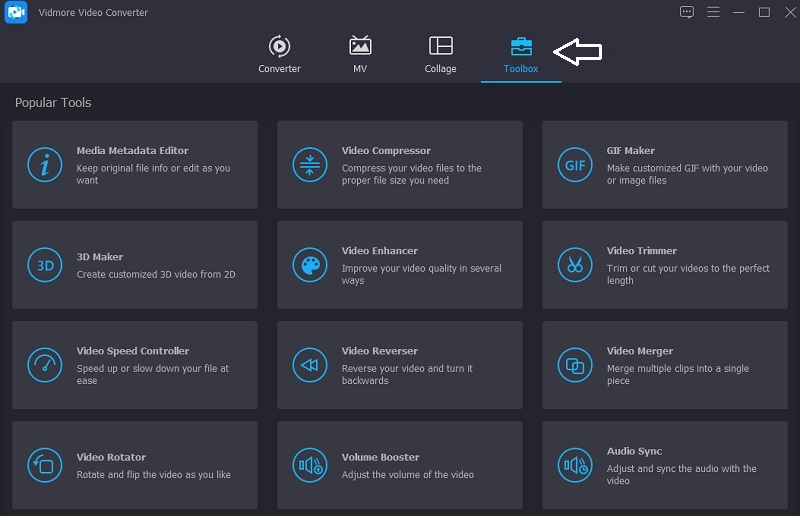
Trin 3: Fortsæt til Video Compressor
Fra Værktøjskasse funktioner, vil du se Videokompressor på listen. Klik på Plus underskriv og vælg den video, du vil komprimere, fra din mappe.
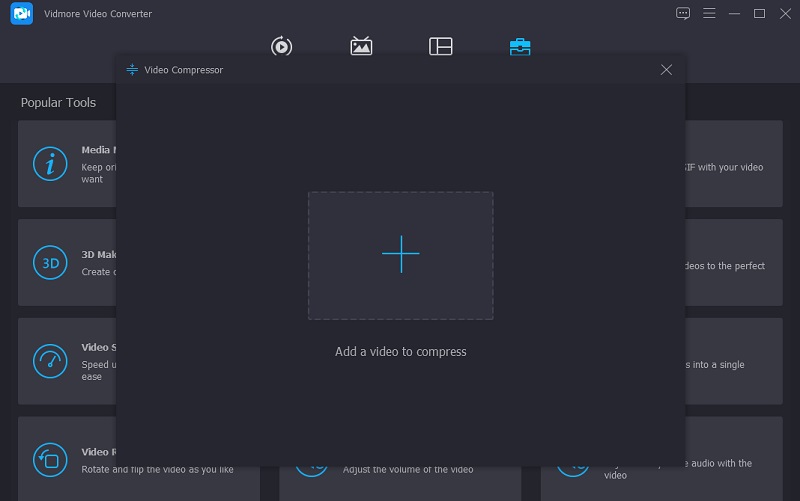
Efter at have tilføjet videoen til Videokompressor, vil du se resultatet af mængden af komprimering af din video. Hvis du ikke er tilfreds med størrelsen, kan du reducere den ved at flytte skyderen til venstre. Eller du kan også manuelt flytte størrelsen på dropdown-pilen.
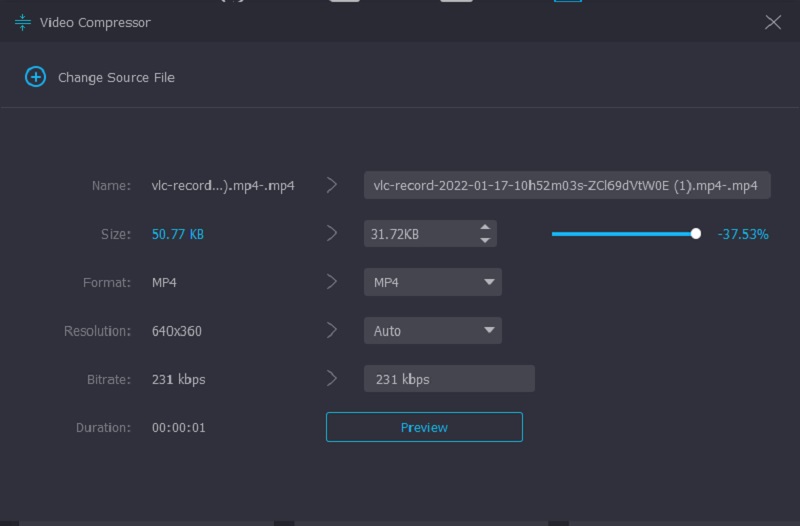
Trin 4: Begynd med konverteringsprocessen
Hvis du er okay med videostørrelsen, skal du trykke på Komprimere knappen på den nederste del af grænsefladen.
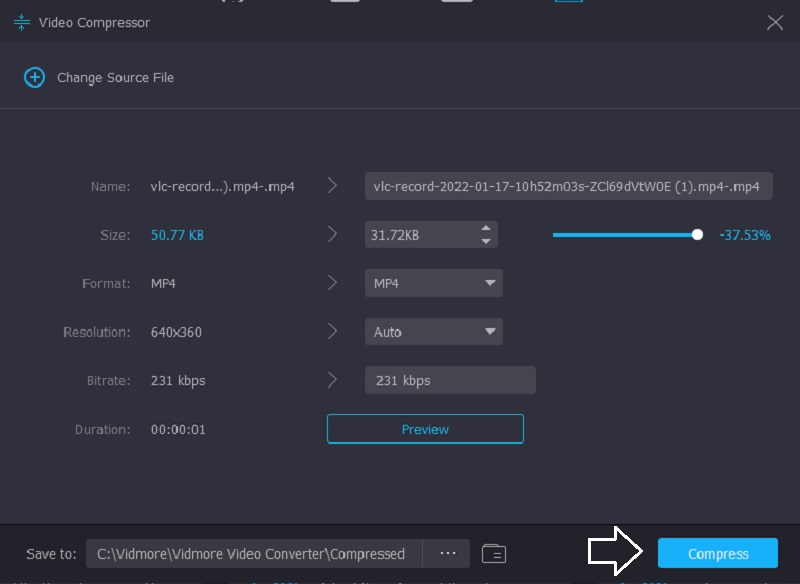
2. Vidmore gratis videokompressor online
Et andet pålideligt værktøj, du kan bruge til at komprimere en video, er Vidmore gratis videokompressor online. Det er et program, hvor du ikke behøver at uploade software eller nogen tredjepartsapps, før du komprimerer en video. Dette program minder ret meget om offlineversionen, fordi dets grænseflade også er venlig. Bortset fra det understøtter Vidmore Free Video Compressor mange filformater. Tværtimod er dette værktøj en ren videokompressor.
Men det gode er, at det ikke begrænser dig, når det kommer til arkivstørrelse. Derudover beder den dig ikke om at abonnere eller logge ind, før du kan bruge den.
For yderligere information om dette værktøj kan du bruge guiden nedenfor til at hjælpe dig.
Trin 1: For at værktøjet skal komprimere video, skal du klikke på Komprimer nu knappen og download launcher på din enhed. Når du har downloadet startprogrammet, skal du klikke på Komprimer nu knappen igen og tilføj videoen fra din mappe.
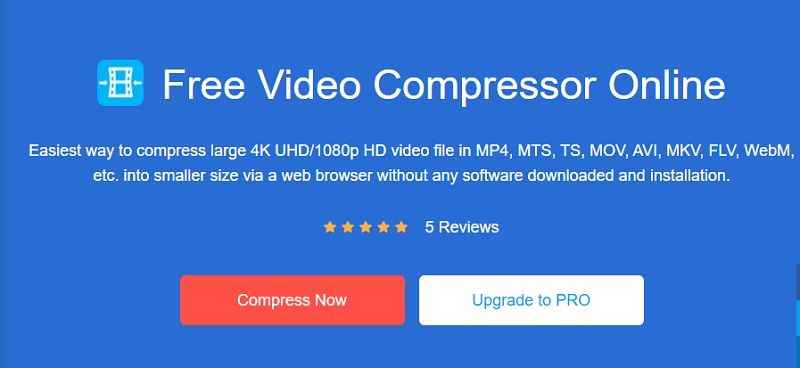
Trin 2: Efter at have uploadet videoen fra programmets hovedgrænseflade, vil du se indstillingerne, såsom komprimeringsprocenten. Flyt skyderen til, hvis du vil mindske størrelsen endnu mere.

Trin 3: Hvis du har besluttet dig for størrelsen på videoen, kan du nu komprimere den ved at klikke på knappen Komprimer nedenfor. Derefter vil det give dig en mulighed, hvor du vil gemme din video. Når du har valgt, skal du trykke på Vælg Mappe knap.
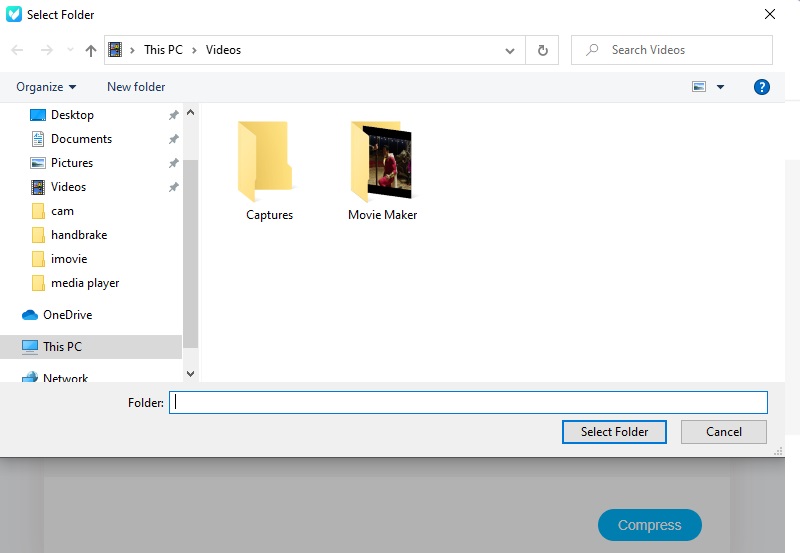
Del 3. Ofte stillede spørgsmål om komprimering af en video i Camtasia
Er der et vandmærke i Camtasia?
Antag, at du bruger den gratis prøveversion af Camtasia. I så fald vises et vandmærke i dine film, og premium-versionen er ret dyr.
Hvilke nye funktioner inkluderer Camtasia?
Der er over 100 overgange i Camtasia, som er organiseret i nye kategorier for at forenkle at identificere den korrekte overgang til dit arbejde. Se Forbedring af din videooversigt for at få flere oplysninger. For at øge redigeringshastigheden skaber den en replika af dine højopløselige videoer. Den afspiller den under afspilning for at eliminere forsinkelser og overspring.
Hvad er ulempen ved Camtasia?
Der er tidspunkter, hvor Camtasia ikke fungerer korrekt, hvis projektfilen bliver for stor. Eller hvis du arbejder på en projektfil placeret på en netværksdisk i stedet for din personlige computers harddisk.
Konklusioner
Nu hvor du ved det hvordan man komprimerer en video i Camtasia, vil du ikke have svært ved at kontrollere værktøjet og selv opdage det. Men da Camtasia har en begrænsning i filstørrelse, kan du bruge de alternative videokompressorer online og offline.


